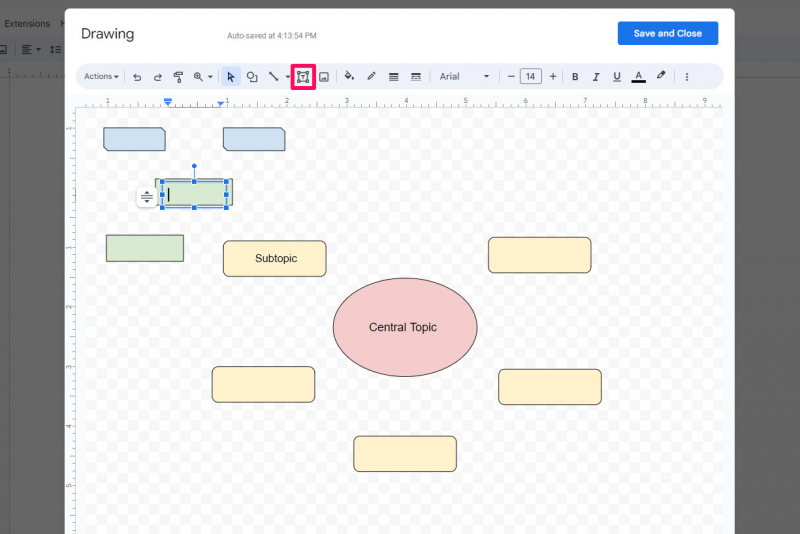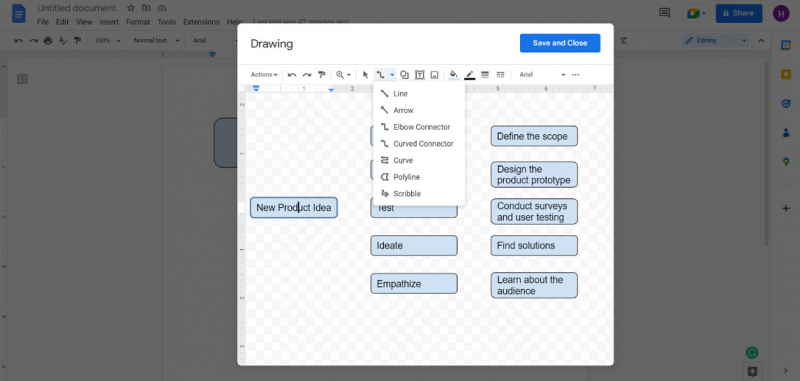Add the text
After customizing the text box, you can add the desired text to represent your node (paragraph) in the mind map. Here's how you can add text to the text box in the Google Drawing tool:
- Double-click inside the text box: Double-click inside the text box you created in the Google Drawing tool.
- Type or paste your text: Start typing the text directly into the text box. Alternatively, you can copy and paste text from another source, such as your Google Docs document or any other text editor.
- Format the text: You can format the text within the text box using the formatting options available in the toolbar. You can change the font style, size, and alignment, as well as apply bold, italic, or underline formatting if desired.
- Add additional text boxes: To add more nodes (paragraphs) to your mind map, repeat the steps above. Insert additional text boxes, customize them, and add the relevant text to represent each node.