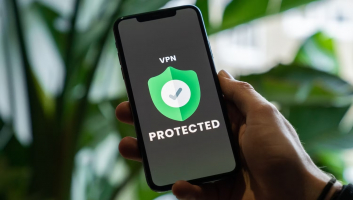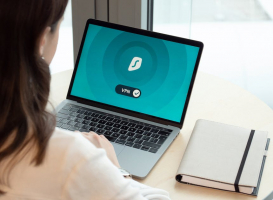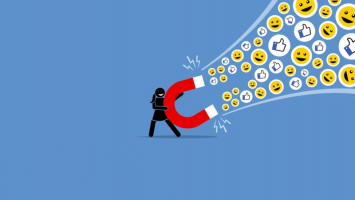Top 5 Ways to Make a Mind Map in Google Docs
Mind maps are powerful visual tools that help organize and connect ideas, making them ideal for brainstorming, planning, and presenting information. While ... read more...Google Docs is primarily a word processing tool, you can still create mind maps within it using the Google Drawing tool. Toplist has compiled a list of top 5 Ways to Make a Mind Map in Google Docs. Check it out!
-
The drawing panel, also known as the Google Drawing tool, is a feature within Google Docs that allows you to create and edit drawings, diagrams, and other visual elements directly in your document. It provides you with a set of basic drawing tools and features to create and customize various shapes, lines, text boxes, and more.
To access the drawing panel in Google Docs, follow these steps:
- Open Google Docs: Go to docs.google.com and create a new document or open an existing one.
- Enable the Drawing tool: Click on "Insert" in the menu bar at the top of the page.
- Select "Drawing" from the drop-down menu: When you click on "Insert," a drop-down menu will appear. Hover over "Drawing" and select "New" from the options that appear to open the Google Drawing tool.
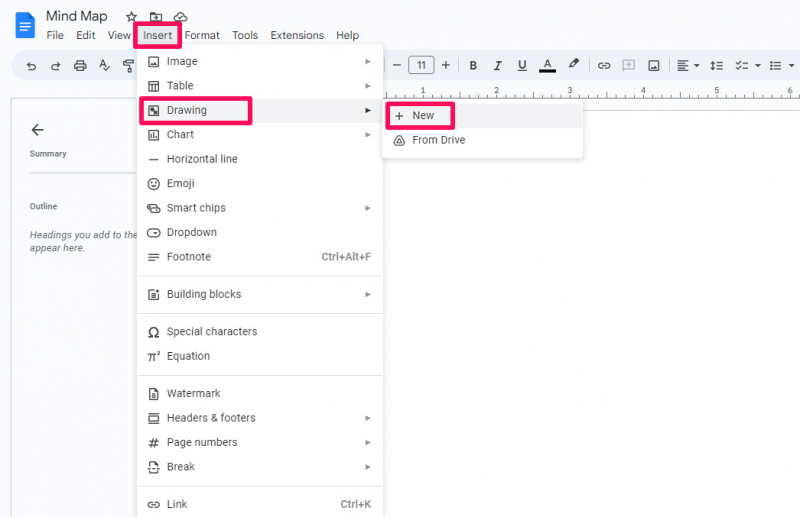
Photo via clickup.com 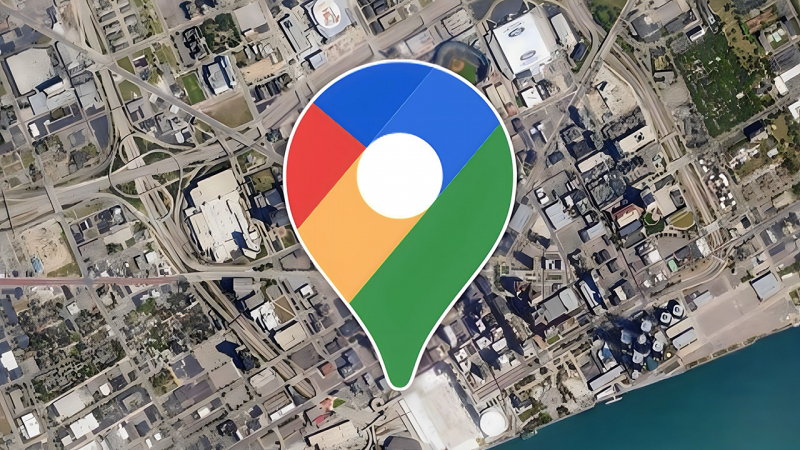
Photo via topzone.vn -
- Choose a shape: A drop-down menu will appear with various shape options, such as rectangles, circles, lines, arrows, and more. Select the shape that represents your desired node.
- Draw the shape: Click and drag on the canvas to draw the shape. Position it where you want your node to be located in the mind map.
- Customize the shape: Once you've drawn the shape, you can customize it further. Right-click on the shape and select "Format options" to access formatting options like fill color, line color, line thickness, and more. You can also resize the shape by clicking and dragging its handles.
- Rearrange the shapes by dragging and dropping them onto the board. While doing so, colored lines will be visible on the drawing, assisting you in aligning the forms at the center or in symmetry with other elements.
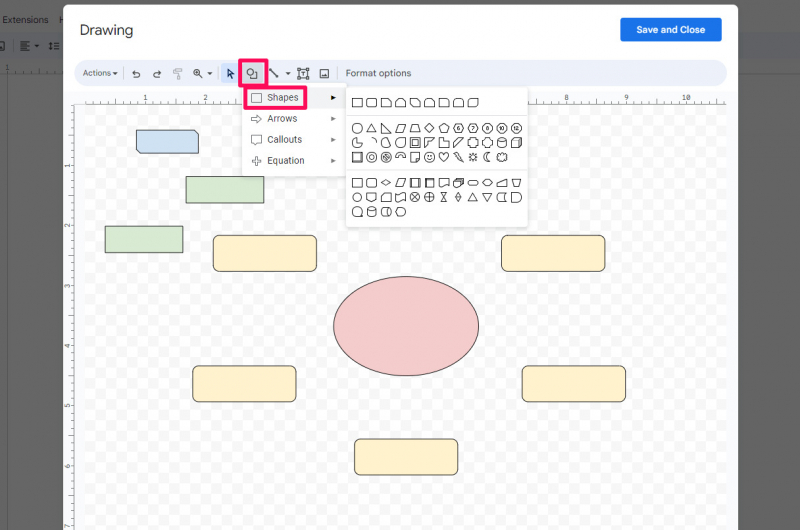
Photo via clickup.com 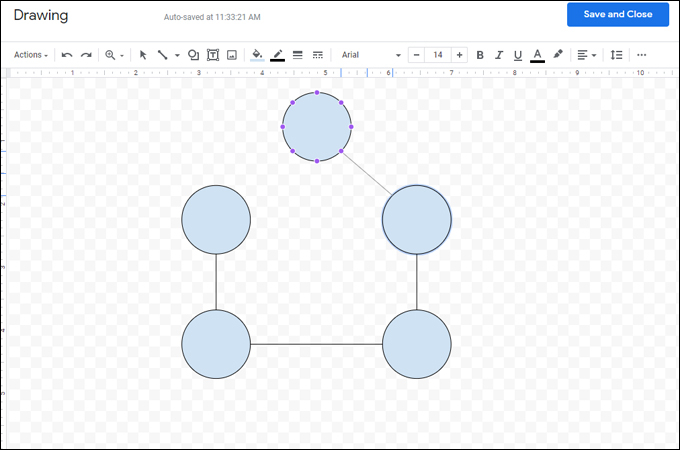
Photo via boardmix.com -
After customizing the text box, you can add the desired text to represent your node (paragraph) in the mind map. Here's how you can add text to the text box in the Google Drawing tool:
- Double-click inside the text box: Double-click inside the text box you created in the Google Drawing tool.
- Type or paste your text: Start typing the text directly into the text box. Alternatively, you can copy and paste text from another source, such as your Google Docs document or any other text editor.
- Format the text: You can format the text within the text box using the formatting options available in the toolbar. You can change the font style, size, and alignment, as well as apply bold, italic, or underline formatting if desired.
- Add additional text boxes: To add more nodes (paragraphs) to your mind map, repeat the steps above. Insert additional text boxes, customize them, and add the relevant text to represent each node.
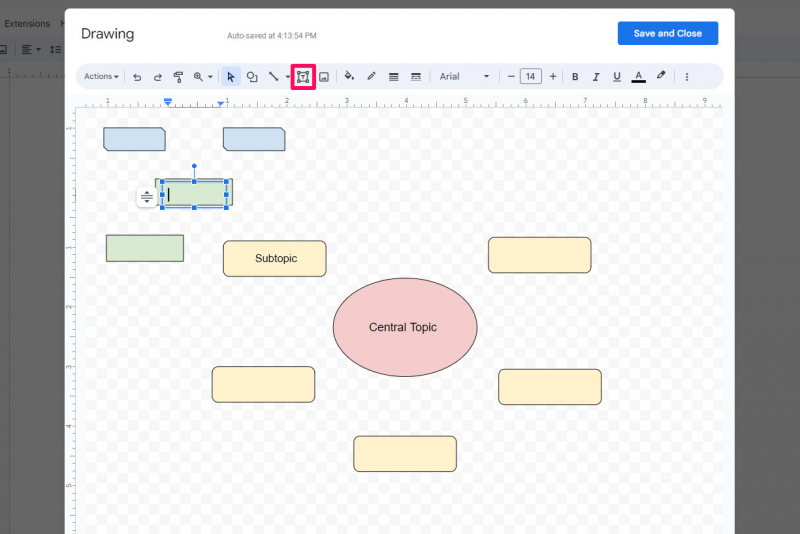
Photo via clickup.com 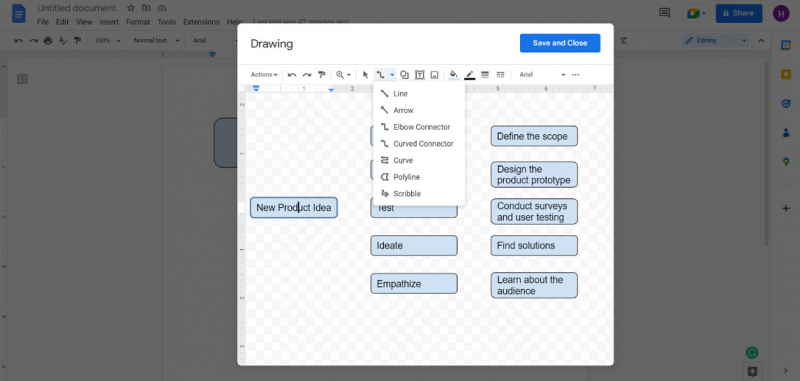
Photo via boardmix.com -
- Add arrows between nodes: Click on the "Line" or "Arrow" icon in the toolbar. It looks like a diagonal line or arrow.
- Draw an arrow: Click and drag from one node's text box to another to create an arrow connecting them. Position and adjust the arrow as desired.
- Customize the arrow: Right-click on the arrow and select "Format options" to customize its color, thickness, style, and other visual properties.
- Repeat for additional arrows: Repeat steps 7 to 9 to add more arrows between different nodes in your mind map, indicating the relationships or connections between them.
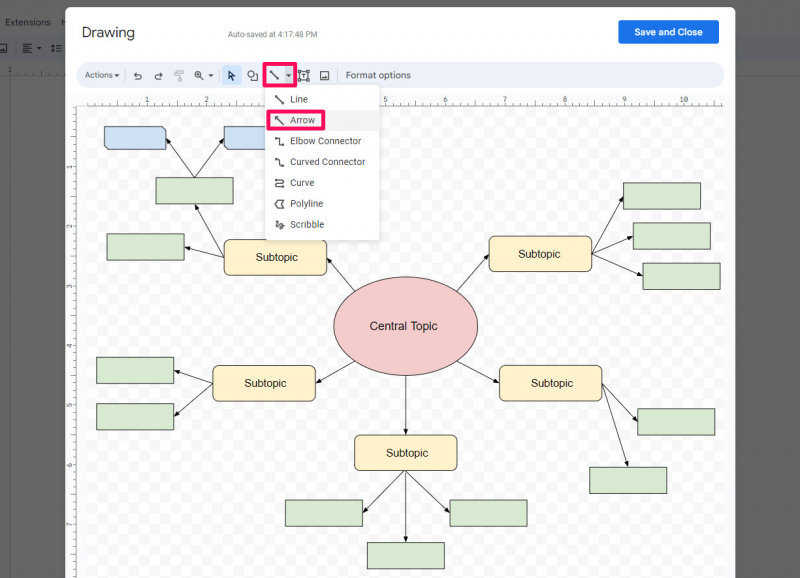
Photo via clickup.com 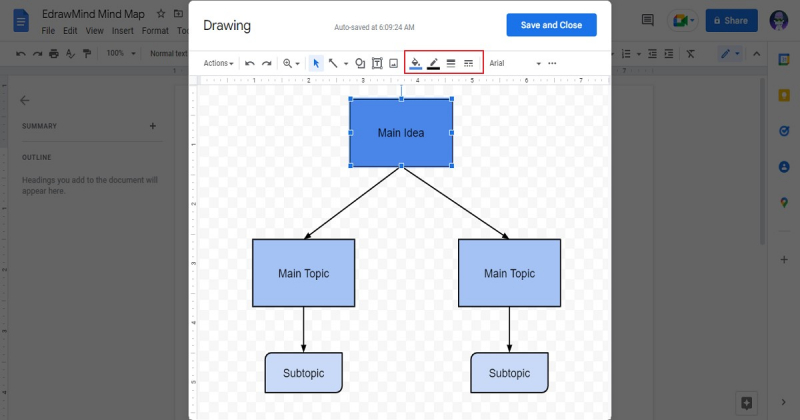
Photo via boardmix.com -
To save your Google Docs mind map, follow these steps:
- In the Google Drawing tool, click on the "File" menu at the top left corner of the window.
- Select "Save and Close" from the options. This will save your mind map and close the Google Drawing tool.
- The mind map will be inserted into your Google Docs document as an image. To save the Google Docs document itself, click on "File" in the menu bar at the top of the page.
- In the drop-down menu, select "Save" or "Save As" if you want to create a new copy of the document.
- If you have previously saved the document, the changes will be saved automatically. If it's a new document or you want to save a new copy, provide a name for the document and choose the location where you want to save it.
- Click "Save" or "Save As" to save the Google Docs document with your mind map.
By following these steps, you will save both the mind map created in the Google Drawing tool and the Google Docs document itself. Remember to save your work regularly to prevent any data loss.
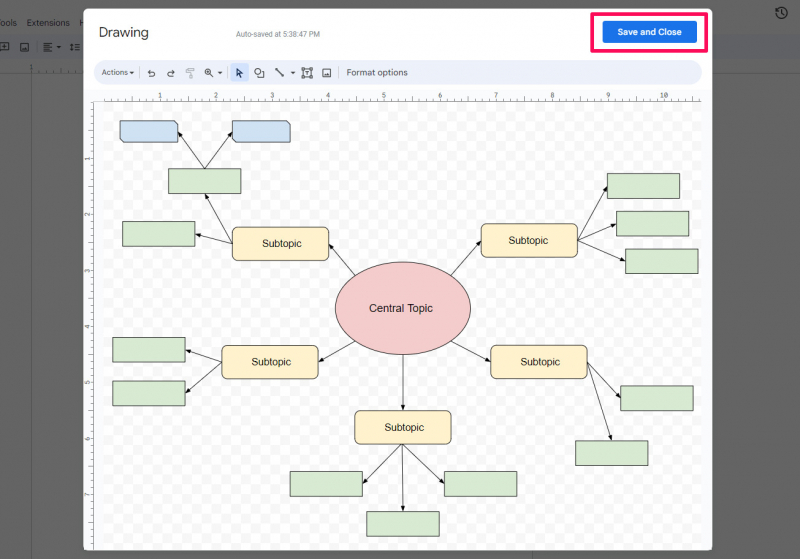
Photo via clickup.com 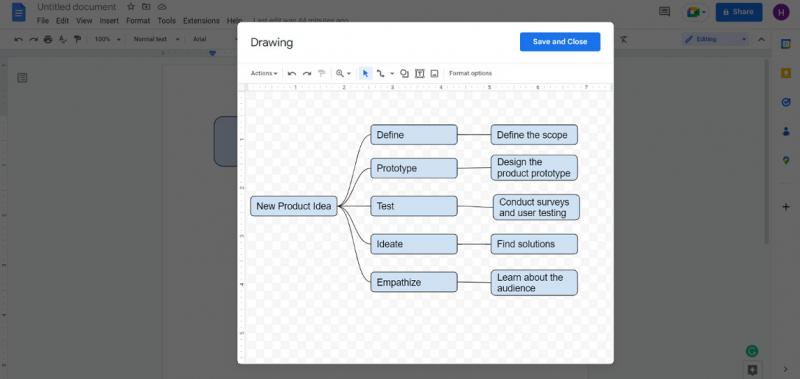
Photo via boardmix.com