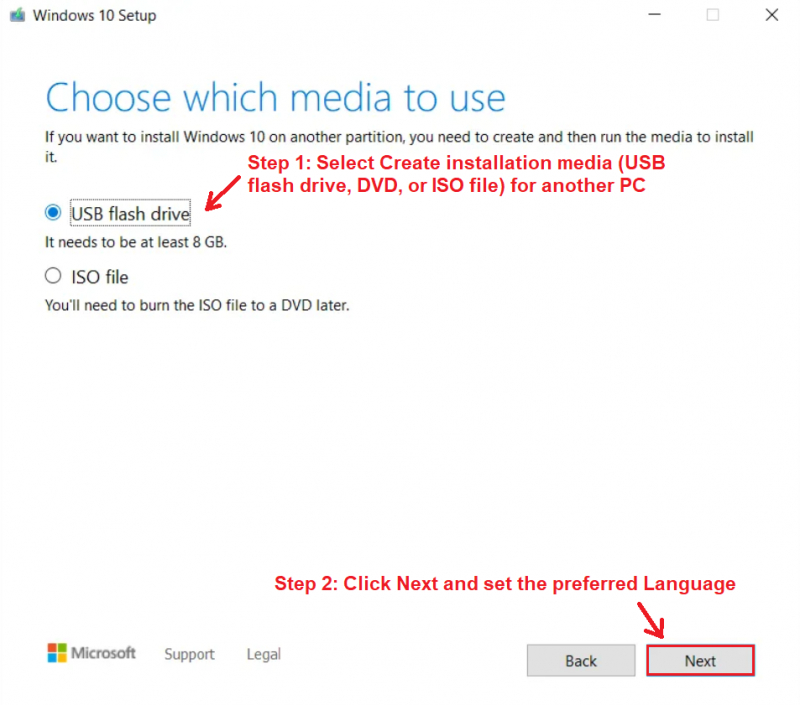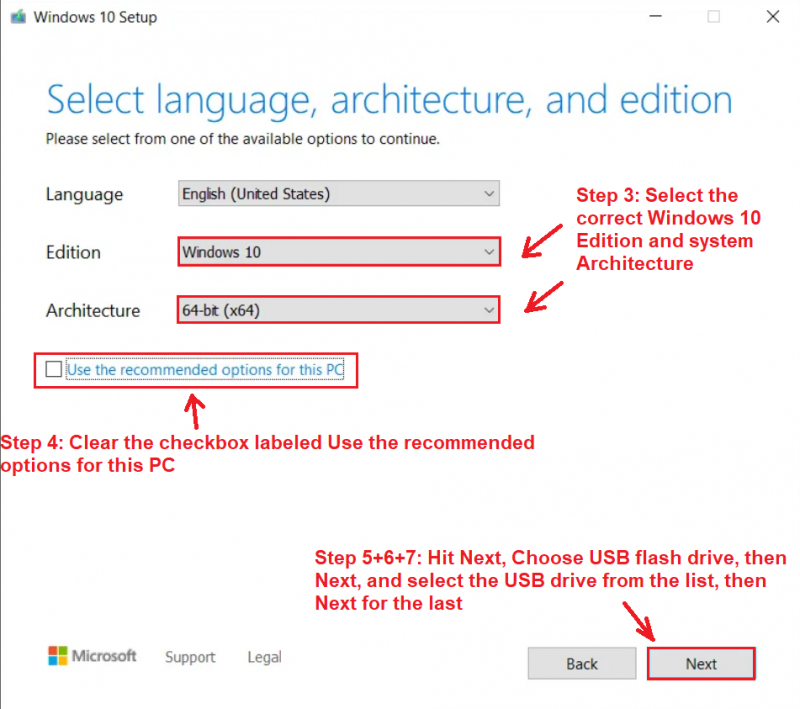Create a Bootable USB Installer for Windows 10
Once the download is complete, initiate the media creation tool and click "Accept" as prompted. Subsequently, follow the steps outlined below to create your bootable Windows 10 USB installer:
- Opt for "Create installation media (USB flash drive, DVD, or ISO file) for another PC".
- Proceed by clicking "Next" and designate your preferred language.
- Carefully select the appropriate Windows 10 edition and system architecture.
- If you wish to make adjustments, uncheck the box labeled "Use the recommended options for this PC".
- Then, click "Next".
- Choose "USB flash drive" and click "Next" again to select the USB drive from the provided list.
- Finally, click "Next" to initiate the download of the Windows 10 installation files.
The duration of this last step hinges on your internet speed, as it entails the transfer of several gigabytes of data. If your home internet connection is not particularly fast, you may want to consider downloading the files from a library or workplace with a faster connection.