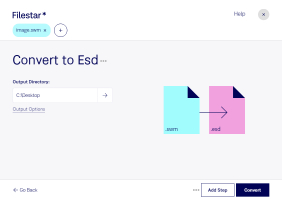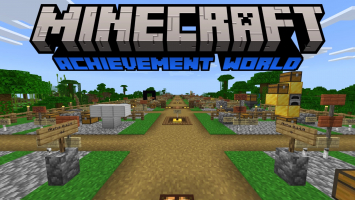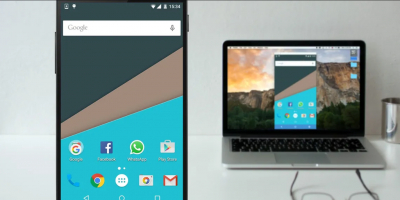Top 3 Best Ways to Install Windows 10 From a Bootable USB Drive
Looking to upgrade your computer with the new version of Windows 10? This guide of Toplist will walk you through the process of installing Windows 10 from a ... read more...bootable USB drive. Whether you’re using a USB stick or a larger USB drive, these steps will ensure a smooth installation. Let’s dive into ways install Windows 10 from a bootable USB drive!
-
Before you move forward, slot your properly formatted USB flash stick into your PC or laptop.
If you're all set to install Windows 10, various methods are available, but the most straightforward approach involves utilizing the Windows 10 Media Creation Tool. To obtain this tool, visit the Microsoft Download Windows 10 page and click on "Download now" below.
Save the tool onto your computer; it's approximately 20 MB, so the download should be relatively quick with a fast internet connection. It's important to note that creating the bootable Windows 10 USB installer necessitates an active internet connection.
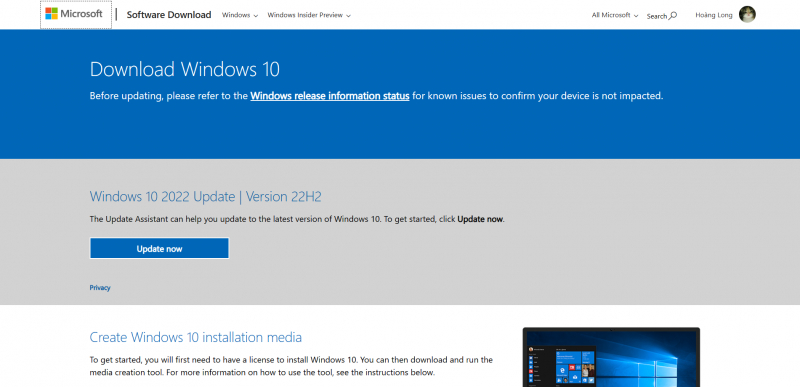
Preparing the Windows 10 Bootable USB 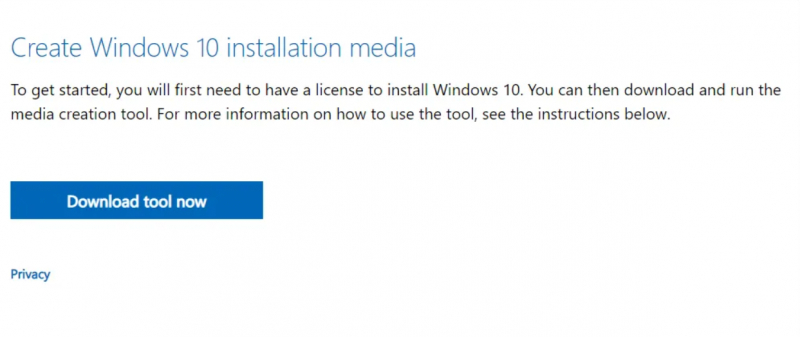
Preparing the Windows 10 Bootable USB -
Once the download is complete, initiate the media creation tool and click "Accept" as prompted. Subsequently, follow the steps outlined below to create your bootable Windows 10 USB installer:
- Opt for "Create installation media (USB flash drive, DVD, or ISO file) for another PC".
- Proceed by clicking "Next" and designate your preferred language.
- Carefully select the appropriate Windows 10 edition and system architecture.
- If you wish to make adjustments, uncheck the box labeled "Use the recommended options for this PC".
- Then, click "Next".
- Choose "USB flash drive" and click "Next" again to select the USB drive from the provided list.
- Finally, click "Next" to initiate the download of the Windows 10 installation files.
The duration of this last step hinges on your internet speed, as it entails the transfer of several gigabytes of data. If your home internet connection is not particularly fast, you may want to consider downloading the files from a library or workplace with a faster connection.
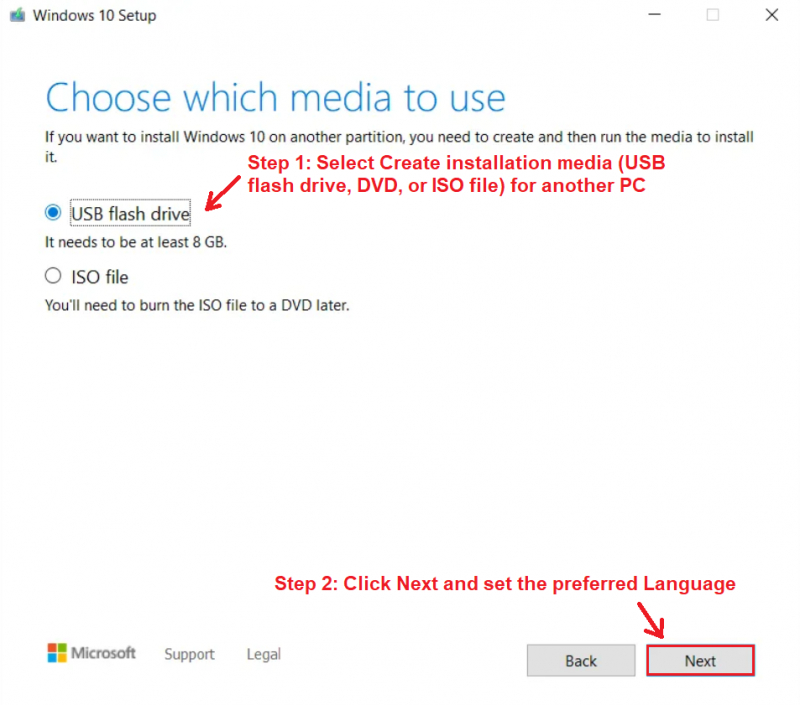
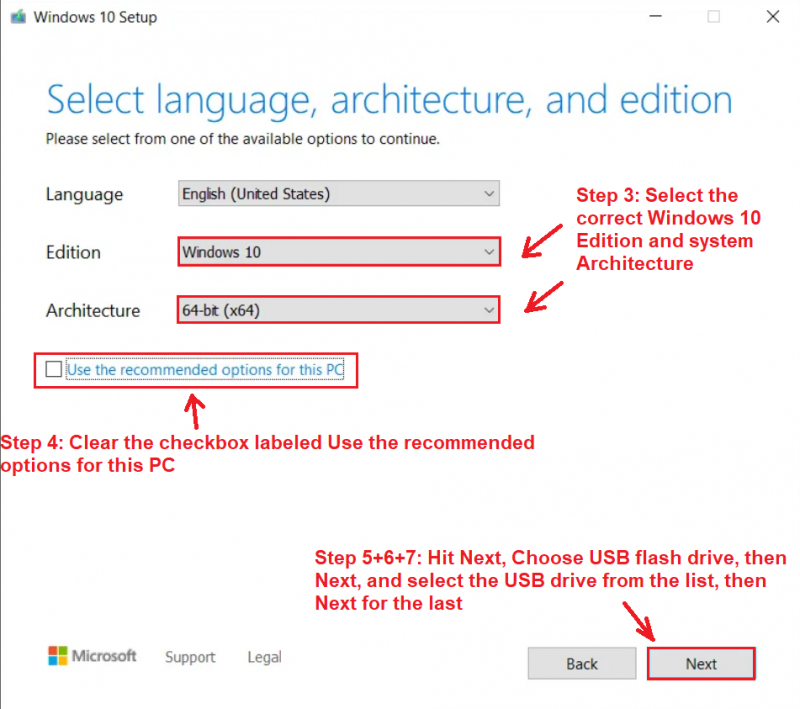
-
Now that you have successfully created the installation media, you can install Windows 10 via your USB drive. Since the USB drive is now bootable, remove it from your PC and insert it into the target device.
Power on the computer where you intend to install Windows 10 and give it a moment to detect the presence of the USB drive. If it doesn't recognize it, consider rebooting the system and, during the restart, press the appropriate key to access the UEFI/BIOS or boot menu. Ensure the USB device is detected and designate it as the primary boot device.
Upon reboot, your system should recognize the Windows 10 installation media. This marks the commencement of the Windows 10 installation process, and you can proceed by following the installation wizard's instructions.
Once you've completed the setup wizard, Windows 10 will be installed. Remember that some installation procedures may continue after you've logged in, so exercise patience. It's also advisable to check for any available Windows Updates after installation through the "Settings" menu, under "Updates & Security", and then "Windows Update" to ensure you're running the latest version of Windows 10.

Image by Brina Blum via Unsplash 
Image by charlesdeluvio via Unsplash