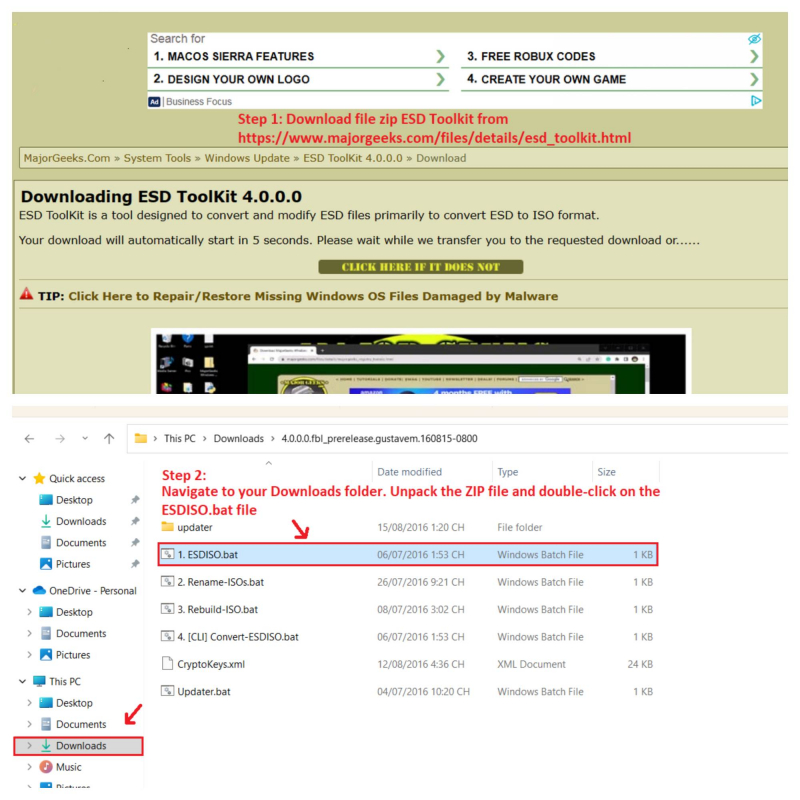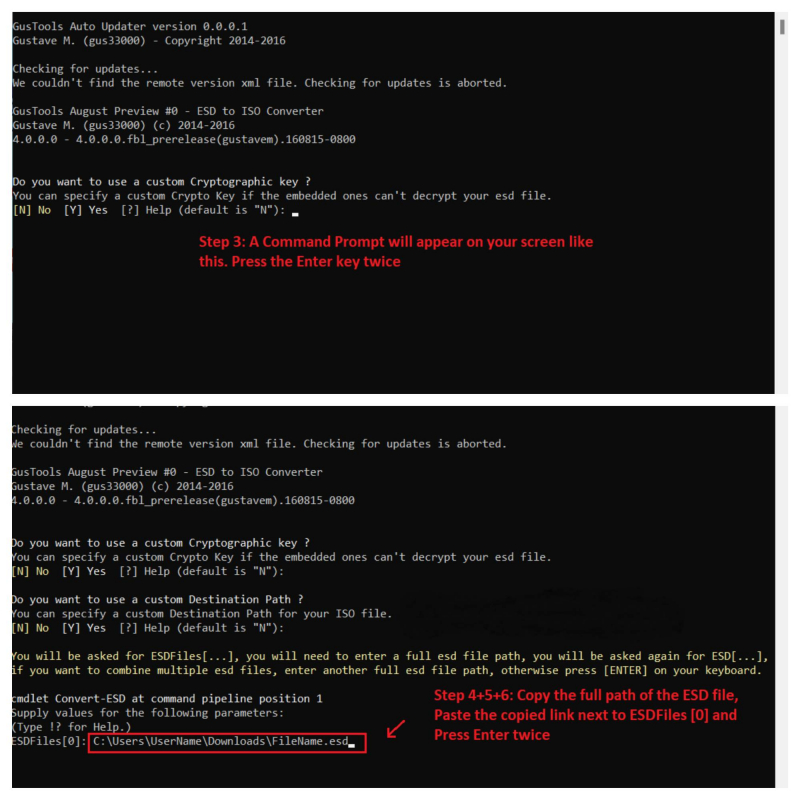ESD ToolKit
ESD ToolKit is one of other handy ways to convert ESD files to ISO in Windows for free. However, unlike DISM++, which provides a GUI (graphical user interface), ESD ToolKit is a ESD decrypter that works on Command Prompt.
Follow the steps below to convert ESD to ISO file using ESD ToolKit:
- Download file zip ESD Toolkit from https://www.majorgeeks.com/files/details/esd_toolkit.html
- Navigate to your Downloads folder. Unpack the ZIP file and double-click on the ESDISO.bat file.
- A Command Prompt will appear on your screen. Press the Enter key twice.
- Copy the full path of the ESD file. For example, the sample ESD file is in the Downloads folder, so the path will be "C:\Users\UserName\Downloads\FileName.esd".
- Paste the copied link next to ESDFiles [0]. Make sure that the copied link ends with your ESD file name, otherwise the conversion process will not run.
- Press Enter twice more. This command will follow your command and the toolkit will create the ISO file.
When the process is finished, reopen the folder where you extracted ESD ToolKit. You will only find the extracted ISO file in that folder. Now, you might want to know how to edit ISO files on Windows to better control the exported ISO files. Although ESD ToolKit will do the task for you, in some cases it may get stuck in the conversion process. Don't worry, there is another tool called NTLite with some additional features.