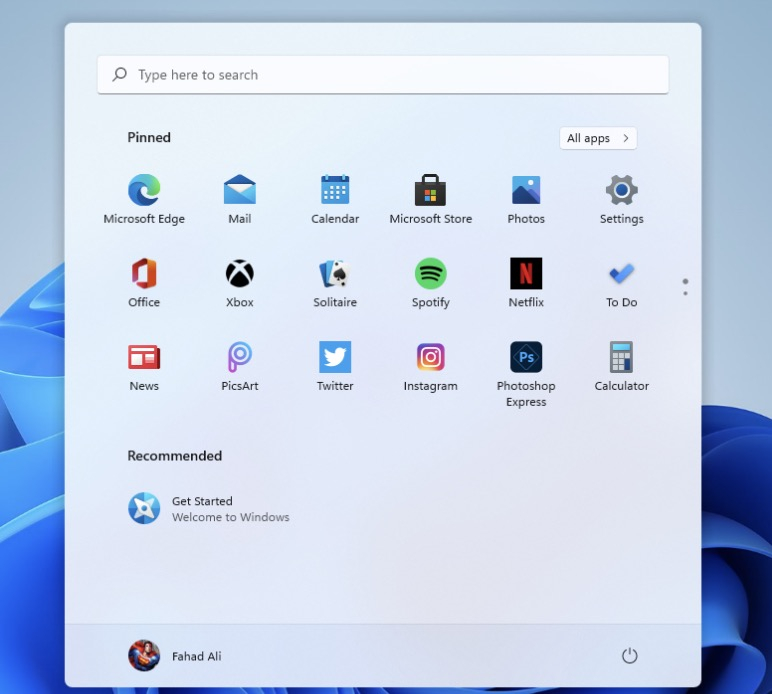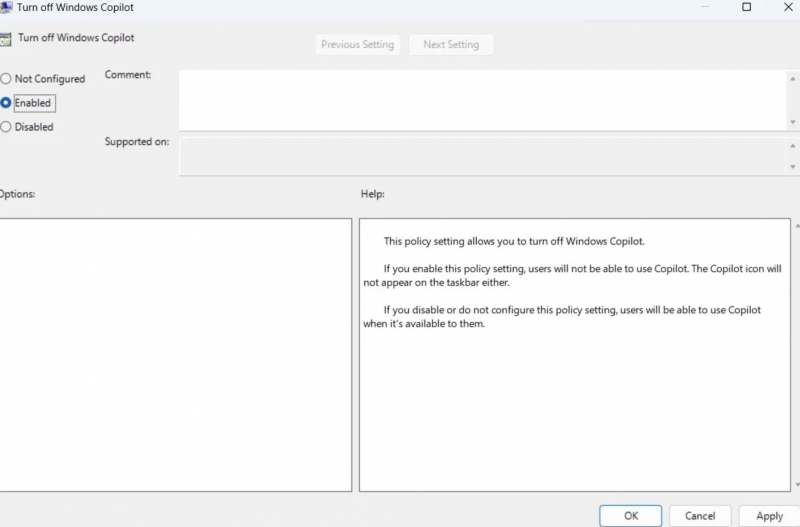How to Completely Disable Copilot via Group Policy Settings
Hiding Copilot is a fairly simple operation but will not turn it off completely. You can still access it and Although it's easy to hide Copilot, it doesn't turn off completely and you can accidentally access it. Rest assured, you can still completely disable Copilot via the Local Group Policy Editor on PCs supported by Windows 11.
Proceed as follows:
- Press Win + S to access the search menu.
- Enter gpedit. msc in the search bar and select the first result that appears.
- Click Yes when the User Account Control (UAC) prompt appears.
- Use the left pane to navigate to User Configuration > select Administrative Templates >
- Windows Components > and select Windows Copilot.
- Double-click the Turn off Windows Copilot policy on your right.
- Select the Enabled option.
- Click Apply then click OK.