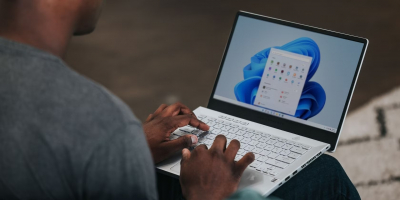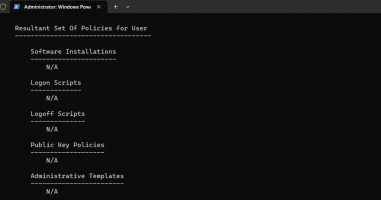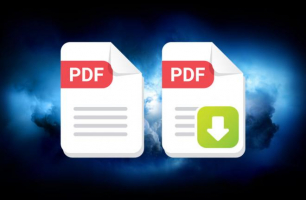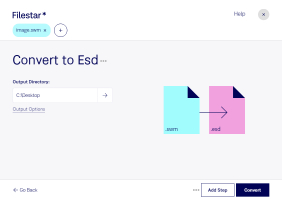Top 3 Best Ways to to Disable Copilot on Windows 11
You are learning about an AI assistant currently available from Microsoft called Windows Copilot. This is a tool that helps you perform activities such as ... read more...answering questions, guiding you through a certain installation, and many other features. However, if you do not want to use this Copilot and want to delete it from Windows 11, Toplist will show you how to delete it in the article here.
-
This is a simple operation for you to remove the Copilot icon from the Windows 11 taskbar. Because Copilot itself appears on the Windows 11 taskbar.
To turn it off do the following:
- Right-click to go to Windows settings > select Personalization.
- Click Taskbar > Copilot section > swipe it to the left to turn it off. If it's on, just follow these instructions and swipe it to the right again.
Or you can still access Copilot by pressing the keyboard shortcut Win + C in Windows 11.
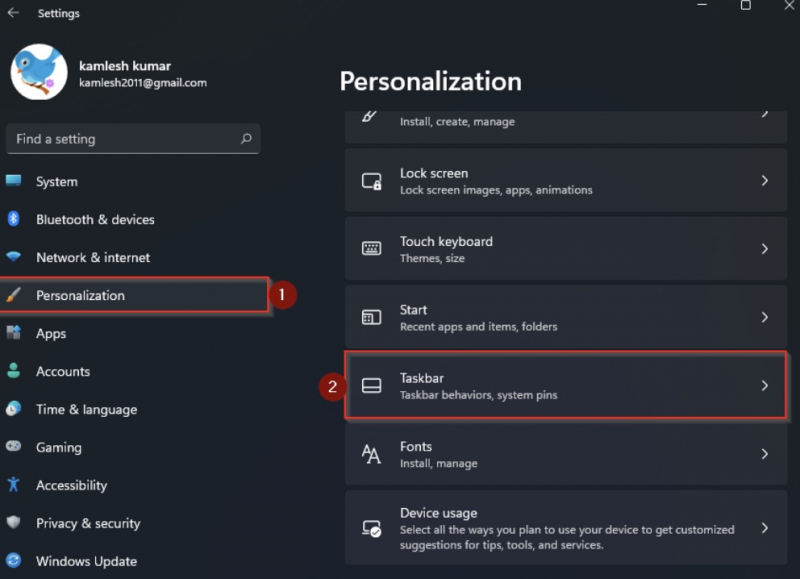
How to Remove the Copilot Icon From the Windows 11 Taskbar 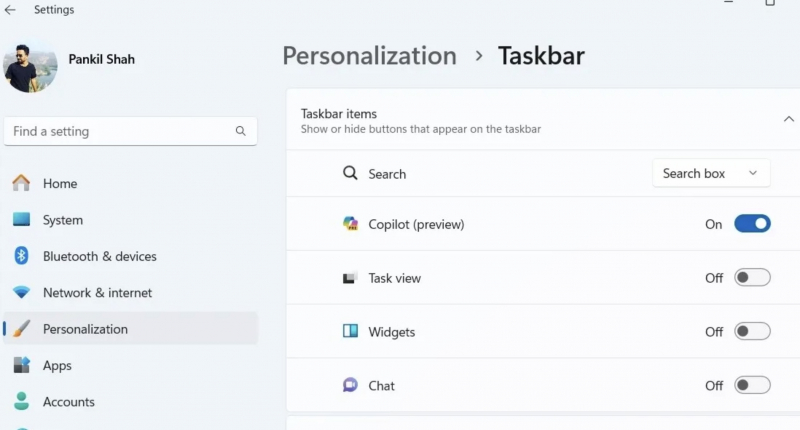
How to Remove the Copilot Icon From the Windows 11 Taskbar -
Hiding Copilot is a fairly simple operation but will not turn it off completely. You can still access it and Although it's easy to hide Copilot, it doesn't turn off completely and you can accidentally access it. Rest assured, you can still completely disable Copilot via the Local Group Policy Editor on PCs supported by Windows 11.
Proceed as follows:
- Press Win + S to access the search menu.
- Enter gpedit. msc in the search bar and select the first result that appears.
- Click Yes when the User Account Control (UAC) prompt appears.
- Use the left pane to navigate to User Configuration > select Administrative Templates >
- Windows Components > and select Windows Copilot.
- Double-click the Turn off Windows Copilot policy on your right.
- Select the Enabled option.
- Click Apply then click OK.
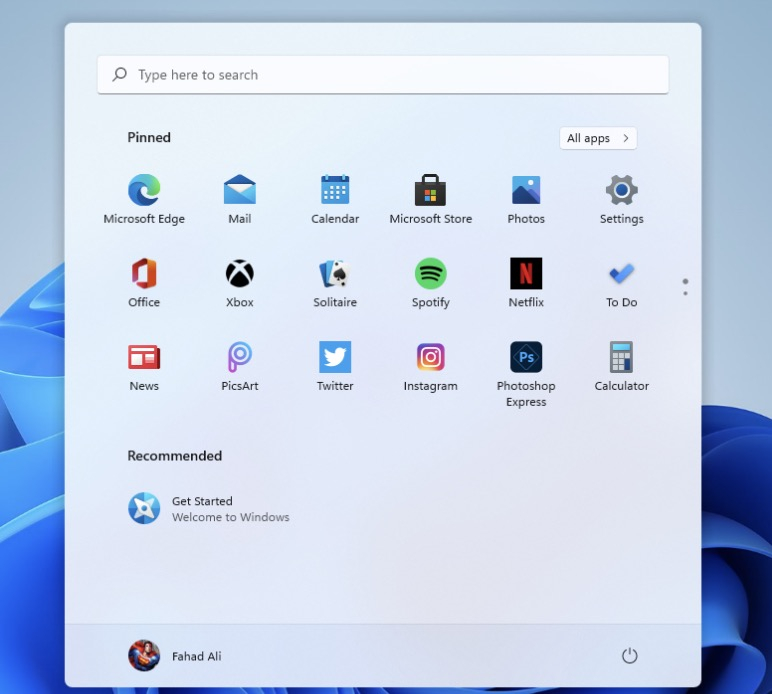
How to Completely Disable Copilot via Group Policy Settings 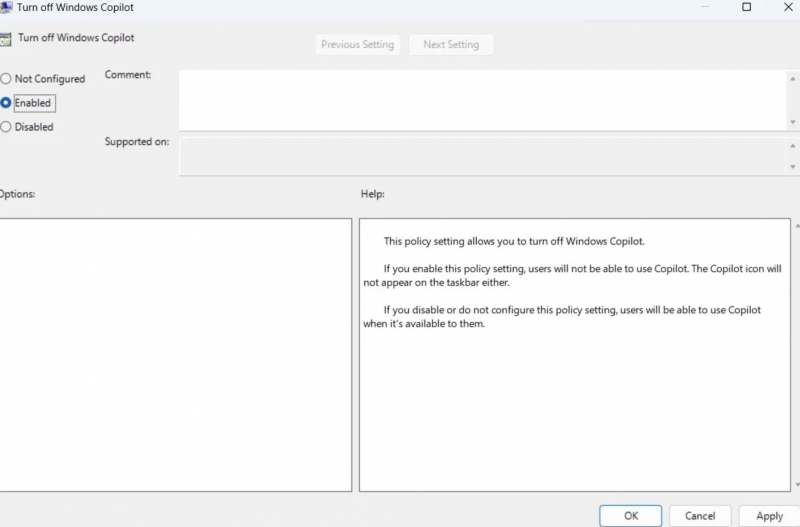
How to Completely Disable Copilot via Group Policy Settings -
The final way to turn off Copilot on Windows 11 is to resort to modifying the registry file. This is a difficult step that requires you to do it carefully and concentrate. Before doing so, you need to back up all registry files or create a restore point. It helps you restore registry files in case something goes wrong.
Steps you need to take to disable Copilot via Registry Editor:
- Open the R dialog box by pressing Win + R on the keyboard,
- Type regedit in the text box and press Enter to open the Registry Editor.
- Check Yes when the User Account Control (UAC) prompt appears.
- Use the left pane to move to the HKEY_CURRENT_USER category cluster > Software > Policies > Microsoft > Windows.
- Right-click the Windows key and select New > select from Key. Name it WindowsCopilot.
- Right-click on WindowsCopilot DWORD, go to New > select DWORD Value (32-bit) from the submenu. Name the DWORD TurnOffWindowsCopilot.
- Double-click TurnOffWindowsCopilot DWORD, enter the number 1 in the text field > click OK.
- Once done, try restarting your PC for the changes to take effect.
- At this point, maybe disabled Windows Copilot on your PC. To re-enable it in the future, repeat the steps above and change the TurnOffWindowsCopilot DWORD value to 0. You can delete TurnOffWindowsCopilot DWORD instead.
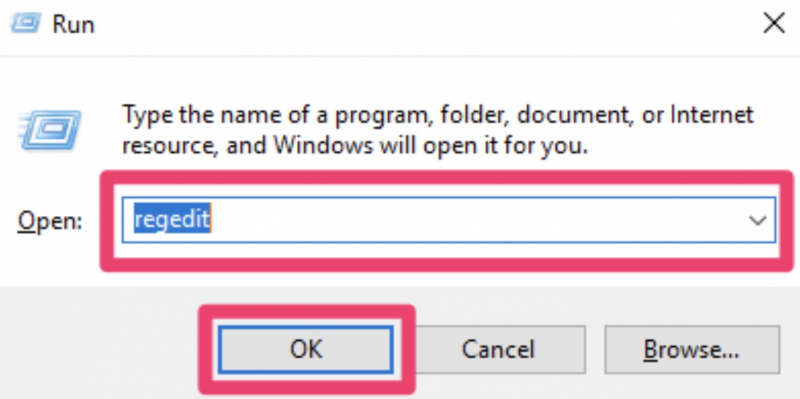
How to Completely Disable Copilot by Modifying Registry Files 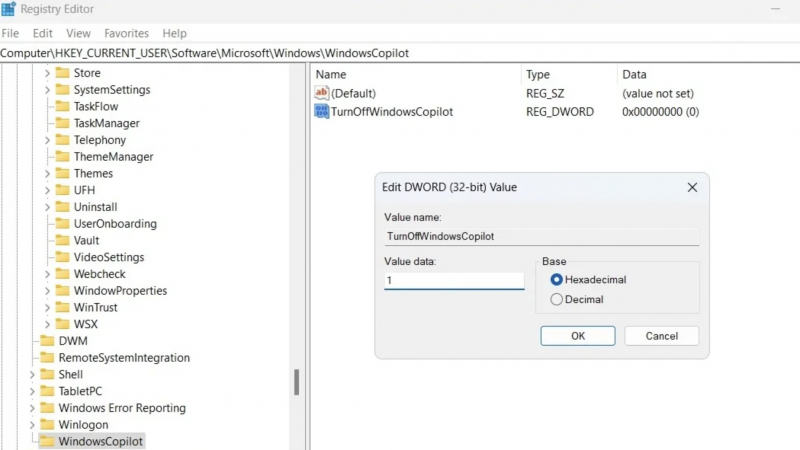
How to Completely Disable Copilot by Modifying Registry Files