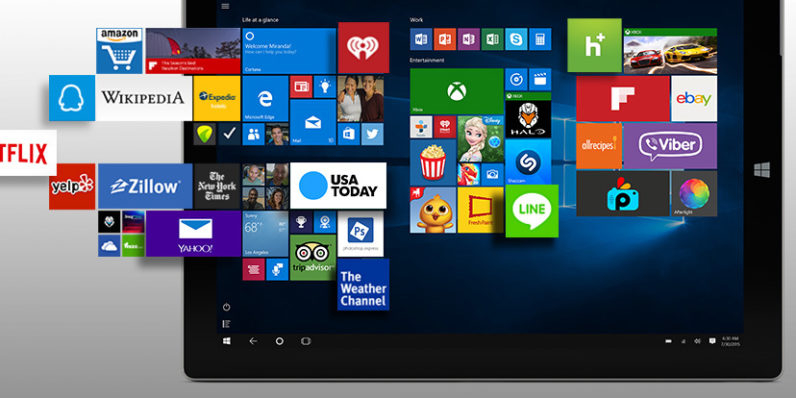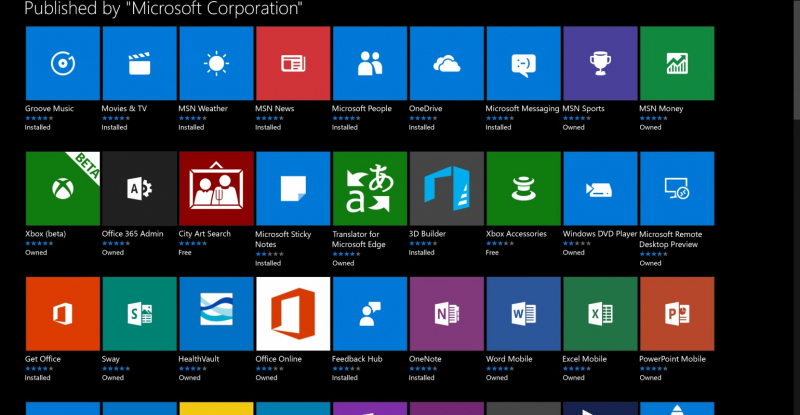How to manually restore Camera app settings on Windows 10
In case you encounter any issues with the camera app on your Windows machine, you can attempt to restore the camera app to its default settings. To do this, go to the settings menu and locate the camera app settings. Look for the option to restore the camera app, usually found at the bottom of the settings page. The Camera app settings can be manually restored if you're having problems with it on your Windows 10 computer or if you wish to go back to an earlier version of the app after making an unintentional change. The instructions provided below will help you find the settings file and return it to its original configuration, fixing any issues and guaranteeing that the application runs correctly.
Note that changing system files should be done carefully, and that backing up vital files before making changes is usually a good idea. To restore Camera app settings or copy them to a new device, do the following:
- Close the Camera app if it is running.
- Navigate to the following address in File Explorer. "%LocalAppData%\Packages\Microsoft.WindowsCamera_8wekyb3d8bbwe\Settings"
- Open the folder where you saved the backup of your camera settings.
- Copy all files from the backup location and paste them to the address above.
- Replace existing files.
Your preferred camera settings will be imported for use on the new device. If you've found a group of Camera app settings that work for you, copying and importing them elsewhere is easy. It is one of the ways to manually backup and restore camera settings in Windows 10. That way, you don't have to remember which settings you chose, and you can still set up the camera the way you want. The following are some benefits of manually restoring the Windows 10 Camera app settings:
- Resolving App difficulties: Restoring the settings manually can assist in fixing difficulties with the Camera app, such as crashes, errors shown, or inability to run. You can get rid of any potentially troublesome modifications or configurations that might have led to the program malfunctioning by rolling back the settings to their original configuration.
- Revert Unintentional Changes: Occasionally, you might unintentionally change the Camera app's settings, which could have unfavorable effects. You can undo those modifications and return the app to its initial setup by manually resetting the settings. This is especially helpful if you're not sure whether particular adjustment or setting is the source of the issue.
- Enhanced Performance: As you use the Camera app and change different settings over time, the settings file may fill up with redundant or inconsistent setups. Restoring the settings manually gets rid of any extraneous information, which could enhance the app's responsiveness and speed.
- Consistency Across Devices: Manually restoring the settings will help you maintain consistency between the Camera app settings on all of your Windows 10 devices that are connected to the same Microsoft account. You may use the Camera app on multiple devices with a consistent experience by going back to the original settings.
To ensure you can always go back to an earlier version of a file if necessary, always make a backup of your most important files before making any changes.