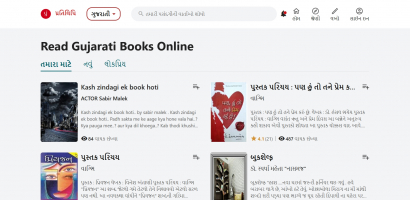Top 3 Ways to Manually Backup and Restore Camera Settings in Windows 10
To protect your favorite setups and guarantee a flawless experience, backing up and restoring your Windows 10 camera settings might be a useful habit. Even ... read more...though the procedure requires accessing the Windows Registry, you may protect your camera settings by following the instructions carefully and taking the appropriate safeguards.
-
To adjust camera app settings on a Windows device, navigate to the settings menu on your Windows machine and locate the camera app settings. The camera app offers various configuration options, including resolution, exposure, white balance, and more. In the event of an unintentional modification, system reset, or upgrade, you can safeguard your preferred configurations by backing up the Camera app settings on Windows 10. Although there isn't a built-in feature in Windows 10 to save the Camera app settings, you can manually make a backup by copying the necessary files. You may protect your Camera app settings and restore them at any time by following a few easy steps.
To back up Camera app settings in Windows, do the following:
- If the Camera app is running, close it.
- Navigate to the following address in File Explorer. " %LocalAppData%\Packages\Microsoft.WindowsCamera_8wekyb3d8bbwe"
- Find the Settings folder. Copy this folder wherever you want to back up your Camera app settings.
You can rename this folder anything you want. It is one of the ways to manually backup and restore camera settings in Windows 10. There are various benefits to backing up the Camera app settings manually in Windows 10:
- Maintenance of personalized settings: Making a manual backup of your Camera app settings guarantees that you don't lose any customizations you've made. After a system reset or upgrade, you can quickly restore any customized camera modes, resolution settings, or other tweaks.
- Rapid recovery from unintentional changes: Having a backup lets you quickly go back to your preferred configurations without having to start over from scratch in the event that you unintentionally change or reset the Camera app's settings.
- Smooth transition during system upgrades: There's a chance that some settings, like those for the Camera app, won't transfer over when you upgrade your Windows 10 operating system. You can save time and effort by simply restoring the Camera app settings after the upgrade by manually backing them up beforehand.
- Protection against data loss: Manually backing up the Camera app settings makes sure that your customized configurations are securely stored in case of a system failure or when you need to do a clean installation of Windows 10. You can retrieve them in this manner instead of depending on the default configurations.
- Consistency across devices: Should you utilize a number of Windows 10 devices and wish to keep the Camera app settings the same on each, you can effortlessly transfer and apply the settings to other devices by manually backing them up. This guarantees a consistent experience.
All things considered, backing up the Camera app settings manually on Windows 10 ensures a smooth and customized camera experience on your device, eases customization, and speeds up the process of recovering or transferring settings.
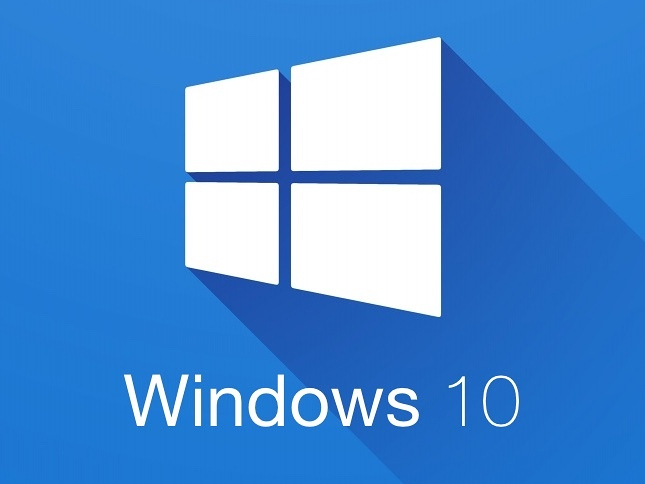
Image via vitinhtg.com 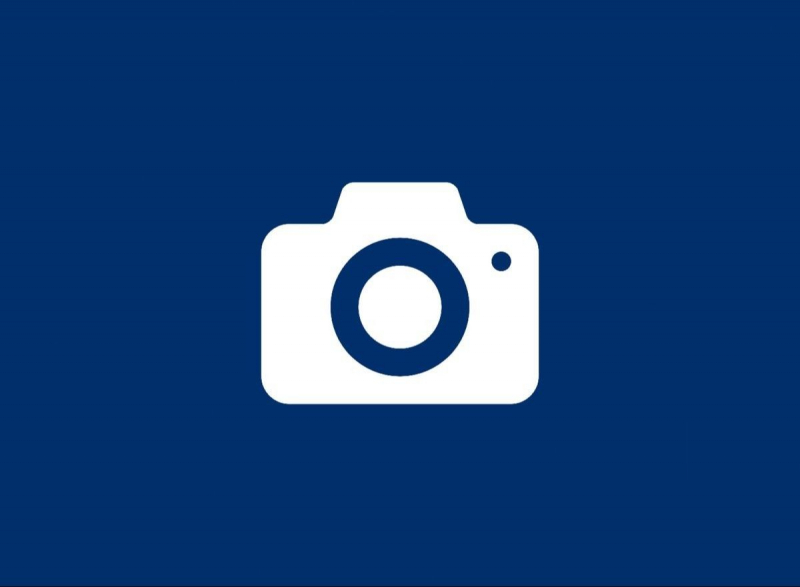
Image via vitinhtg.com -
In case you encounter any issues with the camera app on your Windows machine, you can attempt to restore the camera app to its default settings. To do this, go to the settings menu and locate the camera app settings. Look for the option to restore the camera app, usually found at the bottom of the settings page. The Camera app settings can be manually restored if you're having problems with it on your Windows 10 computer or if you wish to go back to an earlier version of the app after making an unintentional change. The instructions provided below will help you find the settings file and return it to its original configuration, fixing any issues and guaranteeing that the application runs correctly.
Note that changing system files should be done carefully, and that backing up vital files before making changes is usually a good idea. To restore Camera app settings or copy them to a new device, do the following:- Close the Camera app if it is running.
- Navigate to the following address in File Explorer. "%LocalAppData%\Packages\Microsoft.WindowsCamera_8wekyb3d8bbwe\Settings"
- Open the folder where you saved the backup of your camera settings.
- Copy all files from the backup location and paste them to the address above.
- Replace existing files.
Your preferred camera settings will be imported for use on the new device. If you've found a group of Camera app settings that work for you, copying and importing them elsewhere is easy. It is one of the ways to manually backup and restore camera settings in Windows 10. That way, you don't have to remember which settings you chose, and you can still set up the camera the way you want. The following are some benefits of manually restoring the Windows 10 Camera app settings:
- Resolving App difficulties: Restoring the settings manually can assist in fixing difficulties with the Camera app, such as crashes, errors shown, or inability to run. You can get rid of any potentially troublesome modifications or configurations that might have led to the program malfunctioning by rolling back the settings to their original configuration.
- Revert Unintentional Changes: Occasionally, you might unintentionally change the Camera app's settings, which could have unfavorable effects. You can undo those modifications and return the app to its initial setup by manually resetting the settings. This is especially helpful if you're not sure whether particular adjustment or setting is the source of the issue.
- Enhanced Performance: As you use the Camera app and change different settings over time, the settings file may fill up with redundant or inconsistent setups. Restoring the settings manually gets rid of any extraneous information, which could enhance the app's responsiveness and speed.
- Consistency Across Devices: Manually restoring the settings will help you maintain consistency between the Camera app settings on all of your Windows 10 devices that are connected to the same Microsoft account. You may use the Camera app on multiple devices with a consistent experience by going back to the original settings.
To ensure you can always go back to an earlier version of a file if necessary, always make a backup of your most important files before making any changes.
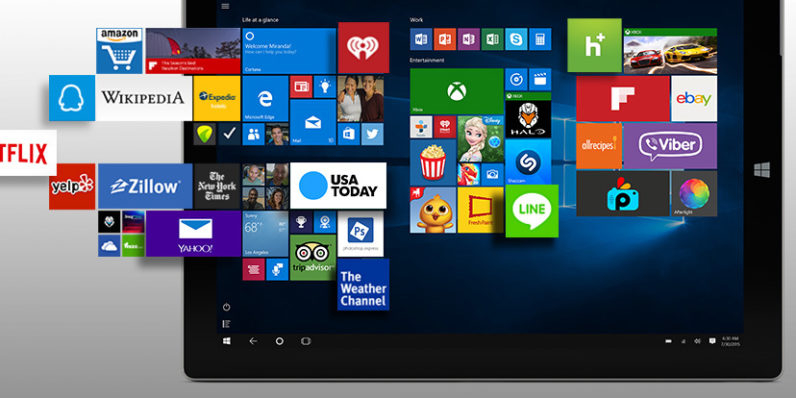
Image via qwertyarticles.com 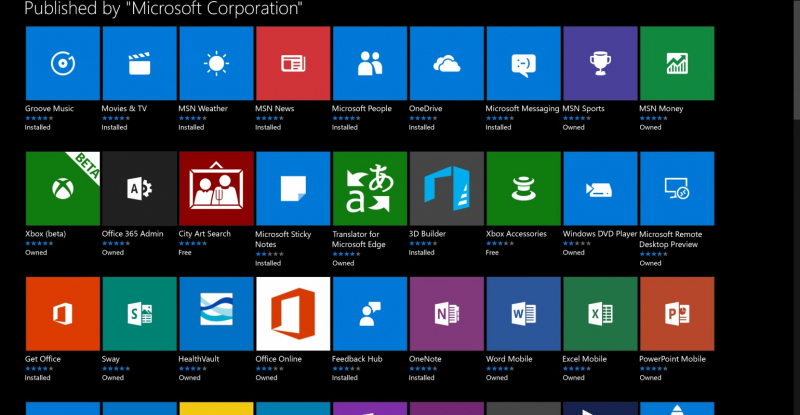
Image via qwertyarticles.com -
To backup Camera application settings on Windows 10, you can follow these steps:
- Close the Camera app if it's currently open.
- Press the Windows key + R on your keyboard to open the Run dialog box.
- Type the following path into the Run dialog box and press Enter: "%AppData%\..\Local\Packages\Microsoft.WindowsCamera_8wekyb3d8bbwe\LocalState"
This will open the LocalState folder where the Camera app settings are stored. - In the LocalState folder, you should see a file named "persist.xml". This file contains the camera settings.
- Right-click on the "persist.xml" file and select "Copy" from the context menu.
- Go to a location on your computer where you want to store the backup of the Camera app settings, such as your Documents folder.
- Right-click in the destination folder and select "Paste" to create a backup copy of the "persist.xml" file.
You can make a backup of the Camera app's settings in the "persist.xml" file by following these instructions. That is one of the ways to manually backup and restore camera settings in Windows 10. If you ever run into problems with the Camera app or need to roll back any changes, you may utilize this backup to get the settings restored. Backing up the Camera application settings on Windows 10 has the following benefits:
- Data protection: You can make sure that your customized configurations, preferences, and edits are securely preserved by backing up the Camera app's settings. Having a backup guarantees that you can quickly restore your settings without having to start over in the event of system updates, program reinstallations, or other unanticipated data loss.
- Easy Transfer to New Devices: Having a backup of the Camera app settings enables you to move your preferences to a new device without any hassle, even if you reinstall Windows 10 or switch to a new device. Rather than laboriously modifying settings and preferences once more, you can easily restore the backup and preserve uniformity in your Camera app experience on several devices.
- Time and Effort Savings: It can take a while to manually adjust the Camera app's settings to your preferences. In the event of an app reinstallation or system updates, storing up the settings will save you a great deal of time and work by preventing you from having to go through the personalization process again. Instantaneously apply your selected settings by swiftly restoring the backup.
- Simple Recovery from Problems: Having a backup makes it simple to go back to a known operational state in the event that you run into problems with the Camera app, such as crashes or malfunctions brought on by inaccurate settings or configurations. Rather than attempting to solve the issue by adjusting various settings, you can restore the backup and get rid of any possible root causes.
- Flexibility and Control: You can increase your flexibility and control over the configuration of your app by backing up the Camera app's settings. You can play around with different configurations and settings since you know that you can always go back to the backup in case the changes don't work out as planned or if problems occur. This gives you the freedom to customize the Camera app without worrying about losing your favorite configurations.
To make sure your backup is up to date with the most recent adjustments you've made to the Camera app's settings, don't forget to frequently update it. Maintaining regular backups gives you additional security and comfort and makes it easier for you to recover from unforeseen events.
If restoring the camera app doesn't resolve the problem, you might consider reinstalling Windows. Reinstalling Windows can help address software-related issues and provide a fresh start for your system. Before proceeding with the reinstallation, ensure that you have backed up your important files and have the necessary installation media or access to the Windows installation files.
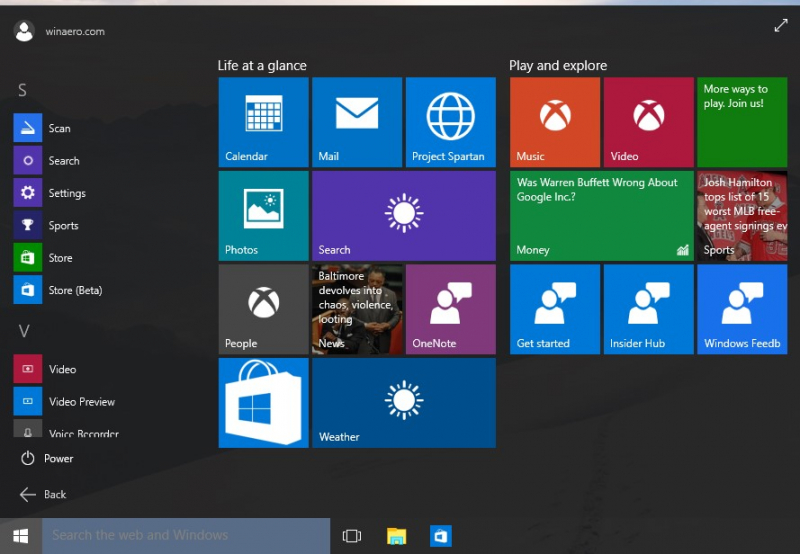
Image via winaero.com 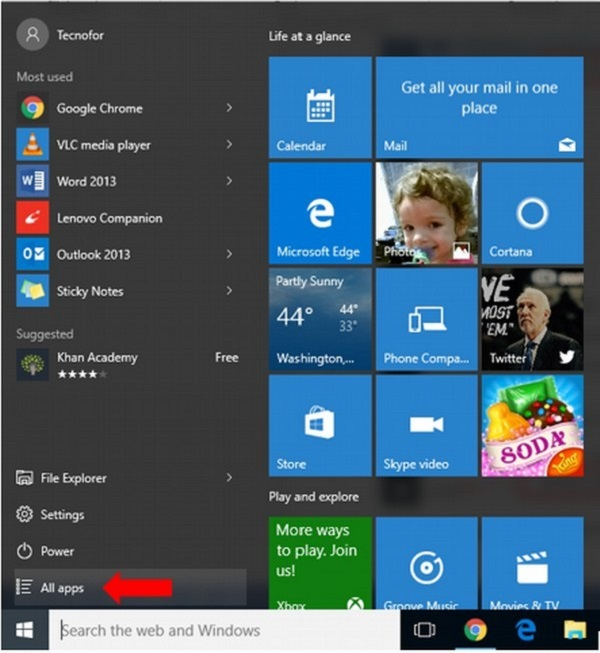
Image via winaero.com