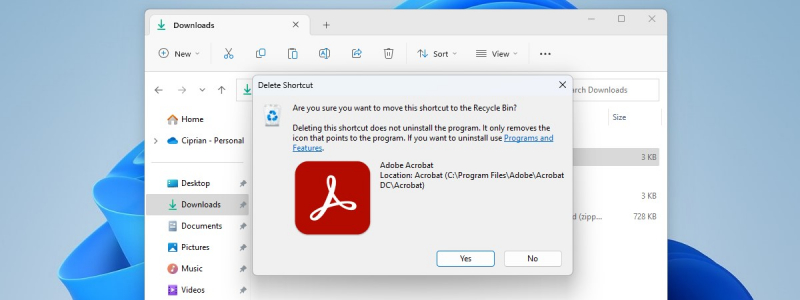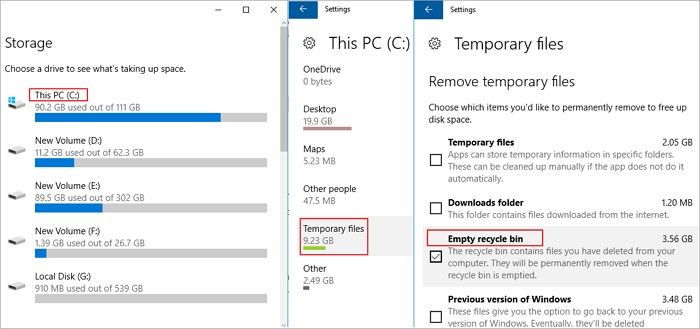How to permanently delete files without putting them in the Recycle Bin
You can skip this extra step and configure the file to be erased immediately if you are the type of person who never needs to retrieve deleted files. To do this, there are two methods:
- First, you can simply use the Shift + Delete keyboard shortcut to permanently delete files without putting them in the recycle Bin.
- Second, you can change the Recycle Bin settings so that even if you delete files without using the shortcut, the files will be permanently deleted.
You can do this from the Recycle Bin properties. Right click on Recycle Bin and select Properties. Check the option next to the text that says Don't move files to the Recycle Bin. Remove files immediately when deleted. Click OK to save and exit. Now, when you delete an item, it's permanently removed immediately instead of sitting in the trash. Permanently deleting files without sending them to the Recycle Bin offers several advantages:
- Enhanced data security
- Efficient disk space management
- Streamlined file deletion process
- Prevention of accidental file restoration
- Avoiding clutter and organization
It's important to note that when you delete files without using the Recycle Bin, they are typically not recoverable unless you have a backup. That is one of the recycle bin settings on Windows 11 you should know. Therefore, exercise caution when permanently deleting files and make sure you have a backup strategy in place to prevent data loss.