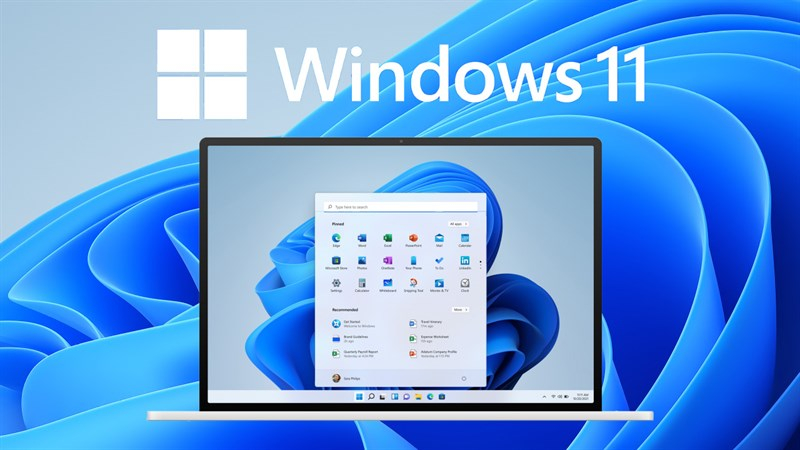Run containers with Docker
Developers can rapidly build, deploy, and operate their programs in containers with the help of Docker, an open-source platform. Running Docker on Windows is made possible through Docker Desktop, a tool that enables developers to build, test, and deploy applications using containers on their Windows machines. To make it simple to deploy your project in any environment, all dependencies are gathered together. For optimal performance and resource efficiency, you can combine Docker with Windows Subsystem for Linux or use Docker Desktop as a stand-alone application on Windows 10 and 11. It is highly recommended in the post to use WSL 2 when running your containers for testing or development.
You must create your own Docker image using a Dockerfile or retrieve the necessary Docker image from a registry in order to start a container. After obtaining the image, you can launch a container based on it by using the docker run command. Port mappings, volume mounts, environment variables, and other configurations are just a few of the options you can choose to customize the behavior of the container.
The amazing Windows Subsystem for Linux 2 bridges the gap between the Linux and Windows environments quite well. If you are a developer with experience with Windows, you may use WSL 2 to maximize the benefits of both Linux and Windows without sacrificing efficiency or adaptability. The essential part of Docker that makes container creation and administration possible is Docker Engine. It provides the features required to build, launch, and manage containers on your host system while operating in the background.
Containers are constructed from Docker images. An image is a read-only template with container creation instructions on it. Dockerfiles, which specify the base image, dependencies, configurations, and commands to start up the application environment, are used to construct images. You must create your own Docker image using a Dockerfile or retrieve the necessary Docker image from a registry in order to start a container. After obtaining the image, you can launch a container based on it by using the docker run command. Port mappings, volume mounts, environment variables, and other configurations are just a few of the options you can choose to customize the behavior of the container.
Pros:
- Portability
- Isolation
- Resource Efficiency
- Scalability
- Version Control and Rollbacks
- Ecosystem and Community
Cons:
- Complexity
- Containerization Overhead
- Security Considerations
- Networking Challenges
- Persistence and Stateful Applications
- Monitoring and Debugging