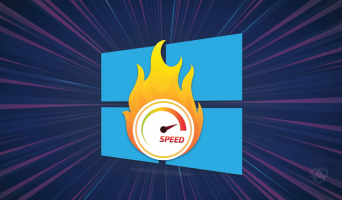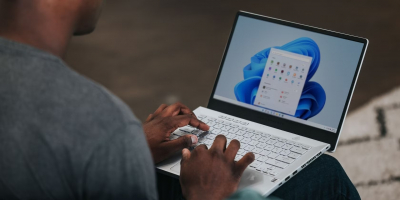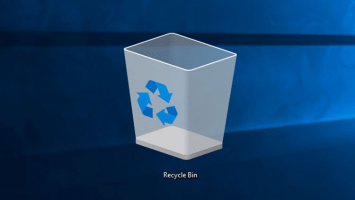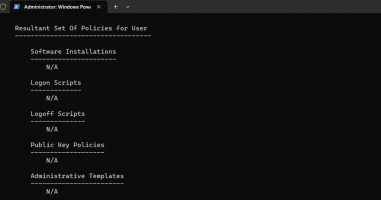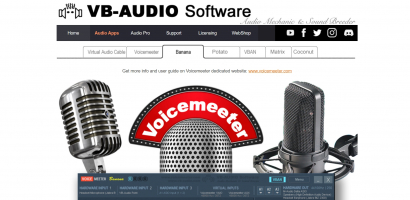Top 5 Best Practices for Using WSL 2 on Windows 10 & 11
Because WSL 2 (Windows Subsystem for Linux 2) offers a smooth integration of Linux environments, it has completely changed the way developers work on Windows ... read more...computers. Toplist will go over some essential best practices in this article to help you get the most out of WSL 2 and guarantee a productive and seamless Linux experience on your Windows computer.
-
The Windows Subsystem for Linux (WSL) is a compatibility layer provided by Microsoft that allows users to run a Linux environment directly on a Windows operating system. A robust open source terminal available from the Microsoft Store is the brand-new Windows Terminal. Windows Terminal was created by Microsoft with direct WSL 2 integration and automatic configuration of any installed Linux distributions. This implies that switching between Windows and Linux is simple and doesn't require setting up a separate environment.
Numerous shells, including PowerShell, WSL 2, and Command Prompt, are supported by Windows Terminal. Several productivity tools are also available, such as split pane, search bar, and numerous tabs. You may also alter the terminal's design to your preference. You may be confident that the community will always be working to improve Windows Terminal because it is an open source project.
Support for numerous profiles is one of Windows Terminal's most notable features. A variety of command-line shells can have profiles created and configured for them, each with specific parameters. This makes it easy to transition between several environments, whether you're using standard Windows commands, PowerShell scripts, or Linux commands via WSL.
Additionally, Windows Terminal offers a vast array of customization possibilities. The terminal's appearance can be changed by choosing different color schemes, modifying the font settings, or even making your own unique themes. You can also specify custom actions and apply keyboard shortcuts to further customize the terminal to your own requirements.A versatile and feature-rich command-line experience is provided by Windows Terminal, which may greatly improve your productivity and efficiency whether you're a developer, system administrator, or power user. It is one of the best practices for using WSL 2 on Windows 10 & 11. Windows Terminal makes working with many command-line environments easier and gives you the ability to deal with Windows more efficiently by offering a single interface for them.
Pros:
- Enhanced Productivity
- Customization Options
- Support for Multiple Command-line Shells
- Improved Text Rendering
- Integration with Other Tools
Cons:
- Learning Curve
- System Requirements
- Limited Compatibility
- Stability and Updates
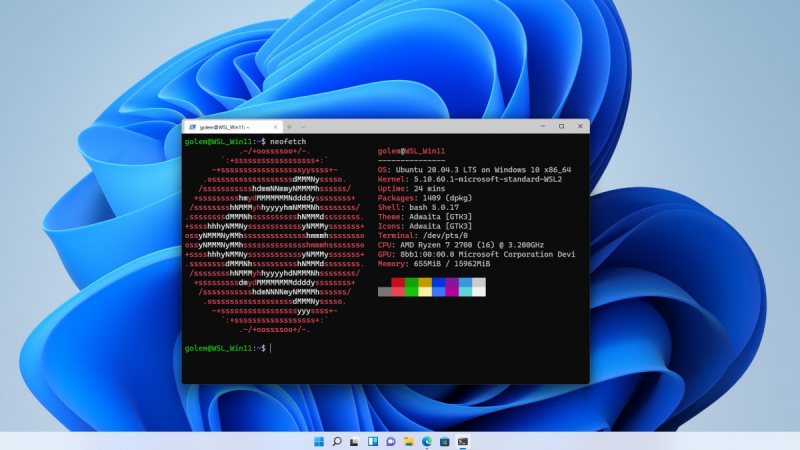
Image via news.microsoft.com 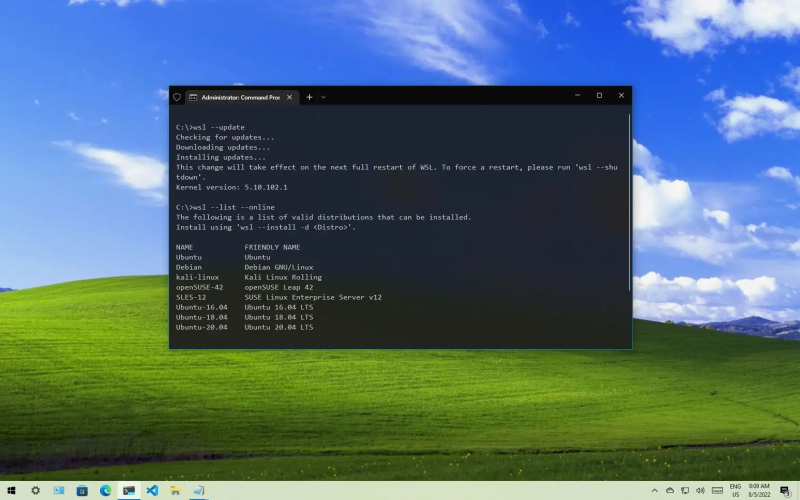
Image via news.microsoft.com -
Visual Studio Code (VS Code) is a popular code editor that offers extensive customization and a wide range of extensions. Developers can enhance their coding experience by installing extensions related to Windows and Linux, enabling specific functionalities for each platform. A lot of engineers use VS Code, an incredibly versatile IDE (code editor). It contains an extremely configurable, easy-to-use interface, an integrated terminal, and support for extensions.
For a seamless workflow, if you're using WSL 2 for development, you should integrate it with Visual Studio Code. Assuming that you have both the WSL 2 Linux version and Visual Studio Code installed on your Windows computer, you can utilize VS Code with WSL 2. That is one of the best practices for using WSL 2 on Windows 10 & 11. Installing and configuring the Remote - WSL extension in Visual Studio Code is possible based on your needs.
The smooth integration of Visual Studio Code with Windows Terminal is one of its benefits, as it adds even more functionality to the development process. Developers can take advantage of the combined capabilities of Visual Studio Code and Windows Terminal to optimize their processes and boost output.
With the integrated terminal in Visual Studio Code, developers can run scripts and issue commands without ever leaving the editor. The integrated terminal uses the operating system's command-line shell by default. To work with several command-line environments from within the editor, you can set up Visual Studio Code to open the terminal in Windows Terminal.Opening Windows Terminal directly from Visual Studio Code is a simple process. This enables you to quickly launch a certain command-line shell or profile in Windows Terminal. By doing this, you may remain in your development environment and utilize Windows Terminal's sophisticated capabilities and customization possibilities.
Pros:
- Streamlined Workflow
- Enhanced Development Experience
- Multiple Environments
- Customization Options
- Extension Ecosystem
Cons:
- Learning Curve
- System Resources
- Compatibility Issues
- Configuration Management
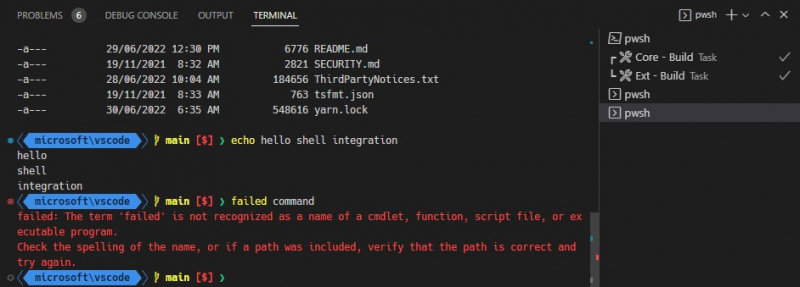
Image via dev.to 
Image via dev.to -
If you plan to use WSL 2 for work, personal study, or school, consider creating a separate user profile. This will allow you to organize your applications, configurations, and files. One method to set up multiple profiles is to use Windows Terminal; Once you've installed it on your Windows 10 or 11 PC, navigate to Settings > Profiles > Add.
You can adjust and modify your development environment according to various scenarios or project requirements by setting up several configurations. Having several configurations can help you become more productive and optimize your workflow, regardless of the programming language, framework, or command-line environment you use.
Multiple command-line shell settings can be defined and managed with Windows Terminal's "profiles" functionality. Different command-line environments, such as PowerShell, Command Prompt, or Windows Subsystem for Linux (WSL), are represented by different profiles. For every profile, you can customize several options, including the color scheme, command-line arguments, startup directory, and more. It is one of the best practices for using WSL 2 on Windows 10 & 11.You can enter the settings file (settings.json) in Windows Terminal and define several profiles in the "profiles" section to set up multiple configurations. Every profile is distinguished by a distinct "guid" and may have a different set of attributes and customization choices. For every profile, you can set many parameters including the working directory, icon, color scheme, font settings, and the command to be run. Using the drop-down menu or keyboard shortcuts, you can quickly move between the many profiles you've set in Windows Terminal. This enables you to rapidly transition to a certain configuration or command-line environment according to the needs of your current activity or project.
Workspace settings in Visual Studio Code can also be used to set up various configurations. Workspace settings let you alter Visual Studio Code's behavior for particular projects or folders, superseding the global settings. For every workspace, you may select different parameters, including launch configurations, editor preferences, extensions, and more. The integration between Windows and Linux offered by technologies like WSL, Docker on Windows, VS Code with WSL, and the Windows Terminal allows developers to work with a diverse range of tools and applications, bridging the gap between the two operating systems and facilitating cross-platform development.
Pros:
- Customization
- Project-specific Settings
- Streamlined Context Switching
- Consistency and Reproducibility
- Experimentation and Learning
Cons:
- Initial Setup Complexity
- Maintenance Overhead
- Increased Complexity
- Cognitive Load
- Potential for Misconfiguration

Image via easeus.com 
Image via easeus.com -
In software development, updating packages is essential to having the most recent security updates, bug fixes, and features. Packages, sometimes referred to as dependencies or libraries, offer functionality and reusable code that you can use in your own applications. Maintaining compatibility with the most recent versions of those dependencies and keeping your codebase current are two benefits of updating packages.
You may manage and update the packages used in your projects with the help of most programming languages and frameworks, which come with a package or dependency management mechanism. Usually, these systems offer tools or commands for downloading, installing, and updating packages from package repositories.
It's crucial to determine whether packages have updated versions before updating them. A lot of package managers include tools or scripts to search for updates that are available. A package's current version may usually be seen in your project and compared to the most recent version found in the package repository.
Packages frequently adhere to a versioning system that shows the extent of changes made in each release. Semantic Versioning (SemVer), which use a three-part version number (e.g., MAJOR.MINOR.PATCH), is one of the popular versioning techniques. Knowing versioning makes it easier to assess if a package update brings new features or introduces breaking changes.
Like any other Linux distribution, you will have to ensure the packages and tools you are using on WSL 2 are continuously updated. That is one of the best practices for using WSL 2 on Windows 10 & 11. Doing so ensures your WSL 2 is secure, reliable, and performs optimally. To update packages on WSL 2, enter the following command:
- sudo apt-get update
- sudo apt-get upgrade
Pros:
- Bug Fixes and Security Patches
- New Features and Enhancements
- Compatibility with Dependencies
- Community Support and Documentation
- Performance Optimization
Cons:
- Breaking Changes
- Dependency Conflicts
- Code Adaptation
- Stability Risk
- Time and Effort
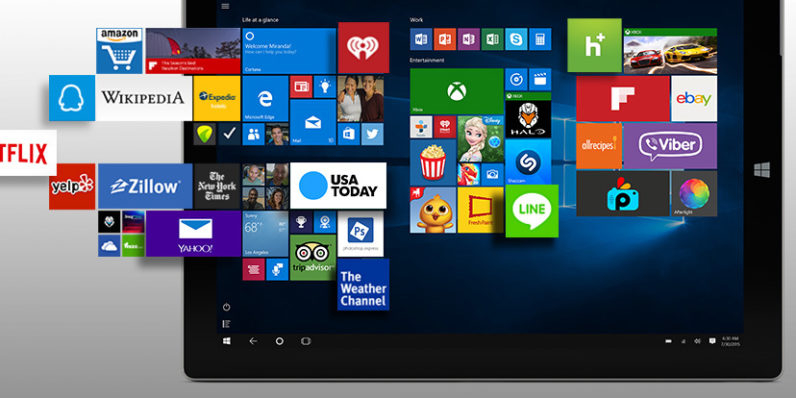
Image via news.microsoft.com 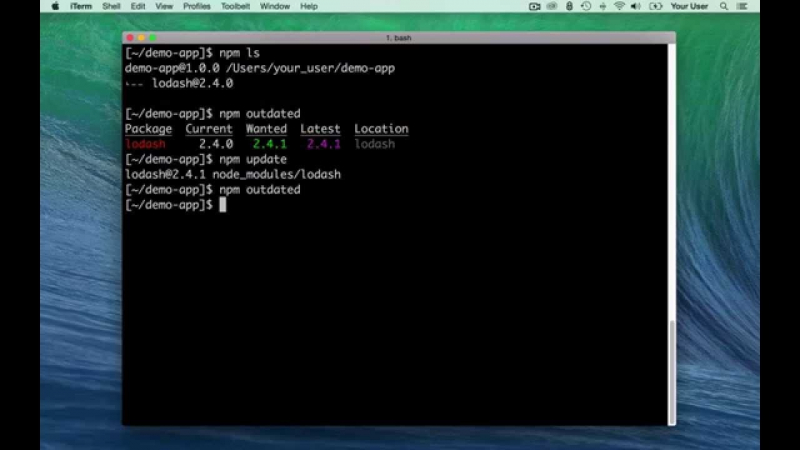
Image via news.microsoft.com -
Developers can rapidly build, deploy, and operate their programs in containers with the help of Docker, an open-source platform. Running Docker on Windows is made possible through Docker Desktop, a tool that enables developers to build, test, and deploy applications using containers on their Windows machines. To make it simple to deploy your project in any environment, all dependencies are gathered together. For optimal performance and resource efficiency, you can combine Docker with Windows Subsystem for Linux or use Docker Desktop as a stand-alone application on Windows 10 and 11. It is highly recommended in the post to use WSL 2 when running your containers for testing or development.
You must create your own Docker image using a Dockerfile or retrieve the necessary Docker image from a registry in order to start a container. After obtaining the image, you can launch a container based on it by using the docker run command. Port mappings, volume mounts, environment variables, and other configurations are just a few of the options you can choose to customize the behavior of the container.
The amazing Windows Subsystem for Linux 2 bridges the gap between the Linux and Windows environments quite well. If you are a developer with experience with Windows, you may use WSL 2 to maximize the benefits of both Linux and Windows without sacrificing efficiency or adaptability. The essential part of Docker that makes container creation and administration possible is Docker Engine. It provides the features required to build, launch, and manage containers on your host system while operating in the background.
Containers are constructed from Docker images. An image is a read-only template with container creation instructions on it. Dockerfiles, which specify the base image, dependencies, configurations, and commands to start up the application environment, are used to construct images. You must create your own Docker image using a Dockerfile or retrieve the necessary Docker image from a registry in order to start a container. After obtaining the image, you can launch a container based on it by using the docker run command. Port mappings, volume mounts, environment variables, and other configurations are just a few of the options you can choose to customize the behavior of the container.Pros:
- Portability
- Isolation
- Resource Efficiency
- Scalability
- Version Control and Rollbacks
- Ecosystem and Community
Cons:
- Complexity
- Containerization Overhead
- Security Considerations
- Networking Challenges
- Persistence and Stateful Applications
- Monitoring and Debugging

Image via digitalocean.com 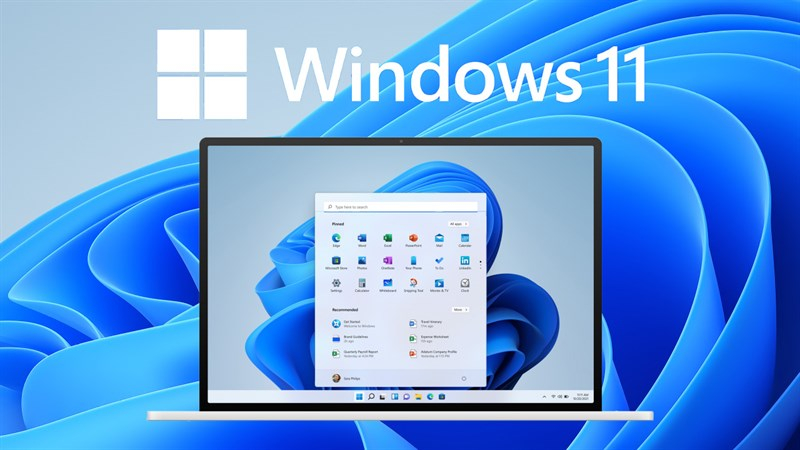
Image via news.microsoft.com