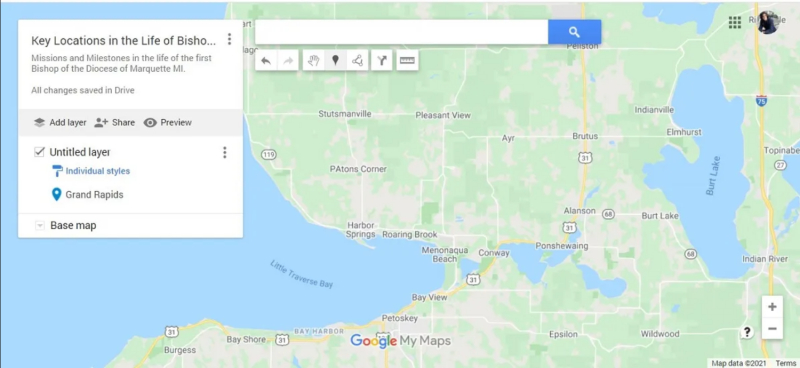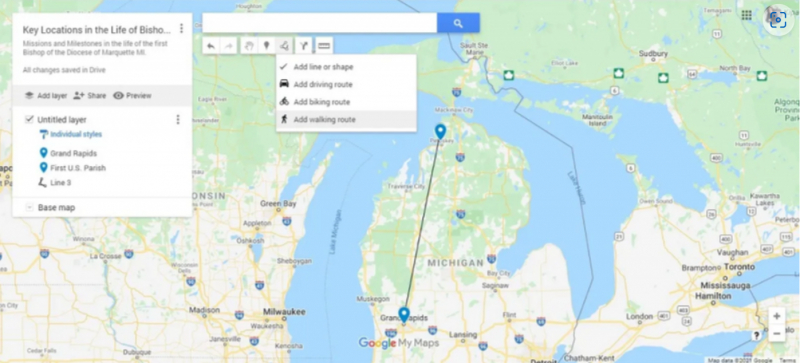Drawing Tools
The next feature to familiarize yourself with is the "draw" function, which consists of two tools: the Draw a line tool and the Add marker tool.
You can draw a line on the map without adding markers, but the line itself may not have much significance without markers to provide context. Additionally, once you have drawn the line, you will still need to confirm the points.
If you know the specific location of a destination or point of interest on Google Maps, you can easily navigate to that location by dragging the map. Then, access the Add marker tool from the toolbar located below the search bar, and click on the desired location on the map to place the marker.
Once you have established two or more points, you can select the Draw a line button from the toolbar and connect the points to create a line. You even have the option to specify what the line represents, label it, and provide a summary, similar to adding information to your points.