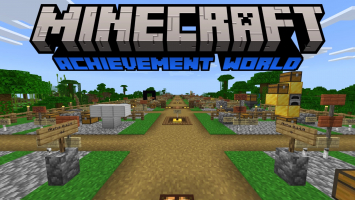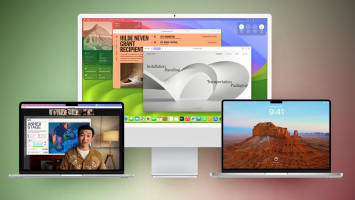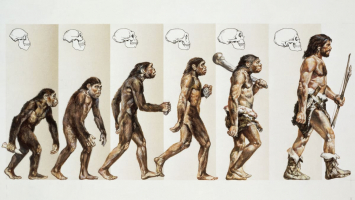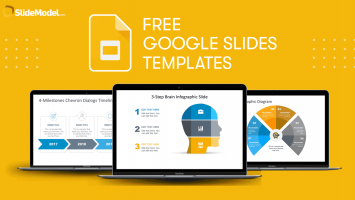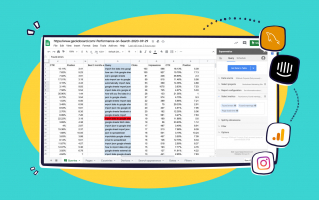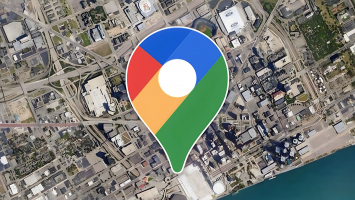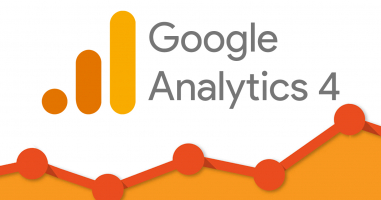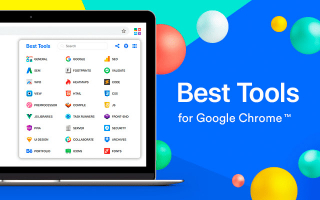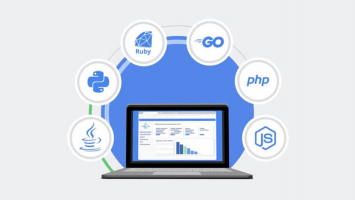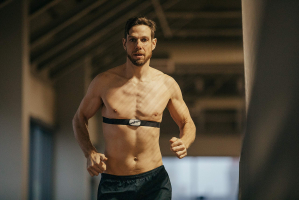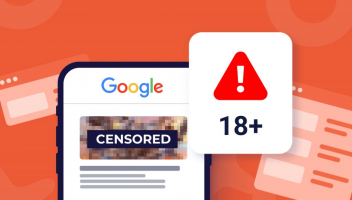Top 5 Most Essential Google My Maps Features You Should Know
Let's unlock the full potential of Google My Maps which is key to creating personalized and informative maps. From finding locations to customizing markers, ... read more...this article of Toplist explores the most essential features of Google My Maps. Discover how to make your own custom maps, and collaborate seamlessly with others.
-
The first feature is the sharing function. To share your custom map, click on the Share icon located in the toolbar at the upper left corner of the pane, below the map title.
Once you are in the sharing settings, you can share your custom map in a similar way to sharing any Google Drive file. You have the option to share it with specific individuals, anyone who has the link, or people within your Google organization.
When you close My Maps, your map will be saved in your Google Drive folder along with your other Google Documents. This means you don't always have to access it through the My Maps page.
You can choose to share your custom map with edit access, allowing others to contribute to the map, or you can share a view-only version once your map is finalized.
Accessing Others' Maps
You don't necessarily have to create your own map to utilize some of these features. On your My Maps page, there is a banner at the top that filters the maps you can see. The "All" option displays every map you have access to, while "Not Owned" and "Shared" show maps created by others that you can view.
Similar to collaborating on other documents, the actions you can take on a My Map depend on the permissions granted by the owner. While requesting edit access is not as straightforward as with other document types, you can select the stacked dots icon in the left column and choose "Copy map" to create your own editable version of existing maps.
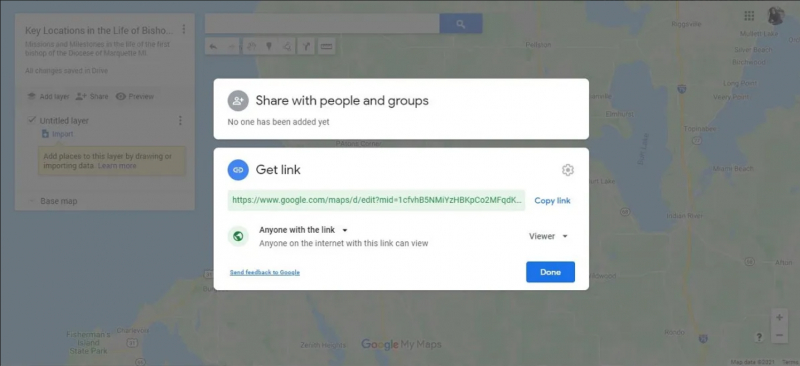
Share Your Map With Others 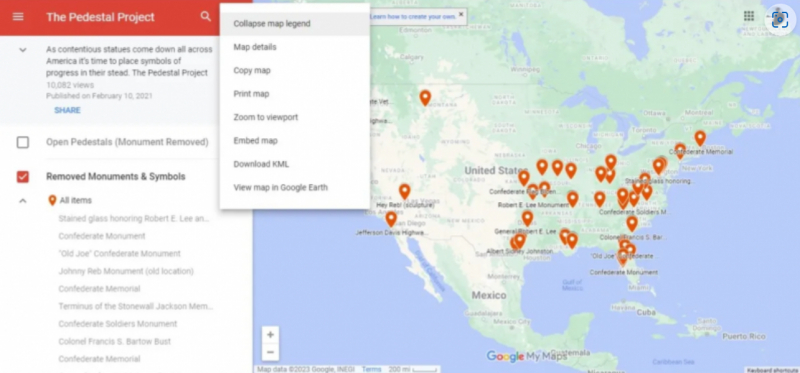
Share Your Map With Others -
The next feature to familiarize yourself with is the "draw" function, which consists of two tools: the Draw a line tool and the Add marker tool.
You can draw a line on the map without adding markers, but the line itself may not have much significance without markers to provide context. Additionally, once you have drawn the line, you will still need to confirm the points.
If you know the specific location of a destination or point of interest on Google Maps, you can easily navigate to that location by dragging the map. Then, access the Add marker tool from the toolbar located below the search bar, and click on the desired location on the map to place the marker.
Once you have established two or more points, you can select the Draw a line button from the toolbar and connect the points to create a line. You even have the option to specify what the line represents, label it, and provide a summary, similar to adding information to your points.
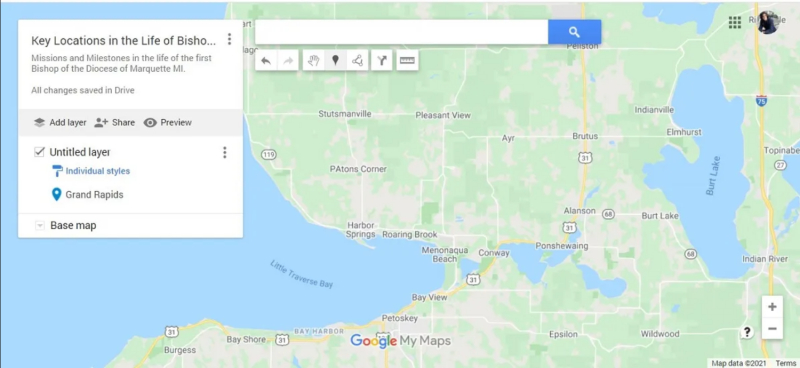
Drawing Tools 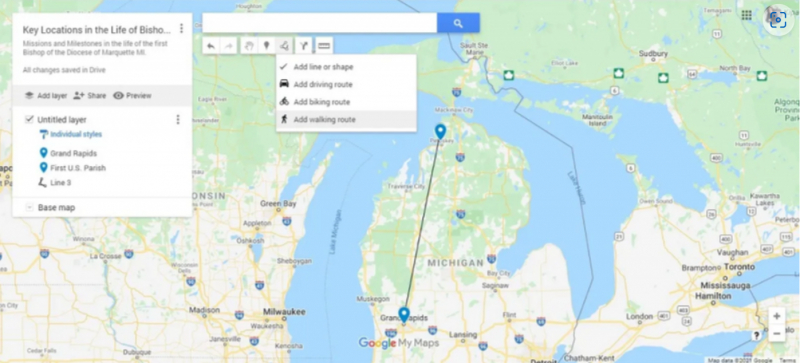
Drawing Tools -
If you're uncertain about the whereabouts of a destination or point of interest, you can simply type its name into the search bar positioned near the top of the pane. Upon selecting a suggested location from the dropdown menu in the search bar, that particular location will appear in your main toolbar.
By hovering over the location name in the menu, you have the option to click the + button to add it to your map or choose the Add to map button located below the location's details.
It's worth noting that when you add a location through a search, My Maps automatically imports all the pertinent information about that location from Google Maps. Therefore, even if you already know how to locate a place independently, utilizing the search function can be a time-saving measure, particularly if you desire specific information about the location to be included in your map.
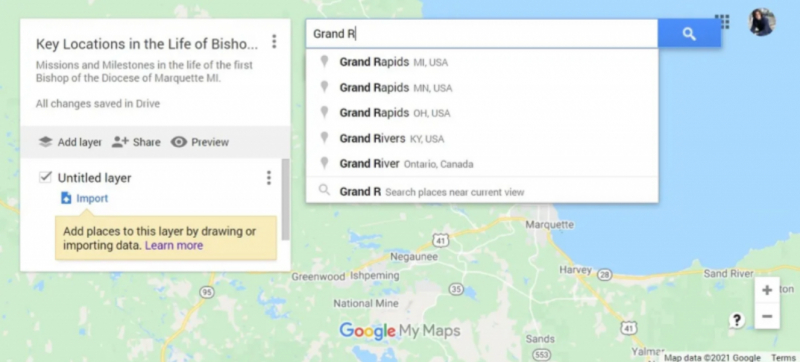
The Search Feature 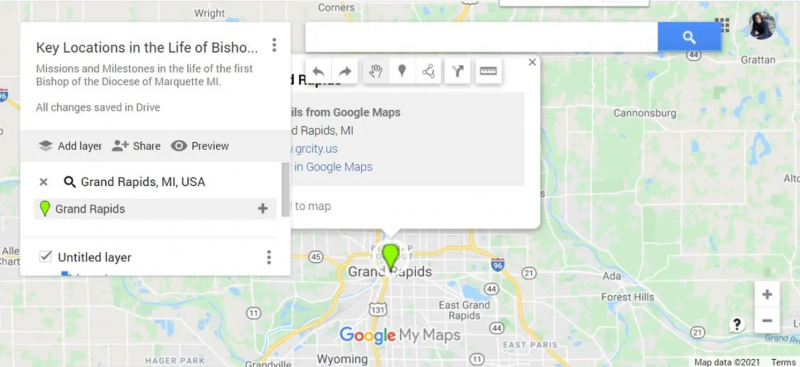
The Search Feature -
For personalizing options on your map, hover over the point's name in the menu to reveal the paint bucket icon. Clicking on the icon opens a color palette and a selection of different point icons.
Customizing the points on your map serves multiple purposes. It adds a touch of style, provides contextual information, and allows for easy differentiation of contributions made by different users at a quick glance. This feature helps maintain clarity and organization, particularly when multiple individuals are involved in editing the map.
By leveraging the color palette and point icons, you can enhance the visual appeal and usability of your map, making it more personalized and informative.
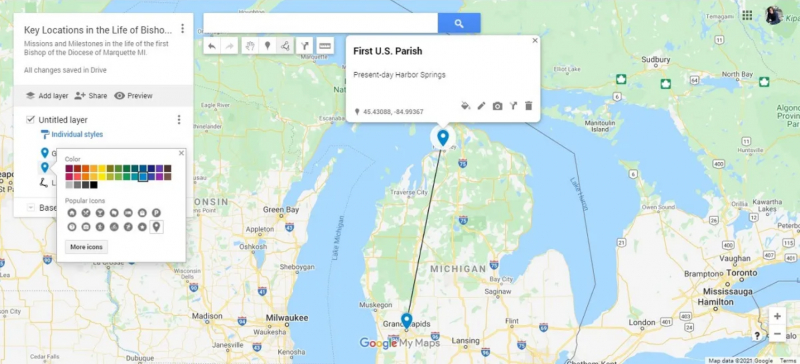
Personalization Options 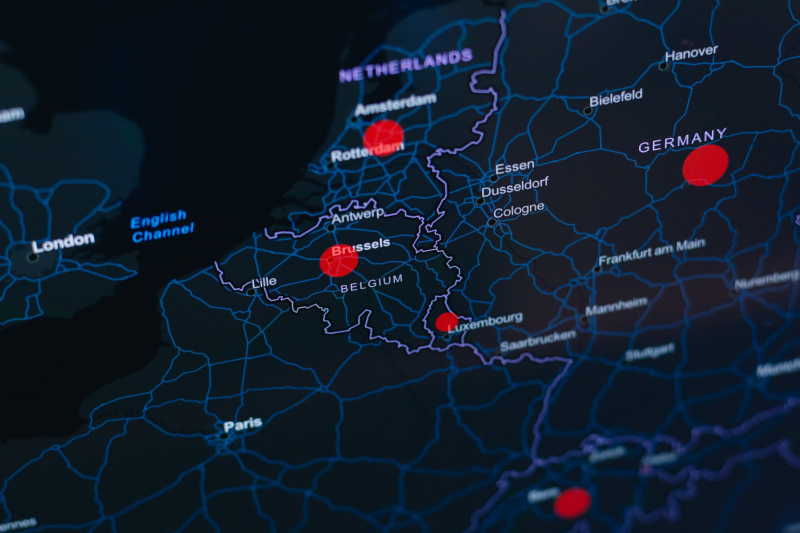
Image by KOBU Agency via Unsplash -
One of the great aspects of My Maps is the ability to create custom maps for personal use or sharing with others. However, the embedding feature takes it to the next level.
To access this feature, simply click on the stacked dots icon located in the upper right corner of the menu. Then, choose "Embed on my site". My Maps will generate a popup window containing a link that you can copy and paste into your website. This allows you to seamlessly integrate your custom map into your site, providing an interactive and engaging experience for your visitors.
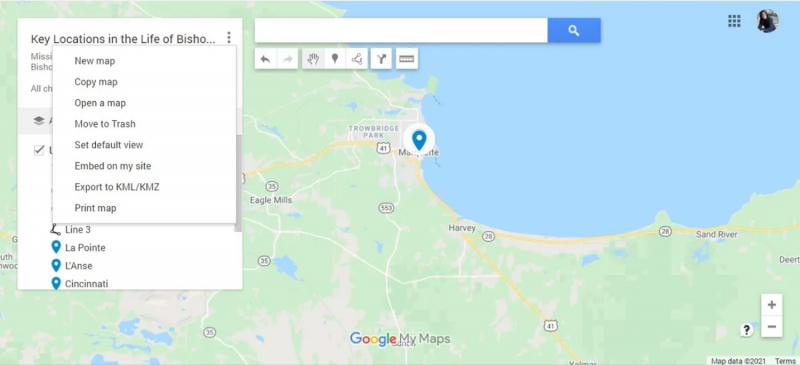
Embed Your Map on a Website 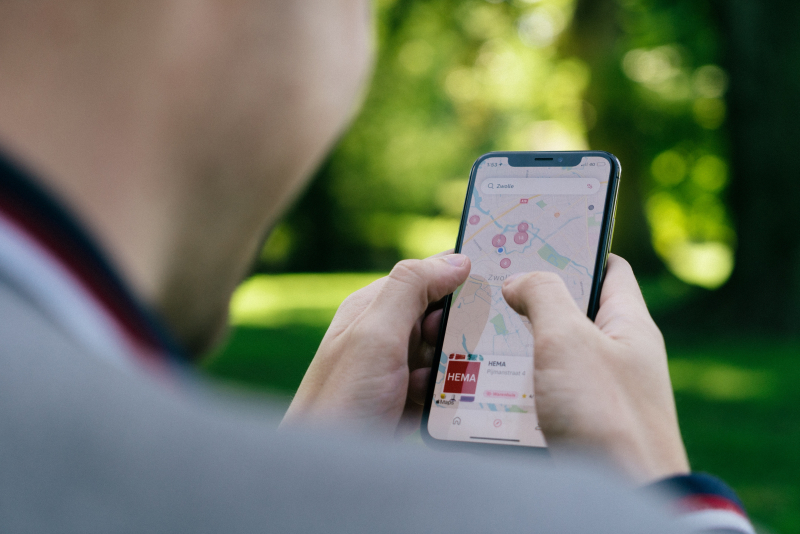
Image by CardMapr.nl via Unsplash