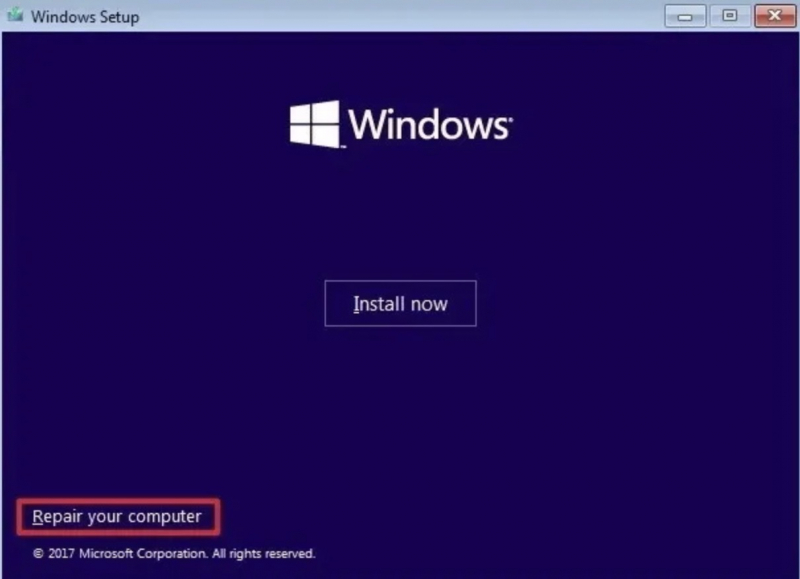Fix Boot Configuration Data (BCD)
If none of the previous solutions work, you can attempt to repair the boot configuration data (BCD). However, repairing the configuration requires Windows 10 installation media.
- Turn off your computer > insert the Windows 10 USB flash drive installation media into the USB port > turn your computer back on. Booting Windows from a USB flash drive means pressing a special key to launch the boot menu during the boot process.
- Press the key to access the boot menu depending on the model.
- Select Windows 10 installation media from the boot menu. When the welcome screen appears, select Repair your computer in the lower left corner of the screen.
Now go to Troubleshoot > Advanced Options > Command Prompt. From the Command Prompt, enter the following commands in order: bootrec /repairbcd, bootrec /osscan, bootrec /fixmbr - Close the Command Prompt, turn off the computer, remove the Windows 10 installation media, and then reboot the computer.
Youtube: https://www.youtube.com/watch?v=bmttpjBSUTE