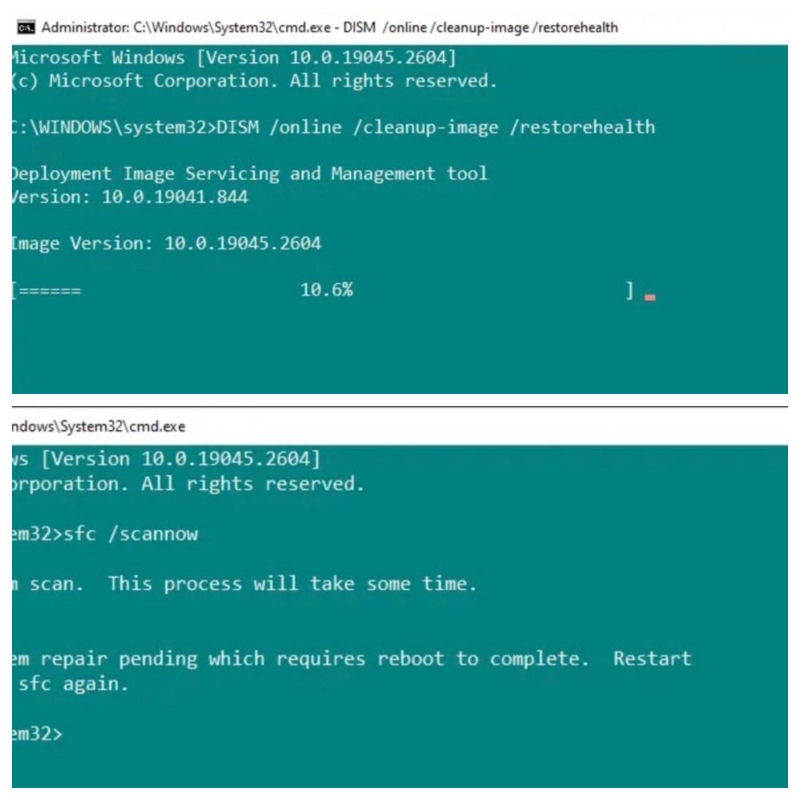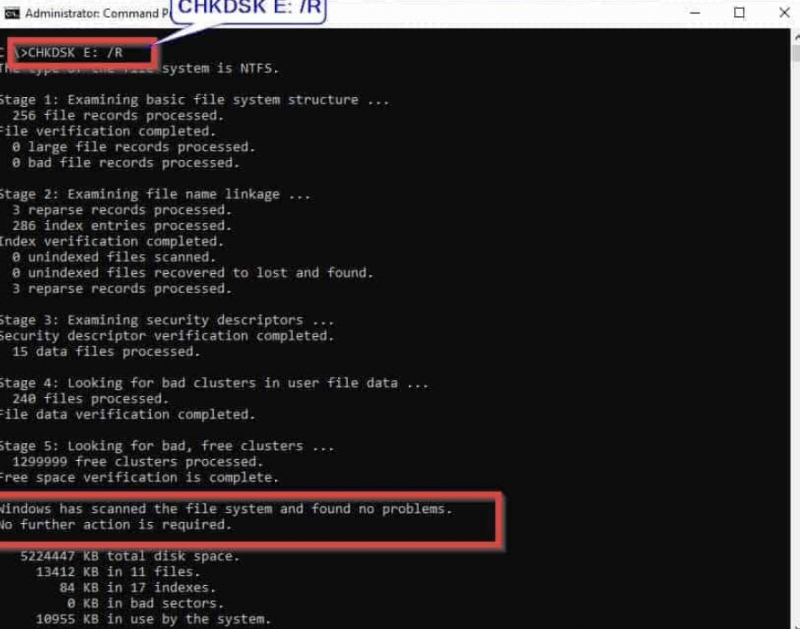Run SFC and CHKDSK
A persistent Bad System Config Info error often signals a corrupt file system, possibly stemming from corrupted Windows system files. To address this, the integrated Windows System File Check (SFC) program proves invaluable for error detection.
Before executing the SFC command, it's crucial to verify its optimal functionality. Enter the Deployment Image Servicing and Management tool, or DISM, another versatile Windows utility. Specifically, the DISM Restorehealth command plays a pivotal role in ensuring the efficacy of our subsequent fix, laying the foundation for resolving the Bad System Config Info error.
Follow these steps to address the issue:
- Open an elevated Command Prompt by typing "Command Prompt (Admin)" in the Start menu search bar, then right-click and choose "Run as administrator."
- Enter the following command and press Enter: DISM /online /cleanup-image /restorehealth
- Allow the command to run; this may take up to 20 minutes, depending on your system's condition. Be patient, as the process may appear stalled at times, but it should complete.
- Once the DISM process concludes, input sfc /scannow and press Enter.
CHKDSK stands as another crucial Windows system tool designed to inspect your file structure. Unlike SFC, which focuses on Windows system files, CHKDSK conducts a comprehensive scan of your entire drive to identify errors. Similar to SFC, initiating a CHKDSK scan from the Command Prompt can be instrumental in resolving issues on your machine.
To proceed:
- In the Start menu search bar, type "command prompt," then right-click the best match and choose "Run as administrator." Alternatively, press the Windows key + X, then select "Command Prompt (Admin)" from the menu.
- Subsequently, type chkdsk /r and press Enter. This command will thoroughly scan your system for errors, addressing and fixing any issues encountered during the process.