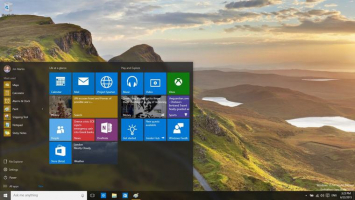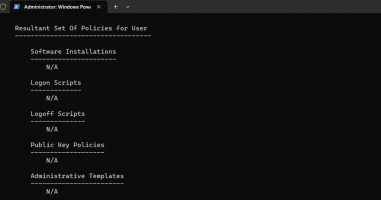Top 6 Best Ways to Fix the "Bad System Config Info" Stop Code in Windows 10
Dealing with "Bad System Configuration Information" Stop Code in Windows 10 can be a frustrating experience but there are some effective ways to address and ... read more...resolve this issue. Whether you are experiencing this error for the first time or it has become a recurring problem, exploring various troubleshooting methods can help restore stability to your system. Here are the practical steps recommended by Toplist to resolve the "Bad system configuration information" Stop the Code and get your Windows 10 system working again.
-
Embarking on the journey to resolve the "Bad System Configuration Information" Stop Code in Windows 10 can often start with the simplest and most immediate solution: restarting the computer. Turning your computer off and on is also a method to fix basic errors. Before diving into the intricacies of additional fixes, consider this as a first step. Restarting not only refreshes your system but also has the ability to quickly fix many problems.
So, before venturing into troubleshooting methods, learn the art of restarting your computer and witness if this seemingly basic operation gets rid of the Configuration Information error. Bad system to worry about or not.
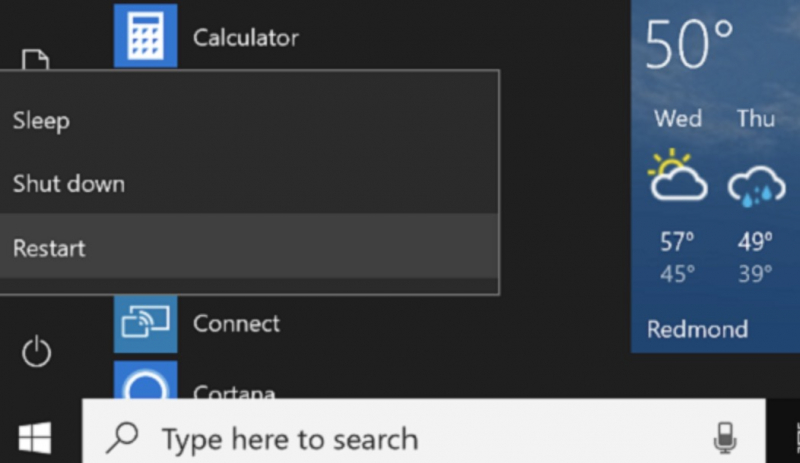
Restart Your System 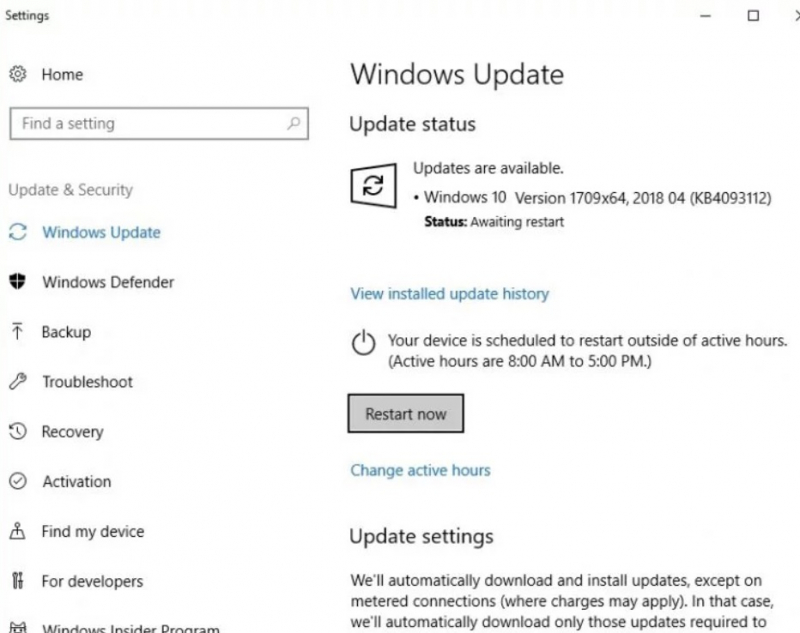
Restart Your System -
The second way you can refer to fixing the "Bad system configuration information" error in Windows 10, consider doing a quick check of your hardware as another suitable remedy. Make sure your RAM is safely in its designated slot, perform meticulous dusting to remove any accumulated particles, and scrutinize the integrity of your power cable connections.
While it may not be a definitive solution to the Bad System Configuration Information error, this pragmatic hardware check is a proactive measure that not only aids in troubleshooting but also contributes to maintenance.

Image by Muhammed Fava via pexels.com 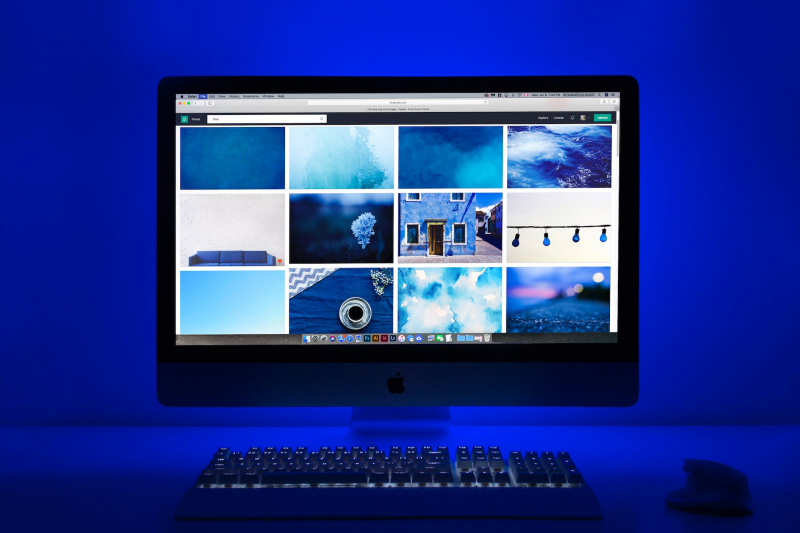
Image by Designecologist via pexels.com -
A persistent Bad System Config Info error often signals a corrupt file system, possibly stemming from corrupted Windows system files. To address this, the integrated Windows System File Check (SFC) program proves invaluable for error detection.
Before executing the SFC command, it's crucial to verify its optimal functionality. Enter the Deployment Image Servicing and Management tool, or DISM, another versatile Windows utility. Specifically, the DISM Restorehealth command plays a pivotal role in ensuring the efficacy of our subsequent fix, laying the foundation for resolving the Bad System Config Info error.
Follow these steps to address the issue:
- Open an elevated Command Prompt by typing "Command Prompt (Admin)" in the Start menu search bar, then right-click and choose "Run as administrator."
- Enter the following command and press Enter: DISM /online /cleanup-image /restorehealth
- Allow the command to run; this may take up to 20 minutes, depending on your system's condition. Be patient, as the process may appear stalled at times, but it should complete.
- Once the DISM process concludes, input sfc /scannow and press Enter.
CHKDSK stands as another crucial Windows system tool designed to inspect your file structure. Unlike SFC, which focuses on Windows system files, CHKDSK conducts a comprehensive scan of your entire drive to identify errors. Similar to SFC, initiating a CHKDSK scan from the Command Prompt can be instrumental in resolving issues on your machine.
To proceed:
- In the Start menu search bar, type "command prompt," then right-click the best match and choose "Run as administrator." Alternatively, press the Windows key + X, then select "Command Prompt (Admin)" from the menu.
- Subsequently, type chkdsk /r and press Enter. This command will thoroughly scan your system for errors, addressing and fixing any issues encountered during the process.
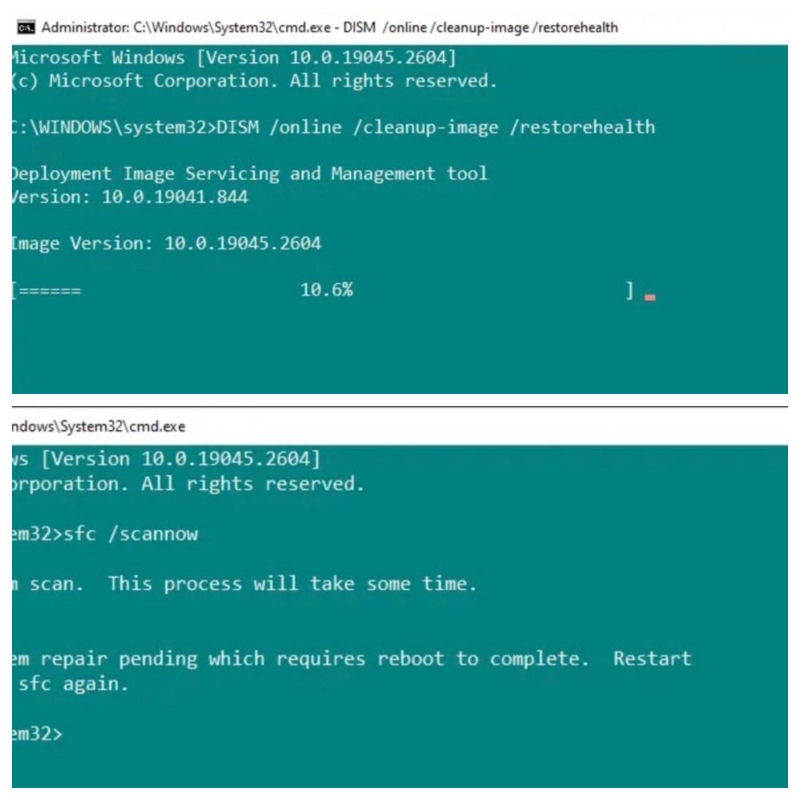
Run SFC and CHKDSK 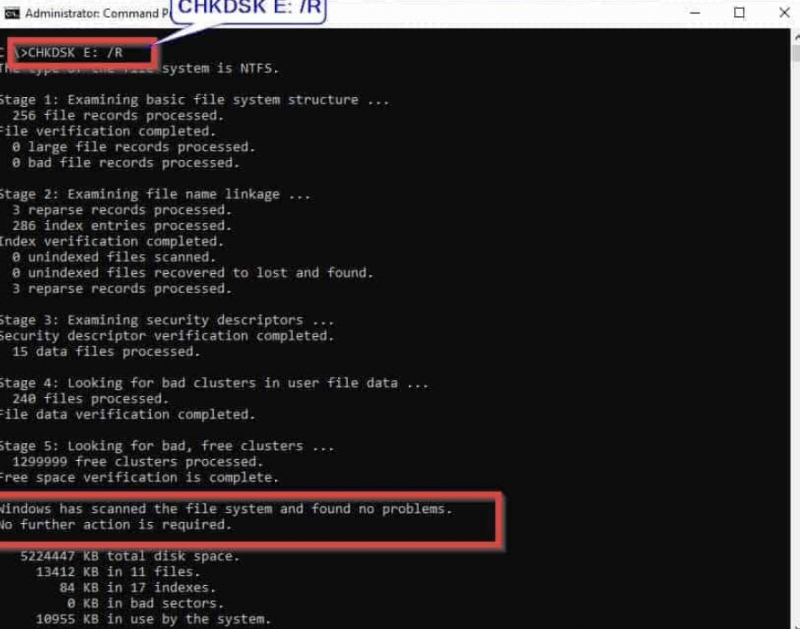
Run SFC and CHKDSK -
The registry is also one of the causes of System Configuration Information errors. The Windows registry contains important information that is relevant to almost every application on your computer.
Microsoft recommends restoring the system to repair the damaged registry. Before fixing the error, check for a Windows Registry backup to restore from.
Here's how:
- Go to C:\Windows\System32\config\RegBack.
- This folder contains backups of your Windows registry. If the file size shows 0, you cannot use this backup method and you should move on to the next section.
If not, then continue restoring according to your device's instructions.The steps are performed as follows:
- Enter Advanced Startup Options. Please start it manually as follows: Go to Settings > Update & Security > Recovery > select Restart now > open the Start Menu > hold down the Shift key > tap Restart > menu options appear > tap Troubleshoot > Options Advanced > Command Prompt.
- Change the Directory, Restore. When the Command Prompt opens, it defaults to X:\Windows\System32. Continue moving to the next location. With this mode, Windows recovery mode will boot your Windows installation under a different drive letter, usually D:\. Locate the exact drive using the following command: dir D:\Win*. Continue entering in order:
cd d:\windows\system32\config
xcopy *.* C:\RegBack\
cd RegBack
dir - Check the date of the files in the RegBack folder. If they are from before your problem started, you can enter the following commands:
copy /y software ..
copy /y system ..
copy /y sam ..
After executing the command, reboot your computer normally.
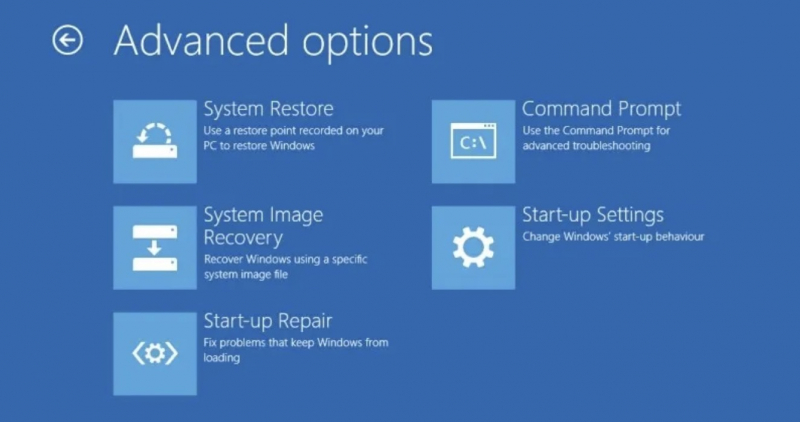
Restore the Windows Registry 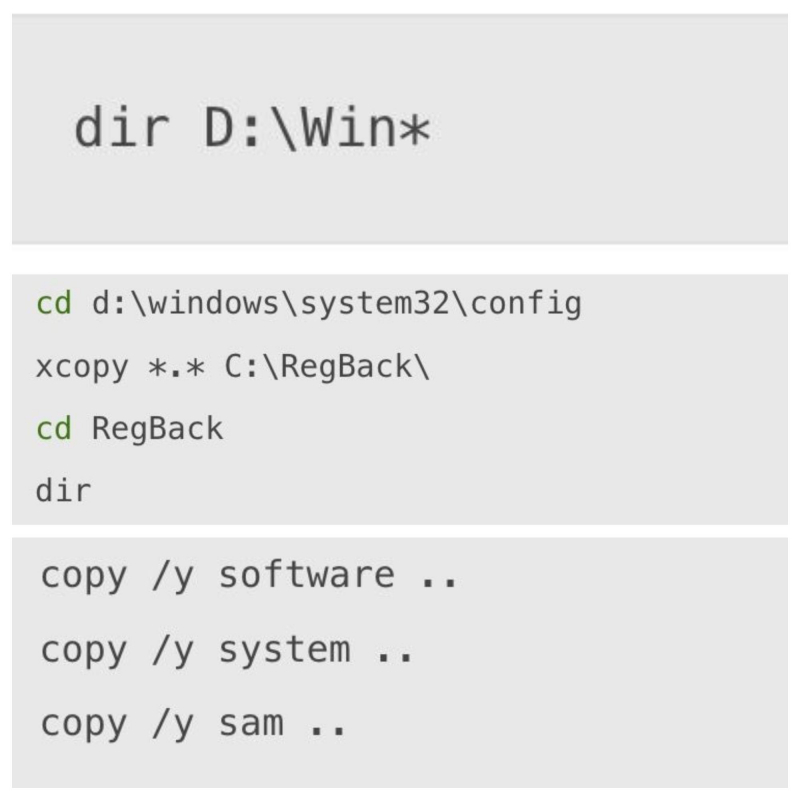
Restore the Windows Registry -
If you haven't backed up your Windows Registry manually, you can use the system restore point as an alternative. Windows automatically creates system restore points, provided that the feature is turned on.
- To access the system restore point, press the Windows key + S search for restore and select the create a restore point result. This will open System Properties.
- Navigate to the System Protection tab, where you can verify if the protection is enabled, modify the settings, and create a restore point instantly.
- If you prefer to use a system restore point, choose System Restore and select the restore point you want to use. Then, follow the instructions to complete the process.
Moreover, the System Restore feature in Windows offers a useful functionality to scan for affected programs. If you select the system restore point, you can scan and obtain a list of programs that the system restore point will affect or remove.
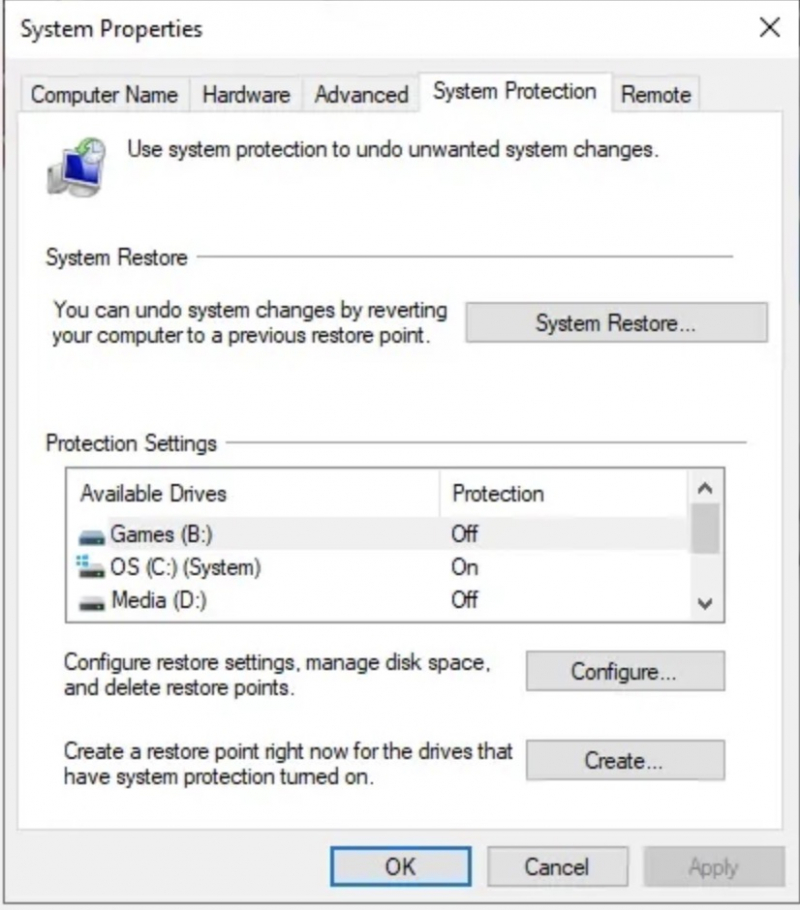
Use System Restore to Fix the Windows Registry 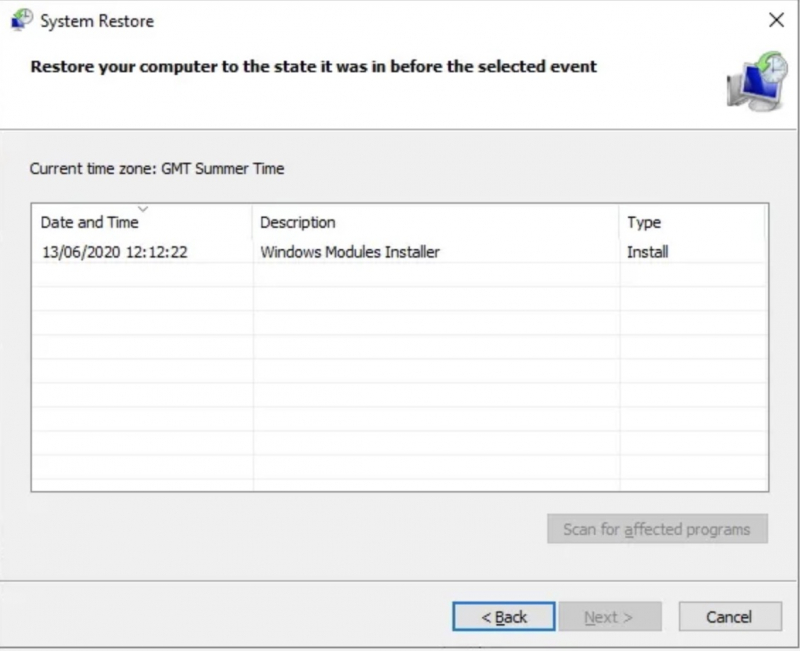
Use System Restore to Fix the Windows Registry -
If none of the previous solutions work, you can attempt to repair the boot configuration data (BCD). However, repairing the configuration requires Windows 10 installation media.
- Turn off your computer > insert the Windows 10 USB flash drive installation media into the USB port > turn your computer back on. Booting Windows from a USB flash drive means pressing a special key to launch the boot menu during the boot process.
- Press the key to access the boot menu depending on the model.
- Select Windows 10 installation media from the boot menu. When the welcome screen appears, select Repair your computer in the lower left corner of the screen.
Now go to Troubleshoot > Advanced Options > Command Prompt. From the Command Prompt, enter the following commands in order: bootrec /repairbcd, bootrec /osscan, bootrec /fixmbr - Close the Command Prompt, turn off the computer, remove the Windows 10 installation media, and then reboot the computer.
Youtube: https://www.youtube.com/watch?v=bmttpjBSUTE
Fix Boot Configuration Data (BCD) 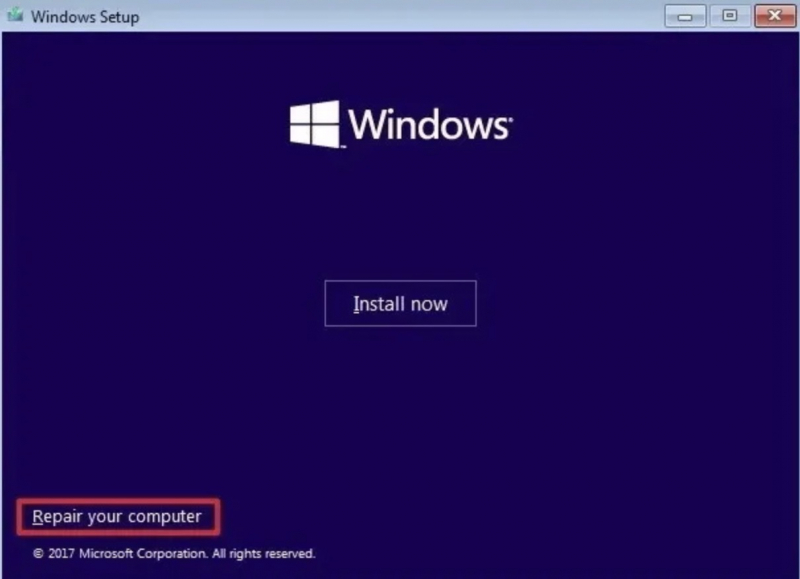
Fix Boot Configuration Data (BCD)