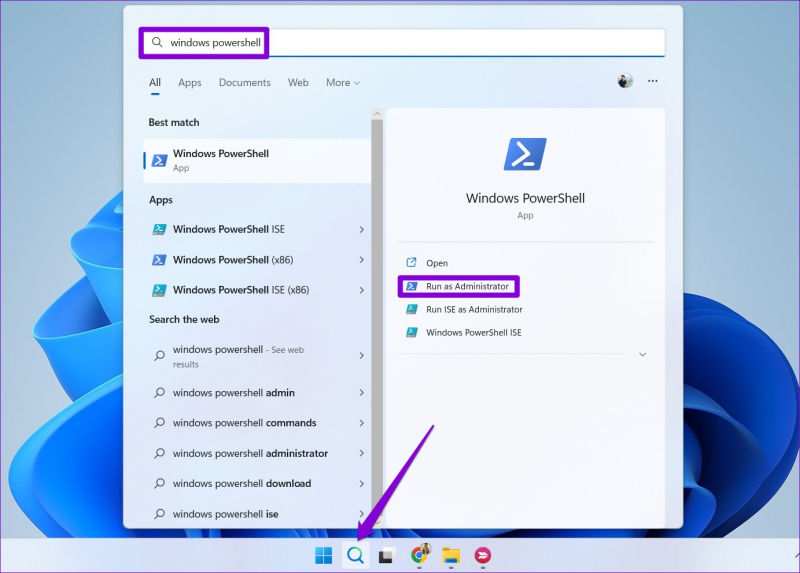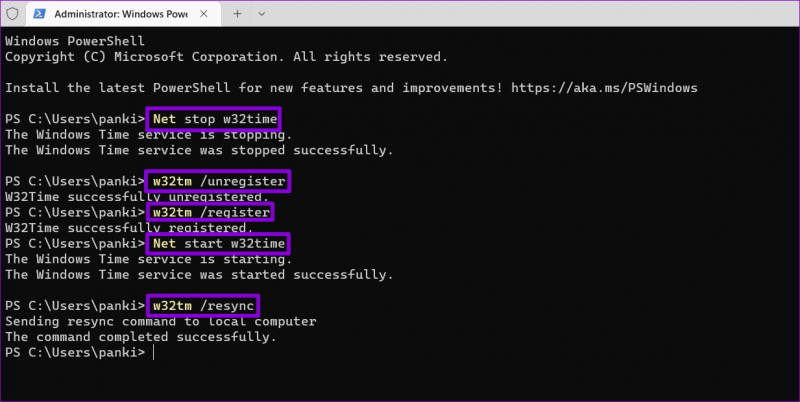Force Windows To Sync Time Using Powershell
When leveraging PowerShell to force time sync for maintaining precise time across networks and servers, the following steps offer a quick and powerful solution:
Step 1: Launch Windows PowerShell
- To begin, press the Windows key and type "PowerShell." Then, right-click on "Windows PowerShell" and choose "Run as administrator."
Step 2: Re-register the Windows Time service
- In the PowerShell window, type "w32tm /resync /rediscover" and press Enter. This command re-registers the Windows Time service and triggers the synchronization process.
Step 3: Verify time synchronization
- Open the "Date and Time" screen by right-clicking the clock on the taskbar and selecting "Adjust date/time." Ensure the "Set time automatically" option is enabled.
Step 4: Adjust time zone and date formats
- To change the time zone, click on "Change time zone" and select the appropriate option. To modify the date and time formats, scroll down and click on "Change date and time formats."
By following this guide, you can ensure that your computer's time is synchronized correctly, which is essential for seamless operations and reliable timestamping.