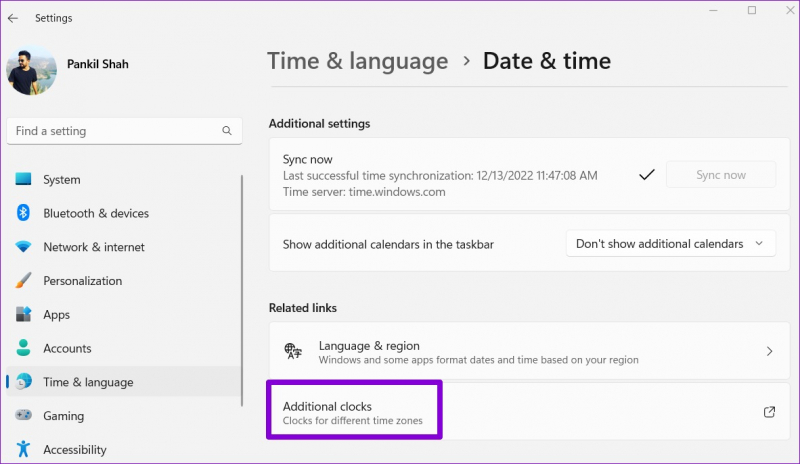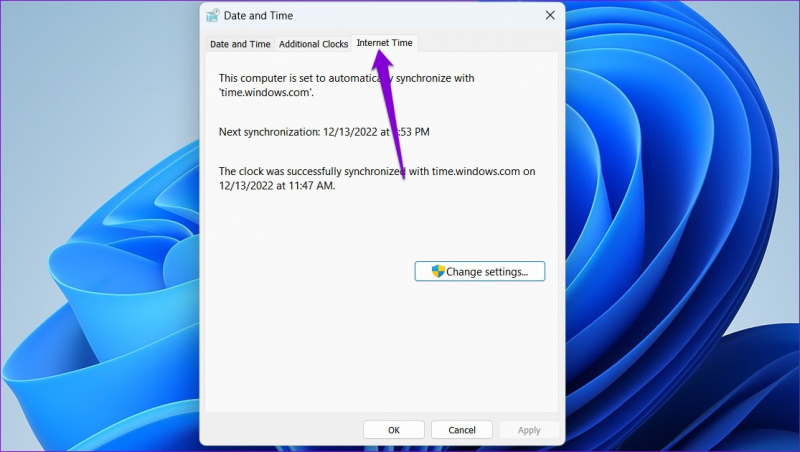Use Another Internet Time Server
When encountering issues with time synchronization on your Windows 10 or 11 computer, using another internet time server can be an effective way to resolve the problem. Here are the steps to guide you through this process:
Step 1: Open the Date and Time Settings
- Click on the clock located in the taskbar. Select "Date and time settings" from the drop-down menu.
Step 2: Adjust the Time Zone and Region
- In the "Date & Time" settings window, click on "Change" under the "Date and Time" section. Set the correct time zone for your location.
Step 3: Change Date and Time
- Under the "Time" section, toggle off the "Set time automatically" option. Click on "Change" and manually set the correct date and time using the provided fields.
Step 4: Use Another Internet Time Server
- To ensure accurate time synchronization, click on "Sync now" to use the default internet time server. If the default server fails, click on "Server" and select an alternative server from the drop-down menu.
Step 5: Apply Changes and Restart
- Click on "OK" to save the changes and exit the Date and Time Settings window. Restart your computer for the changes to take effect.
With these straightforward steps, you can quickly resolve the issue of incorrect time on your Windows 10/11 laptop computer. Ensure your computer clock stays accurate and synchronized, allowing you to stay on top of your schedule effortlessly.