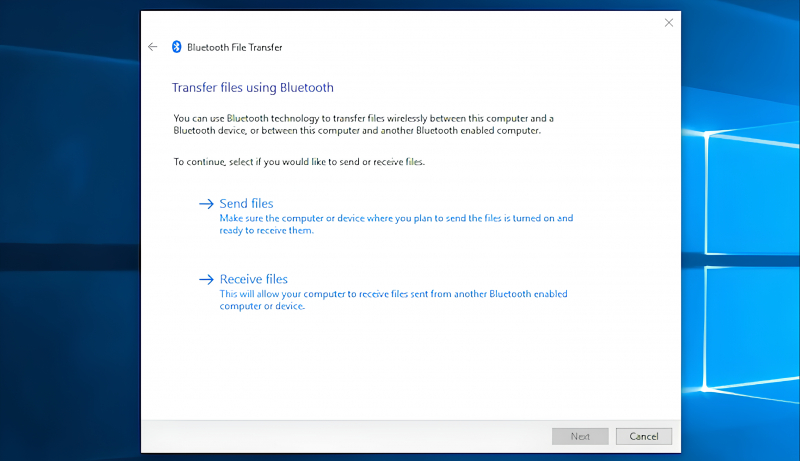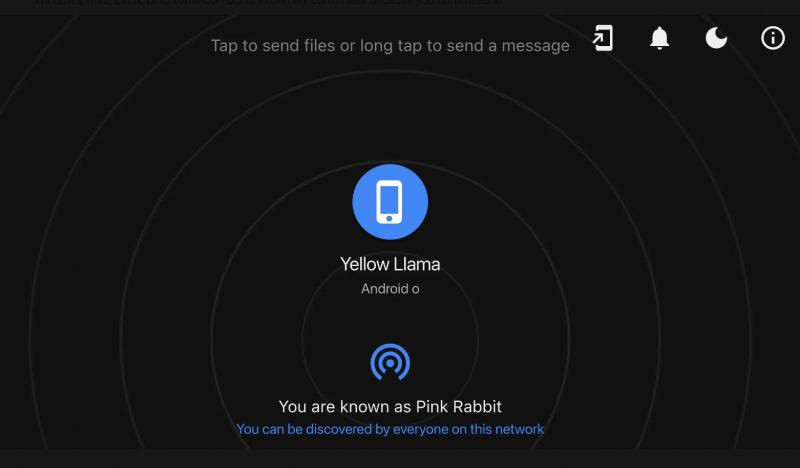How to Transfer Files From Laptop to Mobile Wirelessly
You have the option to wirelessly share files between your phone and laptop using either Bluetooth or Wi-Fi, or both.
Sharing Files Using Nearby Share
Nearby Share serves as the built-in Android tool for file sharing, compatible with Windows. It's a straightforward process; all you need to do is download and install Nearby Share on your Windows PC and follow the on-screen instructions to configure and connect your PC and phone.
Make sure both devices have Bluetooth and Wi-Fi activated, and you can share up to 500 files in one go. For more details on using Nearby Share with Windows, refer to our guide. Note that it's possible to unofficially use Nearby Share with a Mac, though it only allows you to send files from your phone to the computer, not the other way around.
Sharing Files Using Bluetooth
When you have a few smaller files to transfer to your phone, Bluetooth is an excellent choice. It's relatively simple to set up as well.
To send a file over Bluetooth from your Windows 10 or 11 laptop to your phone, you must first pair the two devices. Navigate to Settings > Devices and enable Bluetooth. Ensure Bluetooth is also active on your phone.
Proceed to Add Bluetooth or another device > Bluetooth to begin the scanning process. After a brief delay, your phone will appear. Select it, then click Connect on your PC and Pair on your phone to complete the pairing.
To share a file via Bluetooth, go to Settings > Devices > Send or receive files via Bluetooth > Send files. Then select the file you wish to share. The menu options may have different names on other platforms, but the pairing process remains the same. Bluetooth is slower than some of the other methods mentioned and is better suited for smaller files and casual use.
Sharing Files Using Wi-Fi
When you need to regularly transfer large amounts of data to your phone, Wi-Fi is the ideal choice. As long as your phone and laptop are connected to the same Wi-Fi network, you can move files quickly and securely.
To transfer files via Wi-Fi, you'll need a specific app on your phone, but no additional software is necessary on your laptop.
Toplist recommends Snapdrop, a free and signup-free option. It is compatible with various platforms, including Windows, Mac, Linux, and Chrome OS, and it doesn't require installation on those devices.
Start by downloading and installing the Android app from the Google Play Store. Launch the app on your phone and open the Snapdrop page in a desktop browser. As long as both devices are on the same Wi-Fi network, they will automatically detect each other.
To send a file from your phone to your laptop or PC:
- Tap anywhere in the app on your phone.
- A file manager will open. Locate and tap on the file or files you wish to send.
- The files will begin sending immediately.
- In your laptop's browser, click "Save" when prompted to download and save the file.
To send a file from your laptop to your mobile device:
- You'll see an icon for your connected Android device in the center of the Snapdrop window in your browser.
- Click on this icon.
- Choose the files you want to share, then click "OK" or "Open".
- The files will begin transferring instantly.
- Tap "Save" in the app on your phone to save the files.
Download Snapdrop: https://play.google.com/store/apps/details?id=com.fmsys.snapdrop