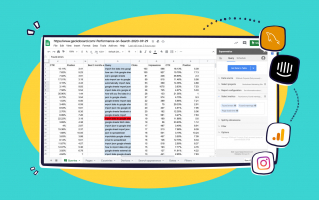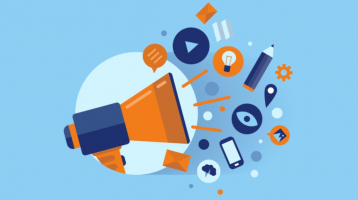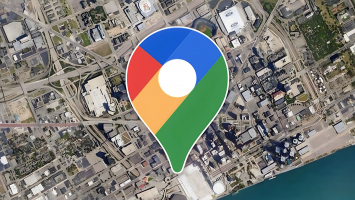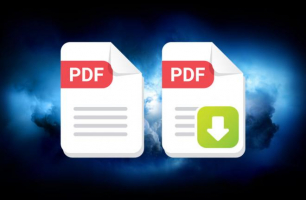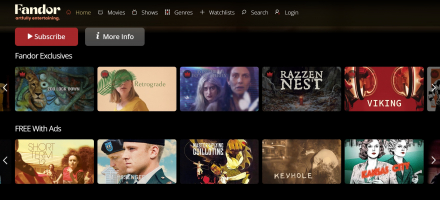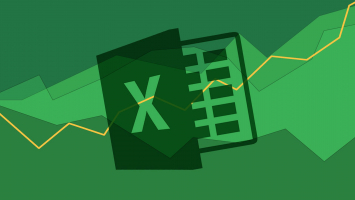Top 5 Best Ways to Share Files From PC or Laptop to Android Phone
If you want to share files from your PC or laptop to your Android phone, you have several options to choose from. In this article, Toplist has brought to you 5 ... read more...best ways to send files from your Windows PC to your Android phone in a fast and easy way. Let's check it out!
-
If you need to move numerous files between your Android phone and PC, it's best to go with the most established and dependable method for transferring. Sharing files from your phone to a laptop remains a quick and straightforward process, provided you have a compatible cable at your disposal. Simply insert your charging cable into the PC and connect it to your phone.
Once you have set it up, follow these steps on Windows or a Chromebook:
- Establish a connection with your phone.
- Tap on the notification that Android displays, labeled as "Charging this device via USB".
- In the USB settings, choose "Transferring files" or "File transfer" under "Use USB for".
That's all there is to it. A file transfer window will appear on your computer, displaying your phone (and SD card if you have one). You can then commence the process of copying your files.
The instructions are almost identical on a Mac, with the exception that you'll need to first install the Android File Transfer software or use OpenMTP for file transfers.
This approach is ideal for duplicating substantial volumes of information. Consider using it when you need to move movies or your complete music library. Moreover, if your phone is equipped with an SD card slot, it offers a convenient and efficient means of loading content onto the card.

Image via Unsplash 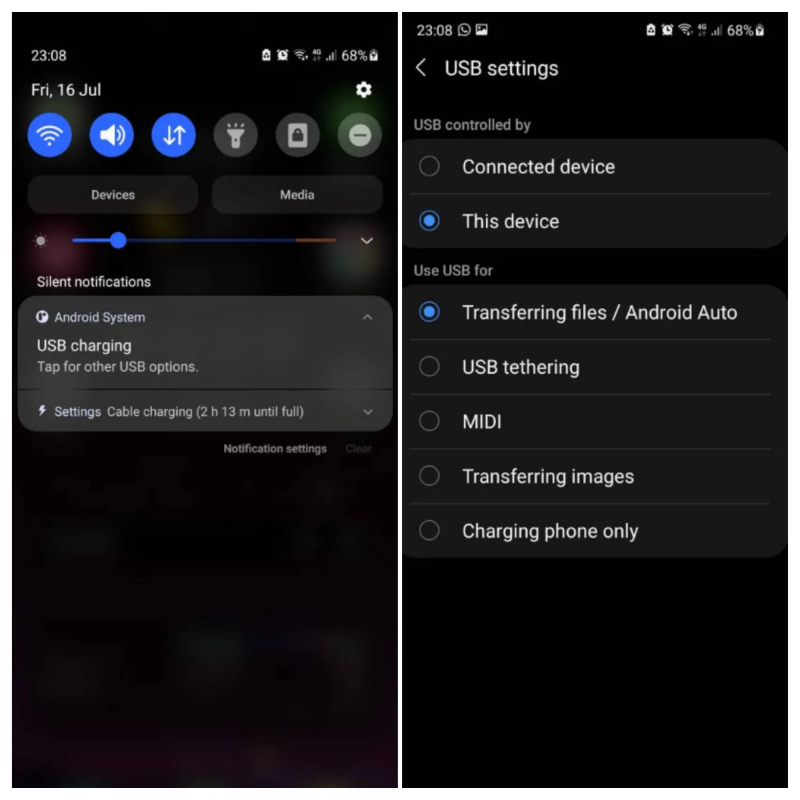
Using a USB cable -
The Google account configured on your phone grants you access to 15GB of cloud storage space via Google Drive, providing a convenient method for transferring files between your laptop and phone.
To utilize this, you must install the Google Drive app on your laptop. Alternatively, you can opt for Dropbox or Microsoft's OneDrive, as they operate in a similar manner. It's even possible to access iCloud on an Android device if necessary.
When setting up Google Drive, the initial step is signing in. Subsequently, select "Back up all file types" and proceed by clicking "Next".
On the following screen, navigate to the "Advanced Settings" option at the bottom. Choose "Sync My Drive to this computer" and then click "OK".
This action generates a Google Drive folder on your computer. Any content within this folder will synchronize with your Drive account. To upload files to your phone, simply move them into the Drive folder. Once you open the app on your phone, the files will be accessible after syncing.
This method is one of the swiftest for file transfers, but it's essential to remember that the files displayed in your Drive app are not stored on your phone. If you attempt to open one, it will need to be downloaded first, which can consume a significant portion of your monthly data allowance if the file is large.
To address this issue, you have two options for downloading the necessary files to your phone. You can select a file and, from the menu, choose either:
- Make available offline, which downloads the file for offline viewing within Drive. Any modifications you make will sync the next time you're online.
- Download, which saves a new copy of the file to your Downloads folder and allows you to open it in any compatible app. However, any edits you make won't sync automatically, and you'll need to re-upload the file to your Drive account.
The primary limitation of this solution is the available free space. Nonetheless, you have the option to set up an additional account, and it is feasible to transfer files from one Google Drive account to another.
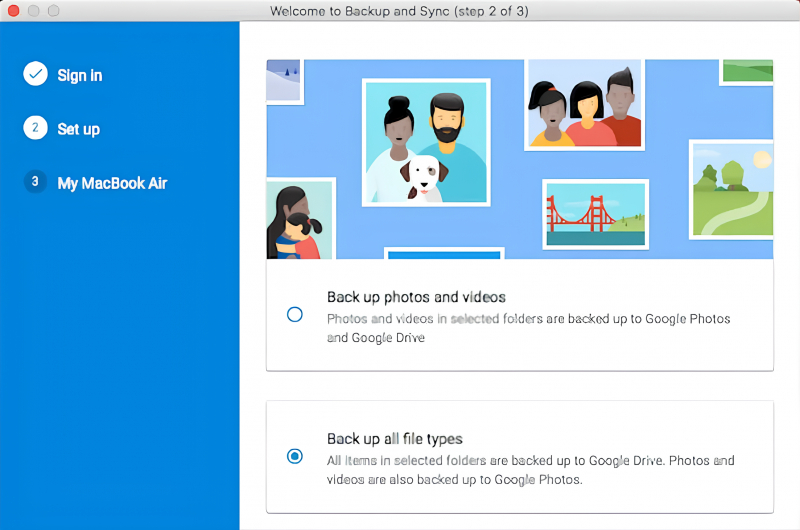
Share Files Between Laptop and Mobile Without a Cable 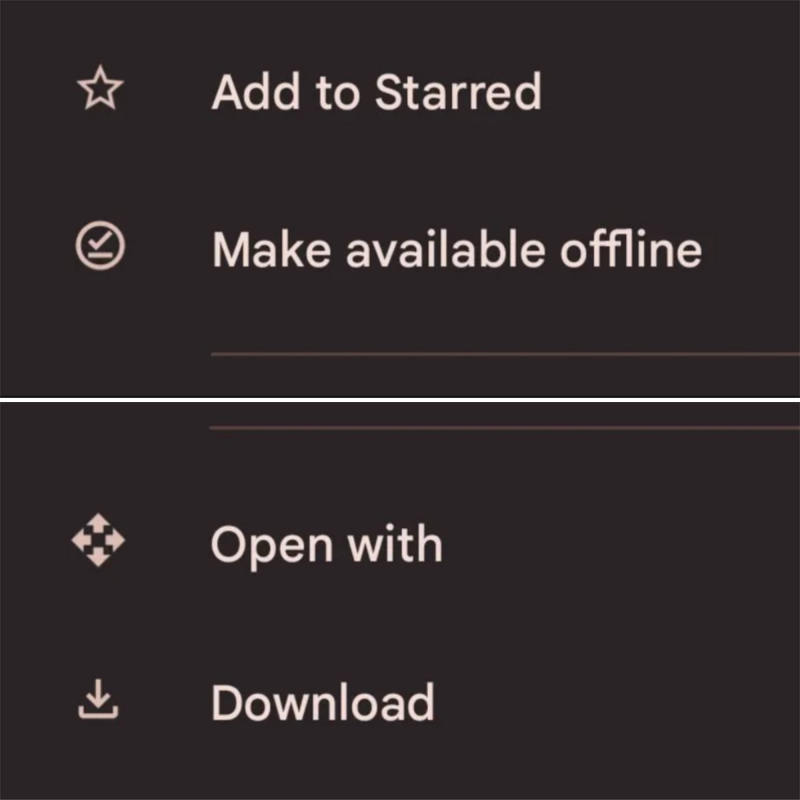
Share Files Between Laptop and Mobile Without a Cable -
Sending files via email to ourselves is not the most efficient means of transferring data from a laptop to a phone, but it's a method many of us have resorted to at some point. This approach comes in handy for swiftly sharing files when other methods are not viable.
In Gmail, you're restricted to attachments of up to 25MB in size. If you require a larger file transfer solution, consider utilizing WeTransfer. With WeTransfer, you can send files of up to 2GB in size for free, and there's no need for registration.
To use this service, enter your email address on the website, then drag your files into the web browser window and send them. Subsequently, you will receive an email on your phone containing a link to download the files. For security purposes, files are encrypted and automatically deleted after seven days. If you wish to delete your files sooner or keep them accessible for a longer duration, you'll need a Pro membership.
Download WeTransfer: https://wetransfer.com/
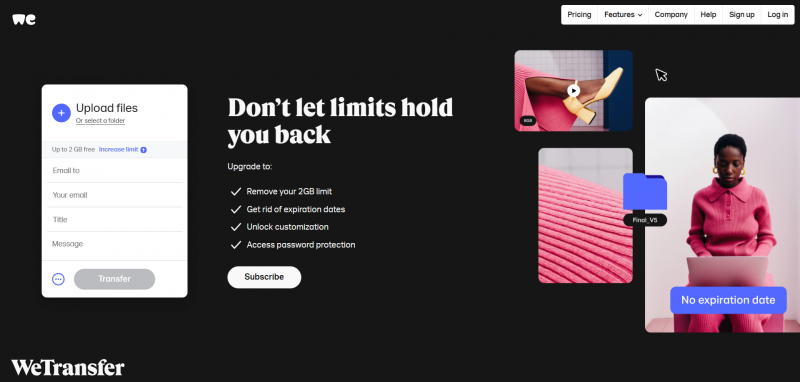
Screenshot via wetransfer.com 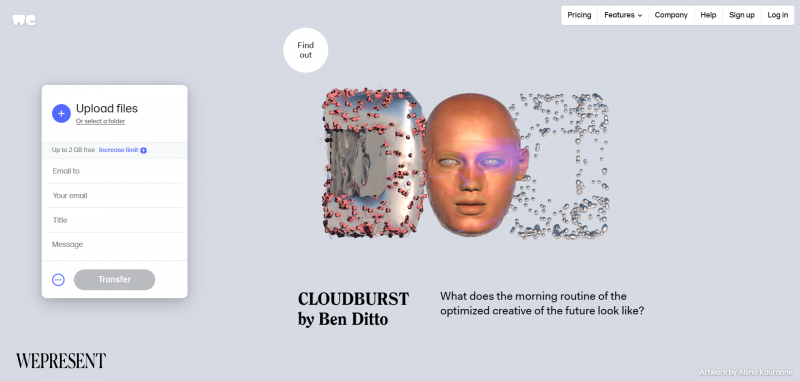
Screenshot via wetransfer.com -
Alternatively, another convenient approach for transferring files between your Android device and PC involves using WhatsApp Web. This method proves highly effective for swiftly exchanging images, documents, and even videos, particularly when you have a strong internet connection.
A widely-used technique for file sharing through WhatsApp is to establish a new WhatsApp group with just one contact and promptly remove that contact after creating the group. With you as the sole participant, this chat becomes a private channel for sending and receiving files between your devices.
To send files from your PC, the initial step involves logging into WhatsApp Web on your computer and then uploading the required files within the newly established group chat.
Download WhatsApp Web: https://web.whatsapp.com/

Image by Alexander Shatov via Unsplash 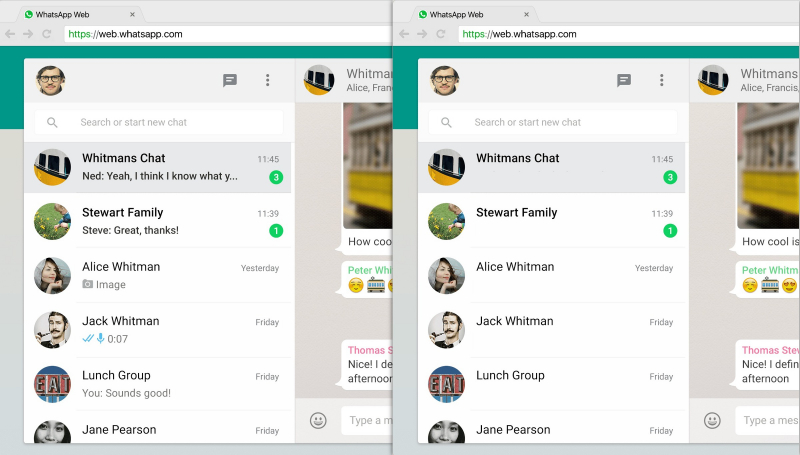
WhatsApp Web -
You have the option to wirelessly share files between your phone and laptop using either Bluetooth or Wi-Fi, or both.
Sharing Files Using Nearby Share
Nearby Share serves as the built-in Android tool for file sharing, compatible with Windows. It's a straightforward process; all you need to do is download and install Nearby Share on your Windows PC and follow the on-screen instructions to configure and connect your PC and phone.Make sure both devices have Bluetooth and Wi-Fi activated, and you can share up to 500 files in one go. For more details on using Nearby Share with Windows, refer to our guide. Note that it's possible to unofficially use Nearby Share with a Mac, though it only allows you to send files from your phone to the computer, not the other way around.
Sharing Files Using Bluetooth
When you have a few smaller files to transfer to your phone, Bluetooth is an excellent choice. It's relatively simple to set up as well.
To send a file over Bluetooth from your Windows 10 or 11 laptop to your phone, you must first pair the two devices. Navigate to Settings > Devices and enable Bluetooth. Ensure Bluetooth is also active on your phone.
Proceed to Add Bluetooth or another device > Bluetooth to begin the scanning process. After a brief delay, your phone will appear. Select it, then click Connect on your PC and Pair on your phone to complete the pairing.
To share a file via Bluetooth, go to Settings > Devices > Send or receive files via Bluetooth > Send files. Then select the file you wish to share. The menu options may have different names on other platforms, but the pairing process remains the same. Bluetooth is slower than some of the other methods mentioned and is better suited for smaller files and casual use.
Sharing Files Using Wi-Fi
When you need to regularly transfer large amounts of data to your phone, Wi-Fi is the ideal choice. As long as your phone and laptop are connected to the same Wi-Fi network, you can move files quickly and securely.
To transfer files via Wi-Fi, you'll need a specific app on your phone, but no additional software is necessary on your laptop.
Toplist recommends Snapdrop, a free and signup-free option. It is compatible with various platforms, including Windows, Mac, Linux, and Chrome OS, and it doesn't require installation on those devices.
Start by downloading and installing the Android app from the Google Play Store. Launch the app on your phone and open the Snapdrop page in a desktop browser. As long as both devices are on the same Wi-Fi network, they will automatically detect each other.
To send a file from your phone to your laptop or PC:
- Tap anywhere in the app on your phone.
- A file manager will open. Locate and tap on the file or files you wish to send.
- The files will begin sending immediately.
- In your laptop's browser, click "Save" when prompted to download and save the file.
To send a file from your laptop to your mobile device:
- You'll see an icon for your connected Android device in the center of the Snapdrop window in your browser.
- Click on this icon.
- Choose the files you want to share, then click "OK" or "Open".
- The files will begin transferring instantly.
- Tap "Save" in the app on your phone to save the files.
Download Snapdrop: https://play.google.com/store/apps/details?id=com.fmsys.snapdrop
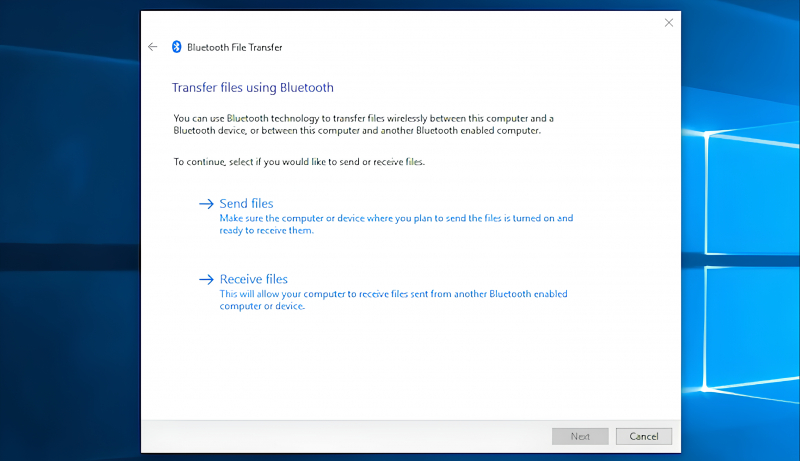
Sharing Files Using Bluetooth 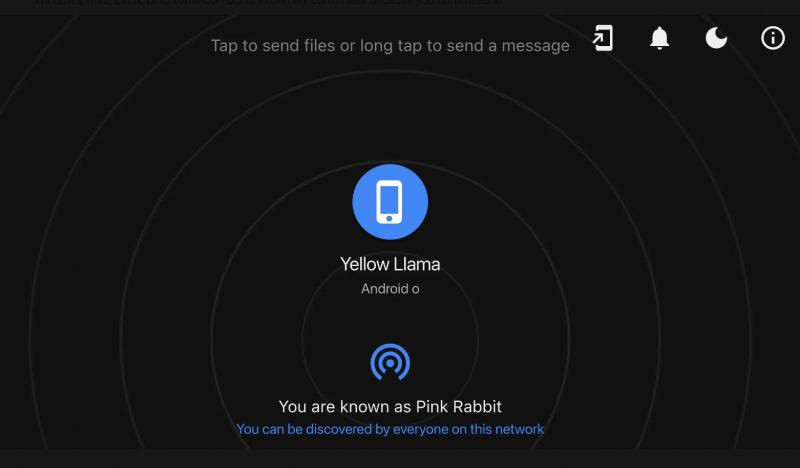
Sharing Files Using Wi-Fi