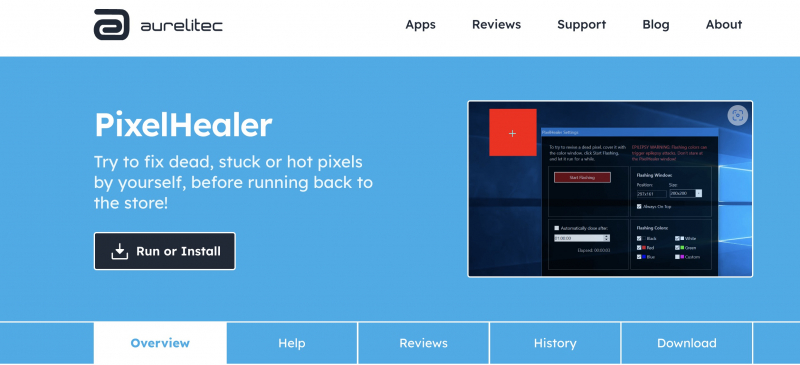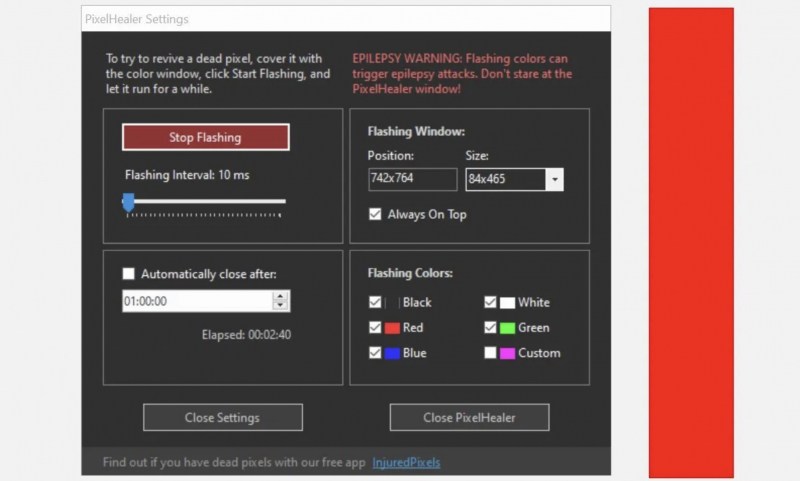PixelHealer
InjuredPixels is a software tool that helps detect dead, stuck, or hot pixels on your screen designed by PixelHeader. On the other hand, PixelHealer provides a draggable window with a customizable size where you can flash a combination of black, white, all basic colors, and even custom colors. You can also adjust the flashing interval and set a timer to automatically close the application.
PixelHealer will appear as a window allowing you to adjust and control dead pixel repair:
- The Settings window will open automatically when the program starts: To close it, click the Close Settings button. To open, right-click on the flashing repair window, press Escape, or click the PixelHealer icon from the Windows taskbar notification area.
- Start flashing/Stop flashing: Click the Start Flashing button to begin the dead pixel repair process.Or there will be a Stop Flashing button and you can use it to stop (pause) the flashing at any time.
- Flashing interval: Use the Flashing Interval tracker to change the flashing speed. Remember the 10ms interval between color changes is the default setting.
- Flashing window position and size: Enter any pixel value in the two fields to change the position and size of the flicker repair window. You can also choose available sizes such as 1x1, 5x5, 10x10, and up to 500x500.
- Flashing colors: You can choose between standard RGB colors: Black, White, Red, Green, and Blue. Or add custom colors depending on your needs.
- Close settings: Click this button to Close Settings window but leave the flashing repair window active.
- Close PixelHealer: To close the application, click the Close PixelHealer button at the bottom right.