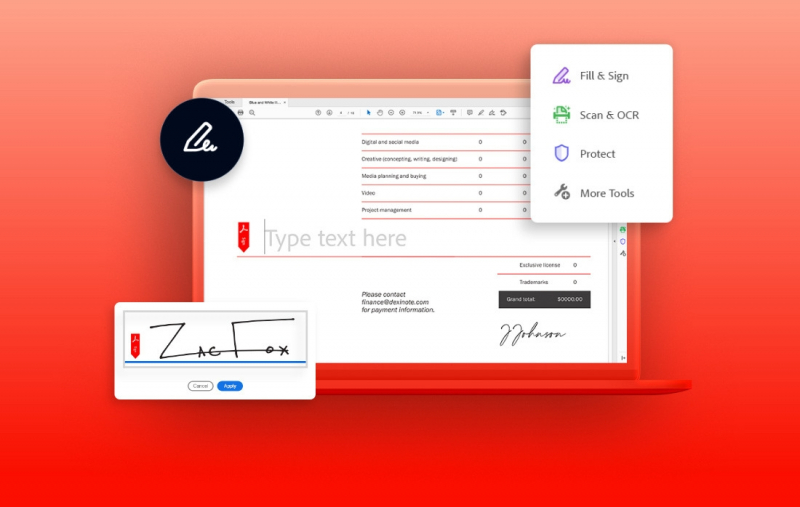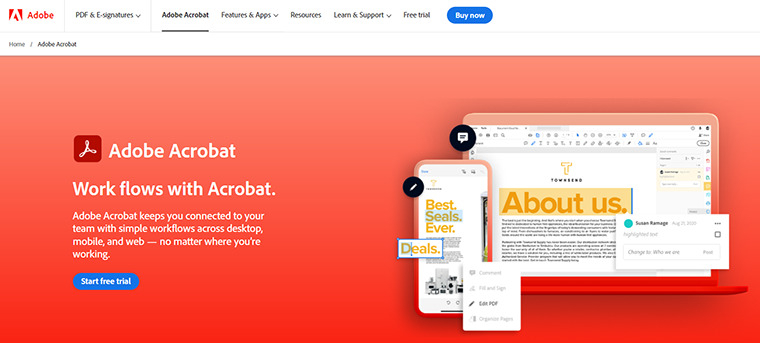Using Adobe Acrobat
1. To begin, launch Adobe Acrobat on your computer. Adobe Acrobat is distinguished by its red and white icon with a red looping swoosh in the center. It is important to note that in order to merge PDFs, you will need to utilize one of the paid versions of Adobe Acrobat, as the free Adobe Acrobat Reader app does not offer this functionality.
- Adobe Acrobat is subscription-based, but Acrobat Pro offers a free trial option.
2. To access the PDF creation tools in Adobe Acrobat, click on the "Tools" tab, which is the second tab located at the top of the interface. By selecting this tab, you will be presented with a range of tools specifically designed for creating and manipulating PDF files.
3. Click "Combine Files". It's the second option on the Tools page. It has a purple icon that resembles two pages.
4. Click "Add Files". It's the blue button in the center of the pages. This opens File Explorer on Windows, or the Finder on Mac.
5. Navigate to the location the PDFs are stored. Use the File Explorer or Finder window to navigate to the folder the PDFs you want to merge are saved to.
6. To choose the PDFs you wish to merge, utilize the following method:
- On Windows, hold down the "Ctrl" key, and on Mac, hold down the "Command" key.
- While keeping the respective key pressed, click on the PDF files you want to include in the merge.
7. Click Open. It's in the lower-right corner. This displays all the PDFs as thumbnail images in Adobe Acrobat.
- To add additional PDFs, click Add Files at the top of the screen.
- Click and drag the thumbnail images in Adobe Acrobat to change the order of the files.
- To remove a PDF, click a thumbnail to select it and click Remove at the top of the page.
8. Click "Combine". It's the blue button at the top of the page. This combines all the PDFs in the thumbnail list into one PDF.
9. To locate the File option in Adobe Acrobat, simply navigate to the menu bar positioned at the upper part of the software interface and select it.
10. To access the Save as function in Adobe Acrobat, follow these steps: After clicking on the "File" option in the menu bar at the top of the software interface, a drop-down menu will appear. Within this menu, you will find the "Save as" option. Simply click on it to proceed.
11. Choose either a recently used save location or opt for selecting a different folder. You have the option to pick from the list of previously used save locations, or you can click on the button labeled "Choose a different folder" to specify an alternative save location.
12. Type a name for the merged PDF. Use the field next to "Filename" to type a name for the PDF.
13. Click "Save". It's in the lower-right corner of the Save window. This saves the merged PDF using the file name you choose.