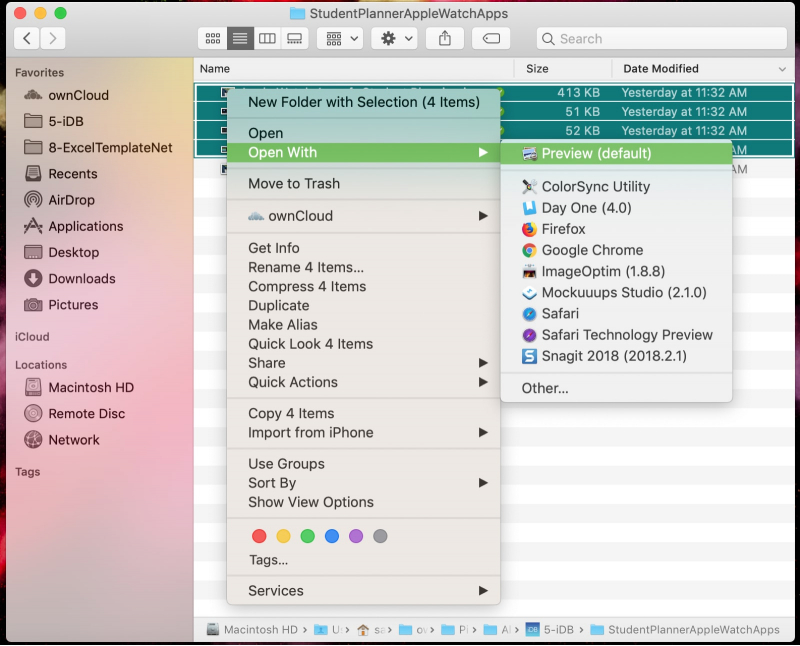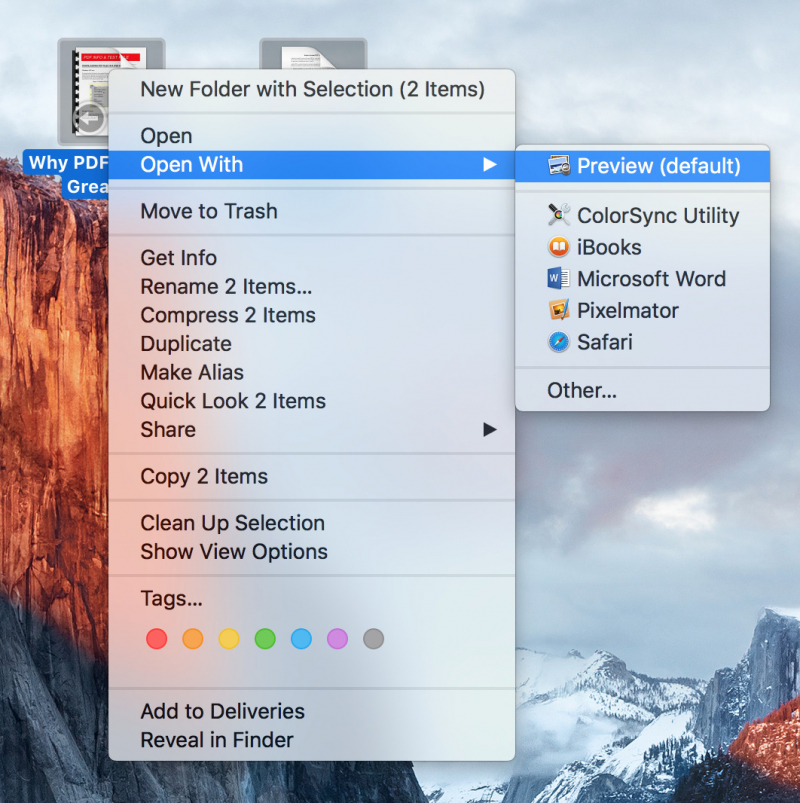Using Mac (Preview Method)
1. Launch the Preview app. The icon looks like a snapshot of a landscape with a magnifier in front of it.
2. To merge your desired PDF files, launch Preview and access the File menu. Choose the Open option and browse to the directory where your PDF files are located. Open the selected files to proceed.
- You can select multiple files at once by command-clicking them, then clicking Open.
- You can also navigate to the PDF files you want to open in Finder, then right-click or control-click them and select Open With > Preview.
3. To avoid making any permanent changes to the original PDF files when merging, it is advisable to create duplicates instead of working directly with the originals. To accomplish this, choose each file and navigate to the File menu at the top of the screen. From there, select the Duplicate option.
4. Begin by opening one of the duplicate files. The specific file you choose to open initially is inconsequential, as you can later rearrange the order of the pages within the merged file as desired.
5. To display the thumbnail pane, go to the View menu and enable it. If you cannot already see the sidebar that presents thumbnails of all the pages in your PDF, simply click on View and select Thumbnails from the menu located at the top of the screen. The thumbnail pane will then appear on the left side of the PDF window.
6. Add more PDFs to the sidebar by dragging and dropping them. To merge additional PDF files with the first one, select the desired PDF files and drag them into the thumbnail bar located on the left side of the window. To arrange the pages in a specific order, click and drag the thumbnails to the desired position.
- Want to merge individual pages from another PDF into your document? Simply open the other PDF in preview, make sure Thumbnails is enabled, and drag the thumbnails of the desired pages over to the sidebar on the first document.