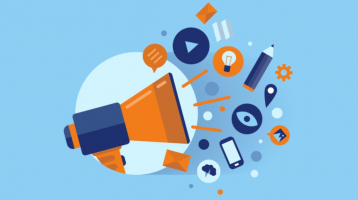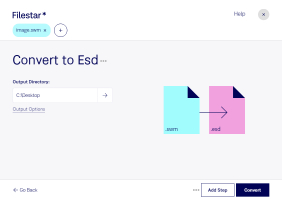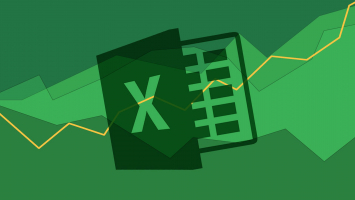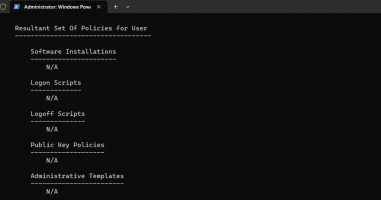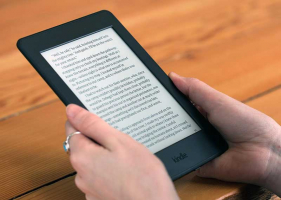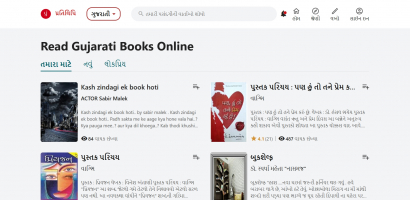Top 5 Easy Ways to Merge PDF Files: Online, PC, & Mac
Merging multiple PDF files is a simple task that can be accomplished without Adobe Acrobat. Numerous free applications have the capability to combine PDF ... read more...files. There are various online tools available, including Adobe's complimentary PDF Combiner, that allow you to perform this task. Toplist has compiled a list of top 5 Easy Ways to Merge PDF Files: Online, PC, & Mac. Check it out!
-
1. To combine PDF files for free, you can visit Adobe's website and use their PDF Combiner tool. Simply open a web browser and go to https://www.adobe.com/acrobat/online/merge-pdf.html. Alternatively, if you prefer not to use Adobe's official tool, there are many third-party online tools available that can also merge PDF files. Some popular options include:
- I Love PDF: https://www.ilovepdf.com/merge_pdf
- Smallpdf: https://smallpdf.com/merge-pdf
- PDF2Go: https://www.pdf2go.com/merge-pdf
2. To merge PDF files using Adobe's PDF Combiner tool, follow these steps:
- Open the PDF Combiner webpage in your web browser.
- On your computer, locate the PDF files that you want to merge.
- Click on the first PDF file and hold the mouse button.
- Drag the PDF file over to the PDF Combiner window.
- Drop the file into the area where you see the message "Drag and drop PDFs to merge them into one file with our PDF combiner."
- Repeat steps 3-5 for each additional PDF file you want to merge.
- Arrange the files in the desired order by dragging and dropping them within the PDF Combiner window.
- Once all the files are added and arranged, click on the "Merge" or "Combine" button to start the merging process.
- Wait for the tool to merge the PDF files into a single file. This may take a few moments depending on the size and number of files.
- Once the merging is complete, you can download the merged PDF file to your computer.
3. If you wish, you can rearrange the files. To modify the sequence of the individual PDFs within the combined document, just click and drag them to your desired order in the window. Additionally, you have the option to include or exclude PDF files from the list.
- To remove a file, hover over it and then click the trash can icon.
- To add more files, click the icon at the top of the merger window that looks like a document with a + in the bottom right corner.
4. Click "Merge". You’ll see this blue button at the top right corner of the PDF Combiner window.
5. To initiate the download, simply click on the "Download" button. Once the files have completed processing, you will find this button located on the left side of the page. By default, the merged file will be saved to your Downloads folder.
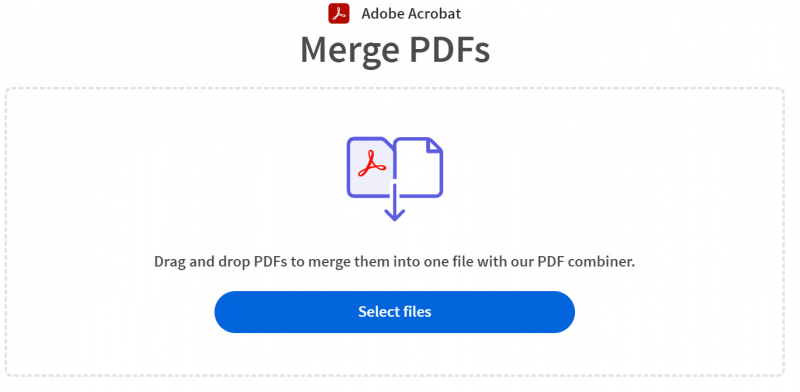
Photo via wikihow.com 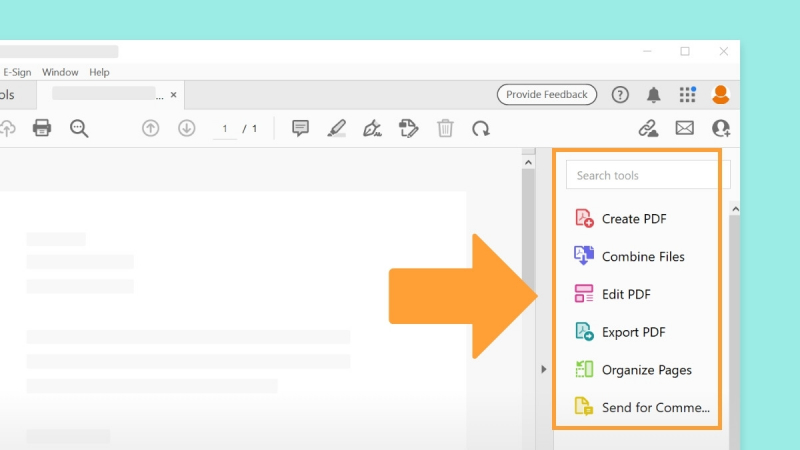
Photo via wikihow.com - I Love PDF: https://www.ilovepdf.com/merge_pdf
-
1. Get PDF Merger & Splitter, a no-cost application that enables you to combine PDF files and extract specific pages from a PDF document. You can obtain PDF Merger & Splitter without any charge by accessing the Microsoft Store. Follow these instructions to download PDF Merger & Splitter:
- Click the Windows Start menu.
- Click the Microsoft Store icon, which resembles a white shopping bag.
- Click Search in the upper-right corner.
- Type "PDF Merger & Splitter" in the search bar.
- Click PDF Merger & Splitter.
- Click GET.
- There are lots of similar apps available, and they all work similarly. Other free options include PDFsam Basic, Merge PDF Free, and Merge PDF PLUS.
2. Launch PDF Merger & Splitter, which can be identified by its icon resembling a page. You can locate it in the Windows Start menu, or if the download is complete, simply click on "Launch" in the Microsoft Store.
3. To proceed, click on the Merge PDF option. This option can be found as the first purple button located at the center of the page.
4. To continue, select the Add PDFs option, which is situated in the upper-left corner as the first choice. This action will open File Explorer, enabling you to browse your files and locate the desired PDFs.
5. To locate the PDFs you wish to merge, follow these steps: Use File Explorer to navigate to the folder where the PDFs are stored. Simply double-click on the folder containing the PDFs to access its contents.
6. To open the selected PDFs, follow these steps: Hold down the Ctrl button on your keyboard and click on each PDF file you want to select. This allows you to choose multiple files simultaneously. After selecting the desired files, click on the "Open" button located in the lower-right corner of the window.
- Click Add PDFs again to upload additional PDF files.
- To change the order of the PDFs, click the PDF file you want to move in the list, and click Move Up or Move Down above the list.
- To remove a PDF, click the PDF you want to remove and click Remove above the list.
7. To initiate the merging process, locate and click on the "Merge PDFs" option located in the lower-right corner of the window. By doing so, a Save prompt will appear, allowing you to specify the destination and file name for the merged PDFs.
8. In the field next to "Filename," please type the desired name for the merged PDF.
- You can also select a location to save the file to.
9. Click "Save". This saves your PDFs as a single, merged PDF.
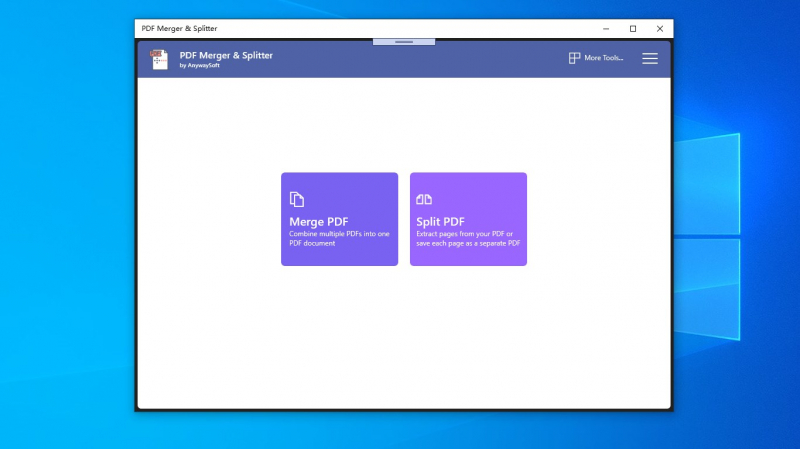
Photo via pdfarea.com 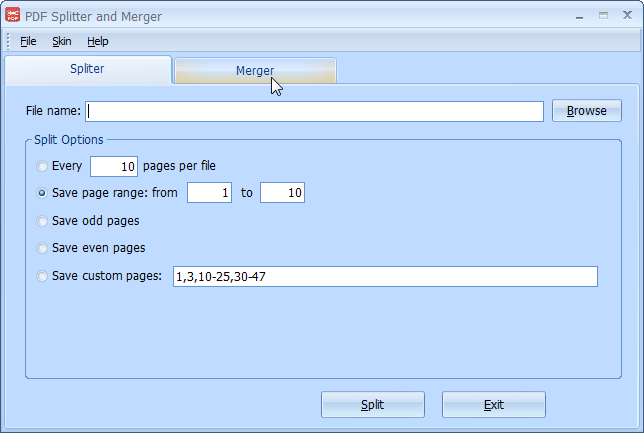
Photo via pdfarea.com -
1. To open a new Finder window on your Mac, simply click on the Finder icon in the Dock. This will launch a Finder window. From there, you can navigate to the specific location where your PDF files are stored, in order to proceed with the merging process.
2. To switch to Gallery view in Finder, you can do the following:
- Open the Finder window by clicking on the Finder icon in the Dock.
- At the top of the Finder window, you'll see a tab that resembles a rectangle with a row of squares beneath it.
- Click on that tab to switch to Gallery view, which displays items as larger thumbnails with additional information.
3. To merge PDFs, perform a command-click on the desired PDFs. While doing so, ensure that the command key is held down. Choose the PDF files in the sequence you prefer for their arrangement in the merged PDF.
4. After you have chosen two or more PDF files, you will notice a button labeled "Create PDF" in the right panel. Click on this button to initiate the merging process for your selected files. The resulting PDF will be automatically saved to your Desktop.
- You can also select the files you want to merge in List view, then control-click them and select Quick Actions > Create PDF.
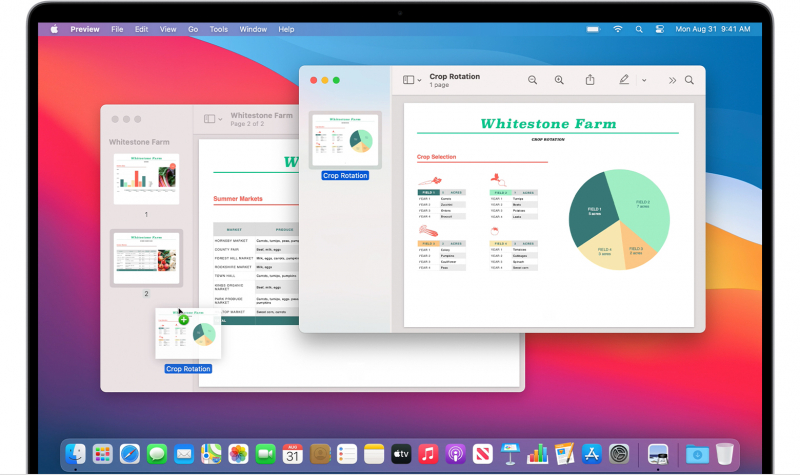
Photo via support.apple.com Show Me on Mac channel on youtube -
1. Launch the Preview app. The icon looks like a snapshot of a landscape with a magnifier in front of it.
2. To merge your desired PDF files, launch Preview and access the File menu. Choose the Open option and browse to the directory where your PDF files are located. Open the selected files to proceed.
- You can select multiple files at once by command-clicking them, then clicking Open.
- You can also navigate to the PDF files you want to open in Finder, then right-click or control-click them and select Open With > Preview.
3. To avoid making any permanent changes to the original PDF files when merging, it is advisable to create duplicates instead of working directly with the originals. To accomplish this, choose each file and navigate to the File menu at the top of the screen. From there, select the Duplicate option.
4. Begin by opening one of the duplicate files. The specific file you choose to open initially is inconsequential, as you can later rearrange the order of the pages within the merged file as desired.
5. To display the thumbnail pane, go to the View menu and enable it. If you cannot already see the sidebar that presents thumbnails of all the pages in your PDF, simply click on View and select Thumbnails from the menu located at the top of the screen. The thumbnail pane will then appear on the left side of the PDF window.
6. Add more PDFs to the sidebar by dragging and dropping them. To merge additional PDF files with the first one, select the desired PDF files and drag them into the thumbnail bar located on the left side of the window. To arrange the pages in a specific order, click and drag the thumbnails to the desired position.
- Want to merge individual pages from another PDF into your document? Simply open the other PDF in preview, make sure Thumbnails is enabled, and drag the thumbnails of the desired pages over to the sidebar on the first document.
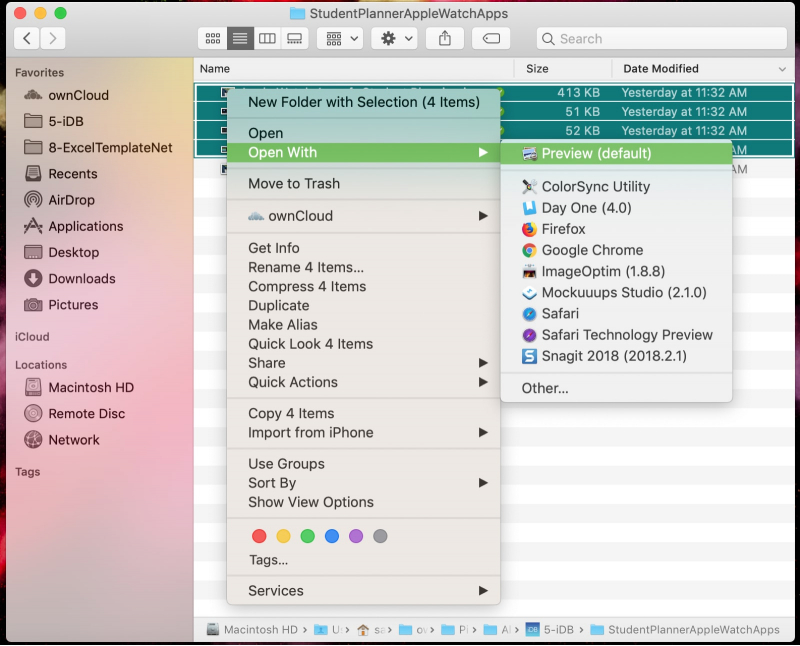
Photo via discussions.apple.com 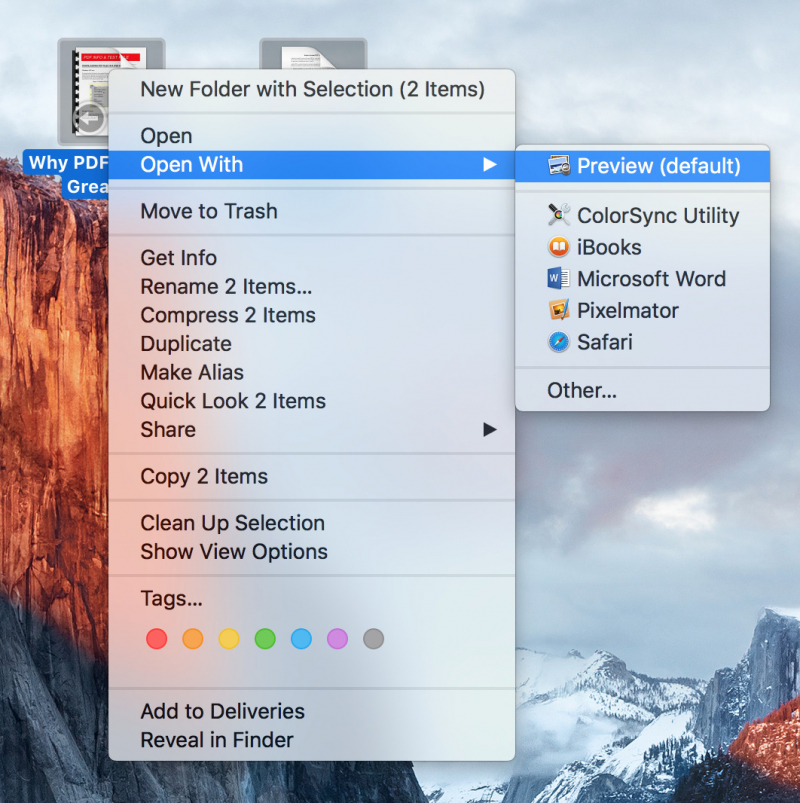
Photo via discussions.apple.com -
1. To begin, launch Adobe Acrobat on your computer. Adobe Acrobat is distinguished by its red and white icon with a red looping swoosh in the center. It is important to note that in order to merge PDFs, you will need to utilize one of the paid versions of Adobe Acrobat, as the free Adobe Acrobat Reader app does not offer this functionality.
- Adobe Acrobat is subscription-based, but Acrobat Pro offers a free trial option.
2. To access the PDF creation tools in Adobe Acrobat, click on the "Tools" tab, which is the second tab located at the top of the interface. By selecting this tab, you will be presented with a range of tools specifically designed for creating and manipulating PDF files.
3. Click "Combine Files". It's the second option on the Tools page. It has a purple icon that resembles two pages.
4. Click "Add Files". It's the blue button in the center of the pages. This opens File Explorer on Windows, or the Finder on Mac.
5. Navigate to the location the PDFs are stored. Use the File Explorer or Finder window to navigate to the folder the PDFs you want to merge are saved to.
6. To choose the PDFs you wish to merge, utilize the following method:
- On Windows, hold down the "Ctrl" key, and on Mac, hold down the "Command" key.
- While keeping the respective key pressed, click on the PDF files you want to include in the merge.
7. Click Open. It's in the lower-right corner. This displays all the PDFs as thumbnail images in Adobe Acrobat.
- To add additional PDFs, click Add Files at the top of the screen.
- Click and drag the thumbnail images in Adobe Acrobat to change the order of the files.
- To remove a PDF, click a thumbnail to select it and click Remove at the top of the page.
8. Click "Combine". It's the blue button at the top of the page. This combines all the PDFs in the thumbnail list into one PDF.
9. To locate the File option in Adobe Acrobat, simply navigate to the menu bar positioned at the upper part of the software interface and select it.
10. To access the Save as function in Adobe Acrobat, follow these steps: After clicking on the "File" option in the menu bar at the top of the software interface, a drop-down menu will appear. Within this menu, you will find the "Save as" option. Simply click on it to proceed.
11. Choose either a recently used save location or opt for selecting a different folder. You have the option to pick from the list of previously used save locations, or you can click on the button labeled "Choose a different folder" to specify an alternative save location.
12. Type a name for the merged PDF. Use the field next to "Filename" to type a name for the PDF.
13. Click "Save". It's in the lower-right corner of the Save window. This saves the merged PDF using the file name you choose.
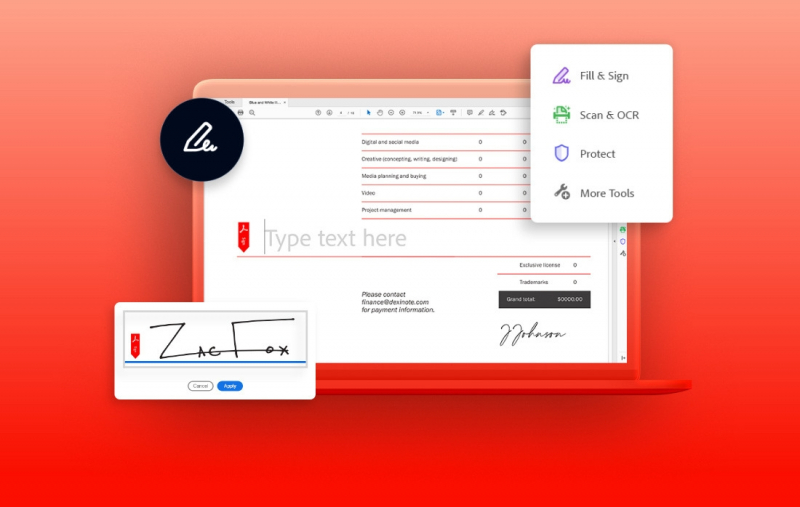
Photo via adobe.com 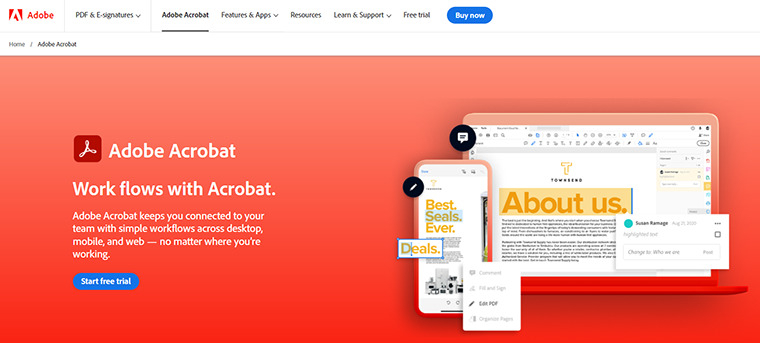
Photo via adobe.com