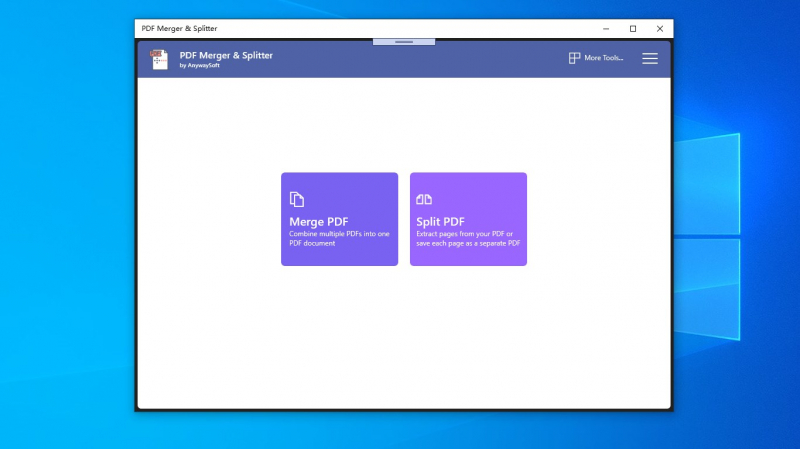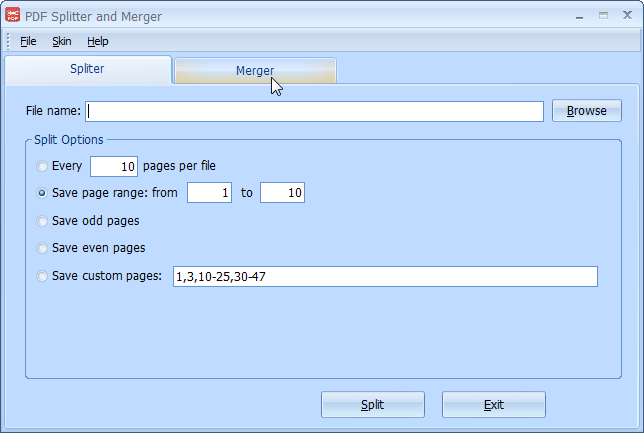Using Windows
1. Get PDF Merger & Splitter, a no-cost application that enables you to combine PDF files and extract specific pages from a PDF document. You can obtain PDF Merger & Splitter without any charge by accessing the Microsoft Store. Follow these instructions to download PDF Merger & Splitter:
- Click the Windows Start menu.
- Click the Microsoft Store icon, which resembles a white shopping bag.
- Click Search in the upper-right corner.
- Type "PDF Merger & Splitter" in the search bar.
- Click PDF Merger & Splitter.
- Click GET.
- There are lots of similar apps available, and they all work similarly. Other free options include PDFsam Basic, Merge PDF Free, and Merge PDF PLUS.
2. Launch PDF Merger & Splitter, which can be identified by its icon resembling a page. You can locate it in the Windows Start menu, or if the download is complete, simply click on "Launch" in the Microsoft Store.
3. To proceed, click on the Merge PDF option. This option can be found as the first purple button located at the center of the page.
4. To continue, select the Add PDFs option, which is situated in the upper-left corner as the first choice. This action will open File Explorer, enabling you to browse your files and locate the desired PDFs.
5. To locate the PDFs you wish to merge, follow these steps: Use File Explorer to navigate to the folder where the PDFs are stored. Simply double-click on the folder containing the PDFs to access its contents.
6. To open the selected PDFs, follow these steps: Hold down the Ctrl button on your keyboard and click on each PDF file you want to select. This allows you to choose multiple files simultaneously. After selecting the desired files, click on the "Open" button located in the lower-right corner of the window.
- Click Add PDFs again to upload additional PDF files.
- To change the order of the PDFs, click the PDF file you want to move in the list, and click Move Up or Move Down above the list.
- To remove a PDF, click the PDF you want to remove and click Remove above the list.
7. To initiate the merging process, locate and click on the "Merge PDFs" option located in the lower-right corner of the window. By doing so, a Save prompt will appear, allowing you to specify the destination and file name for the merged PDFs.
8. In the field next to "Filename," please type the desired name for the merged PDF.
- You can also select a location to save the file to.
9. Click "Save". This saves your PDFs as a single, merged PDF.