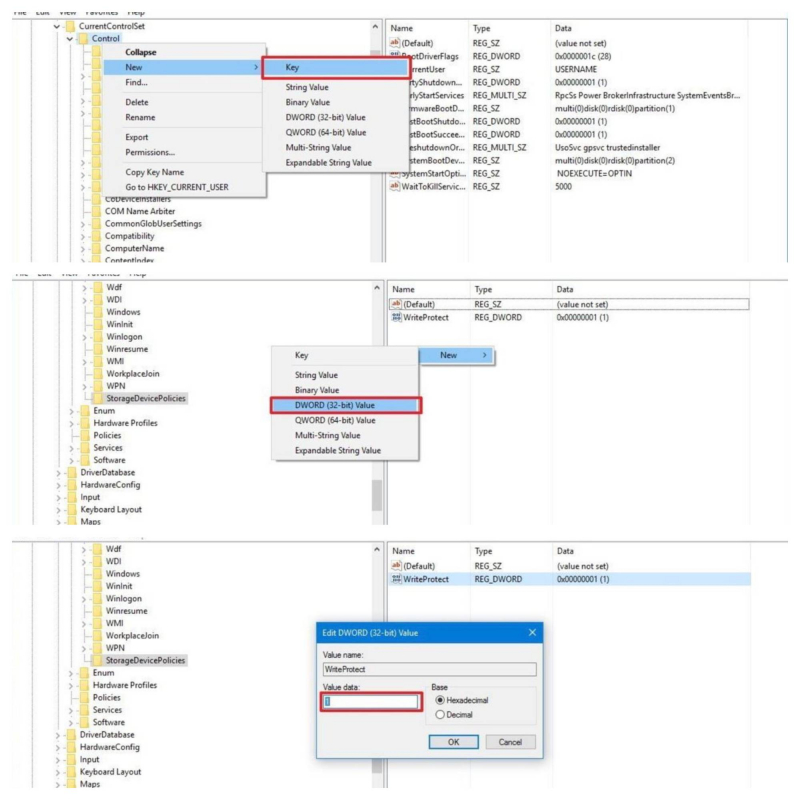Clear Write Protection Error in Windows Registry
The next way you can refer to editing the Windows Registry.
You can do the following:
- Press Windows Key + R to open the Run dialogue > Type regedit and press Enter. Now, navigate to the registry location, the command line will appear: HKEY_LOCAL_MACHINE\SYSTEM\CurrentControlSet\Control\StorageDevicePolicies
- Then look for the key named WriteProtect. If it exists, double-click it > the Edit DWORD Value (32-bit) dialog box appears. Now you can set one of two values: 0 or 1. Where 1 means "Yes, write protect my USB storage device". Conversely, 0 means "No, do not write protect my USB storage device". Set the value to 0, then press OK.
You can add the WriteProtection registry value with these steps:
- Use the keyboard shortcut Windows + R to open the Run command.
- Type regedit and click OK to open the registry.
- Browse to the following path: HKEY_LOCAL_MACHINE\SYSTEM\CurrentControlSet\Control
- Right-click the Control key (folder) > select New > click on Key.
- Name the new key StorageDevicePolicies > press Enter.
- Select the newly created key and right-click on the right side, select New, and click DWORD Value (32-bit).
- Name the new DWORD WriteProtect and press Enter.
- Double-click the newly created DWORD and change its value from 0 to 1.
- Click OK.
- Close the registry to complete the task.
Note: If issues arise, the Windows registry can be reset to default.