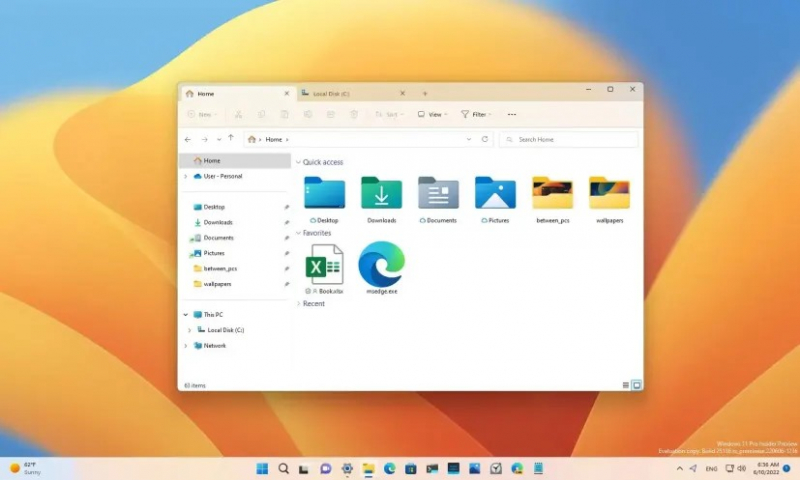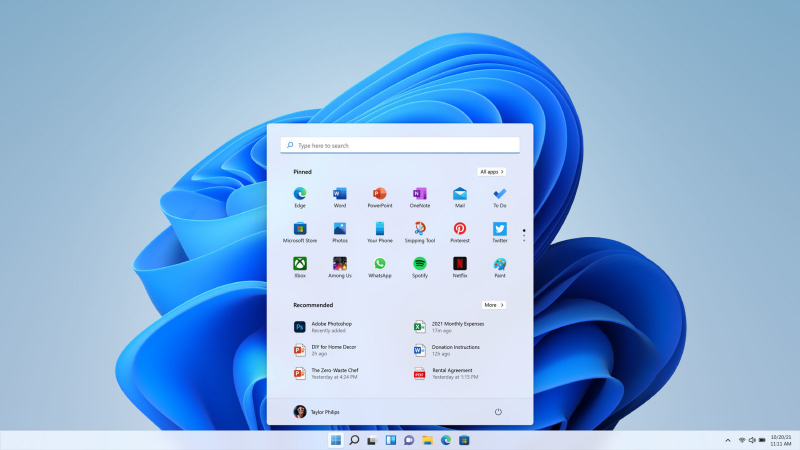Home section
The Quick Access option in the navigation pane of the File Explorer program has been replaced with a new section called Home. The context menu in File Explorer provides a convenient way to access various options and actions specific to selected files or folders, facilitating quick operations like opening, deleting, or sharing.
Upon clicking it, three sections will appear. "Quick Access" is the first one; with a few clicks, you can open any Library folder. The "Favorite" area, which is located beneath the Quick Access section, shows every file you've selected as a favorite using a right-click context menu. The Recents section, which shows all recently opened files, is the final section on the Home screen in File Explorer. Each of these parts shows up cleanly on Home, which helps to clear up the navigation drawer's clutter.
The menu bar in File Explorer contains essential commands and options, such as File, Home, Share, and View, which enable users to perform common tasks and customize their file browsing experience. To make file management and navigation easier, Windows Explorer's Home section—also referred to as the File Explorer—serves a number of purposes. The following are some of the main purposes and roles of Windows Explorer's Home section:
- Navigation: You can navigate your file system by beginning in the Home section. It offers easy access to frequently used folders, including Pictures, Music, Videos, Documents, and Downloads. This eliminates the need for laborious manual navigating and makes it simpler to find and open frequently visited locations.
- File Operations: To effectively manage files and folders, the Home area provides a number of file operations. The Home area offers standard operations including moving, copying, renaming, deleting, and creating new folders. You may use these procedures to manage and arrange your files and folders right from the Home panel.
- File Selection: You can choose which files and folders to open using the tools in the Home area. Checkboxes can be used to select many items at once, and the Select All option can be used to pick every item in a folder. This facilitates large file operations, like copying or deleting several objects at once.
- File Preview: You can examine a preview of the contents of chosen files in the preview window located in the Home section. This might be very helpful when you want to rapidly check the contents of files without having to open them in several applications.
- Search: You may use the search box in the Home section to look for files and folders in the current directory or throughout the whole file system. When searching for particular files or folders, this can save time and effort, particularly in large and intricate directory hierarchies.
- Ribbon Menu: There is a ribbon menu in the Home section that offers more file management tools and options. There are several tabs in the ribbon menu, including Home, Share, View, and Manage. Specific tools and functionalities for file operations, file sharing, view settings, and file property management are available on each tab.
As a central hub for file management and navigation, Windows Explorer's Home area provides all the capabilities and tools you need to effectively organize, alter, and locate files and folders on your system. The menu bar in File Explorer houses essential commands and options, such as File, Home, Share, and View, granting users control over their file browsing experience and customization options.