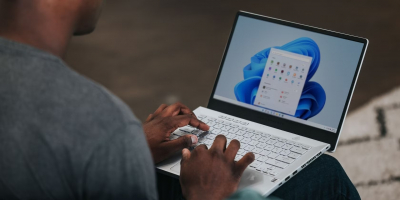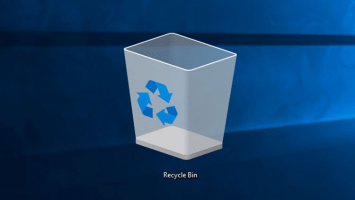Top 8 Noteworthy Changes in the Windows 11 File Explorer
The operating system has experienced a number of noteworthy modifications since the release of Windows 11, with the File Explorer being one area that has seen ... read more...major advancements. This post will discuss some of the significant updates to the Windows 11 File Explorer and how they improve the user experience in general.
-
In Windows 11 version 23H2, you will be updated with the tabbing feature in File Explorer. Windows File Explorer is a default file management tool in Microsoft Windows, allowing users to navigate and organize their files and folders efficiently. Windows File Explorer is a built-in application in Windows operating systems that allows users to navigate and manage their files and folders efficiently. It is one of the noteworthy changes in the Windows 11 File Explorer.
This will be a very convenient feature for users if they want to use many files in many folders. Or rearrange files in different folders together. The ability to split tabs in Windows Explorer lets you have numerous tabs open in the same window, which facilitates navigating between different directories or places. It is one of the noteworthy changes in the Windows 11 File Explorer. The following are some uses and roles for Windows Explorer's split tabs:
- Multitasking: By dividing tabs, you can work on several folders at once without opening a separate window for each place. By organizing your workflow more efficiently and clearing up desktop clutter, this can increase your productivity.
- Simple Navigation: You can rapidly navigate between various folders or directories inside a single window by using split tabs. This makes transferring, copying, and comparing files between different locations easier.
- Organizational Efficiency: You may handle your files more effectively by using split tabs. Organizing data and making backups are made easier with the ability to drag and drop files between numerous related folders open in separate tabs.
- Comparing contents side by side: Dividing tabs is very helpful when comparing files from several folders. You may view the contents of the folders side by side and more easily spot discrepancies or similarities between files if you open them in different tabs.
- Resource Optimization: Opening multiple tabs in a single window consumes fewer system resources compared to opening multiple instances of Windows Explorer. In terms of memory utilization and general system performance, this may be advantageous.
All things considered, Windows Explorer's ability to split tabs makes managing and navigating through your file system more effective and structured, enabling you to work with various folders and locations more skillfully. With the release of Windows 11, the File Explorer has undergone enhancements to provide a more modern and intuitive user experience.
If you prefer a specialized file management solution, you can explore third-party file explorer apps available from the Microsoft Store or other sources. The new features introduced in Windows 11 File Explorer enhance the user experience by providing a cleaner and more streamlined interface.
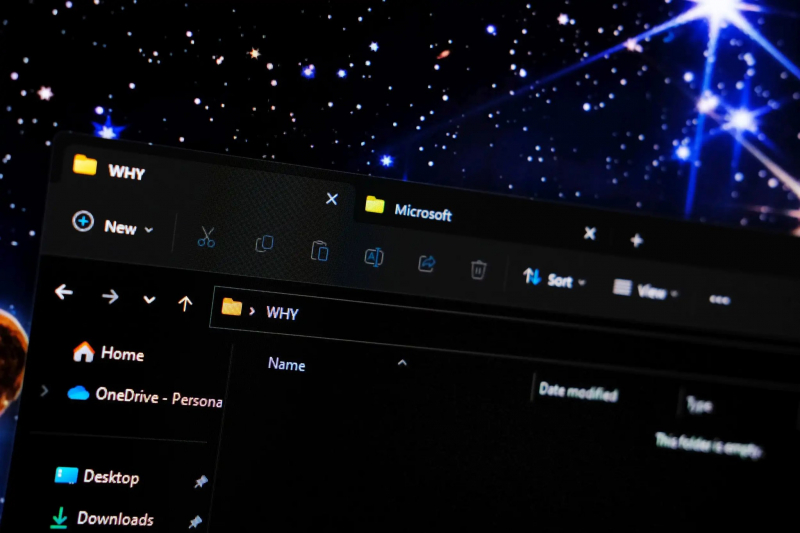
Image via windowslatest.com 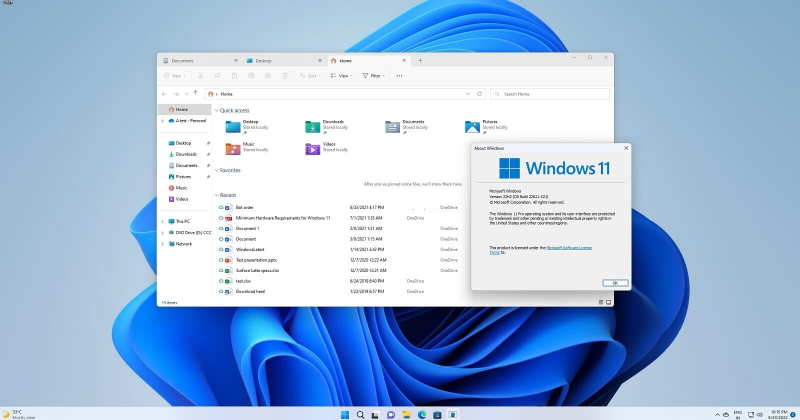
Image via windowslatest.com -
The Quick Access option in the navigation pane of the File Explorer program has been replaced with a new section called Home. The context menu in File Explorer provides a convenient way to access various options and actions specific to selected files or folders, facilitating quick operations like opening, deleting, or sharing.
Upon clicking it, three sections will appear. "Quick Access" is the first one; with a few clicks, you can open any Library folder. The "Favorite" area, which is located beneath the Quick Access section, shows every file you've selected as a favorite using a right-click context menu. The Recents section, which shows all recently opened files, is the final section on the Home screen in File Explorer. Each of these parts shows up cleanly on Home, which helps to clear up the navigation drawer's clutter.
The menu bar in File Explorer contains essential commands and options, such as File, Home, Share, and View, which enable users to perform common tasks and customize their file browsing experience. To make file management and navigation easier, Windows Explorer's Home section—also referred to as the File Explorer—serves a number of purposes. The following are some of the main purposes and roles of Windows Explorer's Home section:
- Navigation: You can navigate your file system by beginning in the Home section. It offers easy access to frequently used folders, including Pictures, Music, Videos, Documents, and Downloads. This eliminates the need for laborious manual navigating and makes it simpler to find and open frequently visited locations.
- File Operations: To effectively manage files and folders, the Home area provides a number of file operations. The Home area offers standard operations including moving, copying, renaming, deleting, and creating new folders. You may use these procedures to manage and arrange your files and folders right from the Home panel.
- File Selection: You can choose which files and folders to open using the tools in the Home area. Checkboxes can be used to select many items at once, and the Select All option can be used to pick every item in a folder. This facilitates large file operations, like copying or deleting several objects at once.
- File Preview: You can examine a preview of the contents of chosen files in the preview window located in the Home section. This might be very helpful when you want to rapidly check the contents of files without having to open them in several applications.
- Search: You may use the search box in the Home section to look for files and folders in the current directory or throughout the whole file system. When searching for particular files or folders, this can save time and effort, particularly in large and intricate directory hierarchies.
- Ribbon Menu: There is a ribbon menu in the Home section that offers more file management tools and options. There are several tabs in the ribbon menu, including Home, Share, View, and Manage. Specific tools and functionalities for file operations, file sharing, view settings, and file property management are available on each tab.
As a central hub for file management and navigation, Windows Explorer's Home area provides all the capabilities and tools you need to effectively organize, alter, and locate files and folders on your system. The menu bar in File Explorer houses essential commands and options, such as File, Home, Share, and View, granting users control over their file browsing experience and customization options.
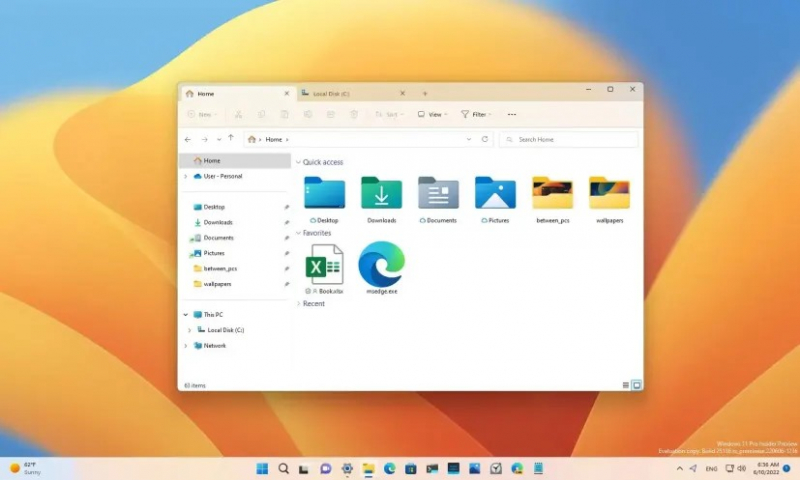
Image via uk.pcmag.com 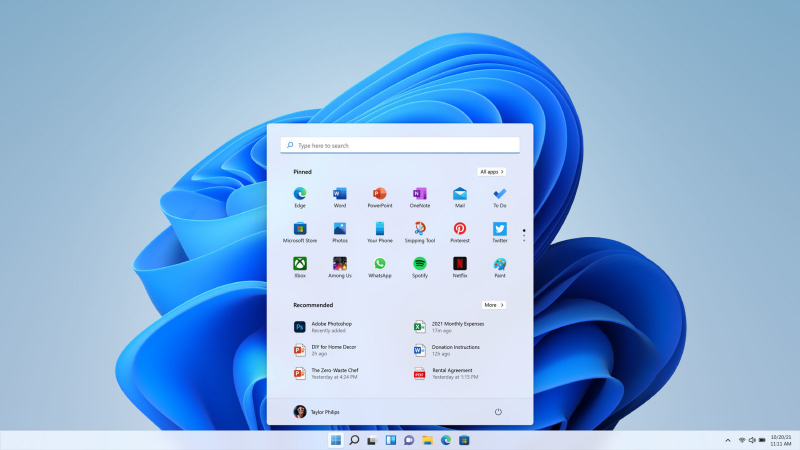
Image via uk.pcmag.com -
A new information panel and many settings to arrange all the choices in the navigation pane neatly are added to the redesigned File Explorer side panel. To accommodate more items in the navigation pane, you can switch to compact view. The new option provides all the information about a file in a far more aesthetically pleasant manner than the old details panel, which doesn't mix in with the rest of File Explorer.
Recent activity is immediately identifiable; view file details without launching the Properties box. That is one of the noteworthy changes in the Windows 11 File Explorer. It also includes opening the Properties window without bringing up the right-click context menu or sharing files using the various options.
In an operating system or file explorer interface, side panels can offer a number of benefits. The following are some possible benefits of Windows 11's new side panel:
- Improved Navigation: By providing fast access to frequently used folders, shortcuts, or bookmarks, a side panel can facilitate file system navigation. Because it offers a quick way to go to particular destinations without requiring a lot of manual navigating, this can save time and effort.
- Better Organization: File and folder organization can be enhanced with the help of a side panel, which offers many possibilities. To help users manage their files and directories more effectively, it might have features like drag-and-drop capability, the capacity to make unique folder groupings, or the option to pin regularly visited areas.
- Integrated Search: Users could be able to search for files or folders right from a side panel if it has integrated search capabilities. By offering a quick and convenient search option without requiring the opening of a separate search dialog or window, this can save time.
- Customization choices: Windows 11 may include a new side panel with customization choices that let users change the way it looks, add or delete particular functions or shortcuts, and reposition and resize it to suit their needs. This adaptability can improve user experience and customize the side panel for different types of operations.
One of the new additions to File Explorer in Windows 11 is the introduction of tabs, which allow users to open multiple file explorer windows within a single application window. That is one of the noteworthy changes in the Windows 11 File Explorer.
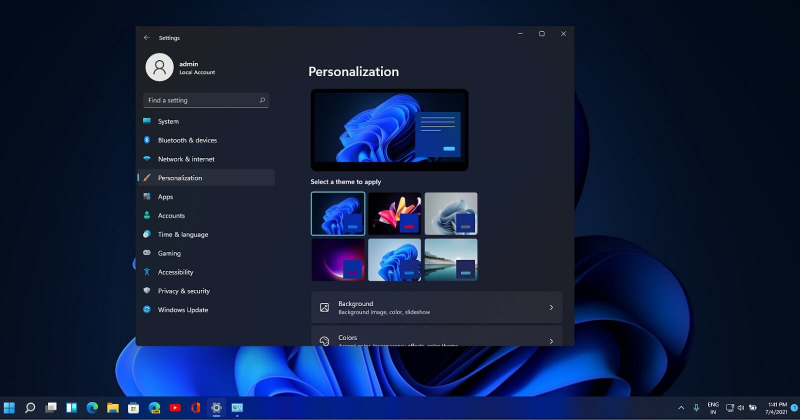
Image via windowslatest.com 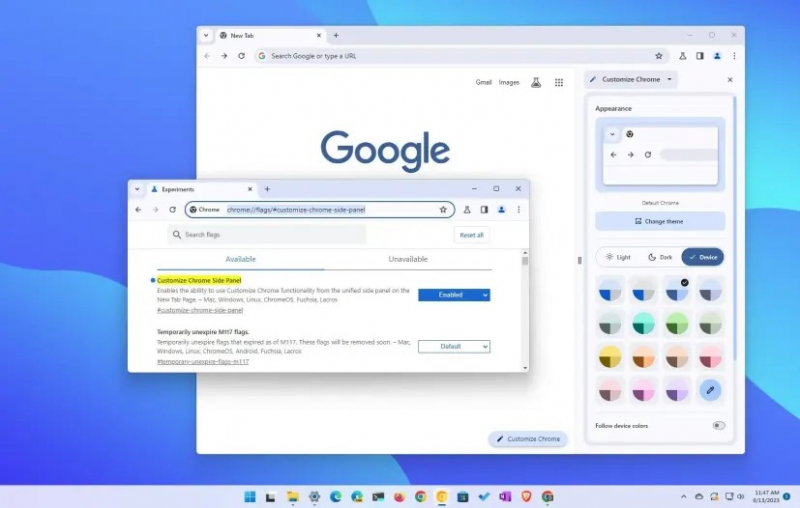
Image via windowslatest.com -
Any application that has a lot of files or folder locations can benefit from tabs. This capability is absent from File Explorer in Windows 11 and earlier versions, which forces users to open numerous windows in order to handle files in various locations. It is one of the noteworthy changes in the Windows 11 File Explorer. This problem has finally been resolved by Microsoft, greatly improving the overall app experience.
Creating numerous windows in one and transferring files or folders between them is a simple process. As with the Chrome browser, you can even drag tabs from the File Explorer window to open a new window and then return the tab to the File Explorer window. This capability lessens the reliance on outside programs that offer features comparable to those of the USP. When available, File Explorer tabs can benefit users in a number of ways related to file management and navigation. Using File Explorer tabs may provide the following potential benefits:
- Multitasking: You can work with several folders or locations at once in a single File Explorer window by using tabs. By allowing you to quickly navigate between directories and execute tasks in several locations without having to open multiple File Explorer windows, this can increase productivity.
- Simple Organization: Grouping and organizing related files or places is made easy with tabs. You may minimize clutter on your desktop or taskbar and maintain an orderly file management workflow by opening separate tabs for various projects, groups, or tasks.
- Simplified Navigation: By clicking on the appropriate tab, you can rapidly navigate between various folders or places. This saves time and effort by removing the need for you to physically browse across the directory structure every time you wish to visit a different folder.
- Comparing Side by Side: Using tabs, you can see the contents of several folders side by side in a single File Explorer window. This can be especially helpful when comparing files, moving data between directories, or carrying out operations that call for concurrently referencing several places.
- Resource Efficiency: Compared to opening numerous File Explorer instances, opening several tabs within a single File Explorer window uses less system resources. By doing this, memory utilization and system performance can be maximized.
- Improved Workflow: By offering a single area for organizing and navigating between various files and places, tabs facilitate a more streamlined and effective workflow. Tab rearranging, file drag & drop, and multiple file operations are all simple to do within the same window.
It's crucial to remember that the availability of tabs in File Explorer could vary depending on the particular Windows version or any upgrades that Microsoft has applied. These benefits stem from the overall file management and navigational advantages that tabs provide.

Image via nextofwindows.com 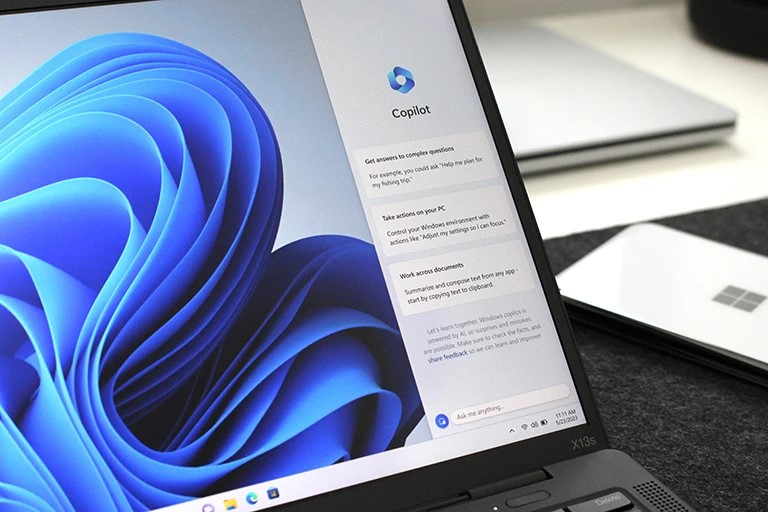
Image via nextofwindows.com -
Developers looking to create Windows apps can leverage the Windows Apps SDK to build their own file explorer applications with custom features and functionalities. Developers can leverage the Windows Apps SDK to create their own file explorer apps, customizing features and functionality to suit specific user requirements.
Based on the Windows App SDK, a similar little add-on to the Home section might soon show up in the Gallery section of File Explorer. Microsoft is currently developing a feature in File Explorer called Gallery that allows you to organize photos on your computer. It retrieves photos from OneDrive and the Pictures folder, then arranges them in descending chronological order. It is one of the noteworthy changes in the Windows 11 File Explorer.
You may swiftly browse through hundreds of pictures by using a lovely scroll bar that displays the start and end dates of each photograph. To display photographs from different locations, you can add more folders to the collection in addition to the two default ones. Nonetheless, Windows Explorer might benefit from having a "Gallery section" if it existed. These advantages could include:
- Visual File Preview: An engaging and interactive manner to preview files might be found in the Gallery section. This can be especially useful for image files because it lets people examine larger previews or thumbnails of the photos without having to open each one separately. It can offer a more effective and entertaining approach to browse and pick files.
- Effective Media Management: The Gallery section may provide specific tools and options for managing and organizing media files if it is focused on media files, like pictures or videos. Features that facilitate sorting and finding particular things inside a collection, such as labeling, categorizing, or rating media files, may fall under this category.
- Slideshow and Presentation capabilities: Media files can be presented as a slideshow or presentation using capabilities found in a gallery section. This can help users navigate through media files and adjust playback settings by showcasing photos or movies in a visual format.
- Options for Filtering and Sorting: To assist users in finding certain files or focusing their search on parameters like date, file type, or metadata, the Gallery section may include a number of filtering and sorting options. This can facilitate managing and finding files in a big collection.
- Integration with Cloud Services: The Gallery section may allow easy access to and synchronization with media files saved in the cloud if it integrates with online services or cloud services. Users would be able to simply share and access their media files from various devices thanks to this.
It is important to remember that these benefits are theoretical and predicated on what would be possible with a "Gallery section" in Windows Explorer.
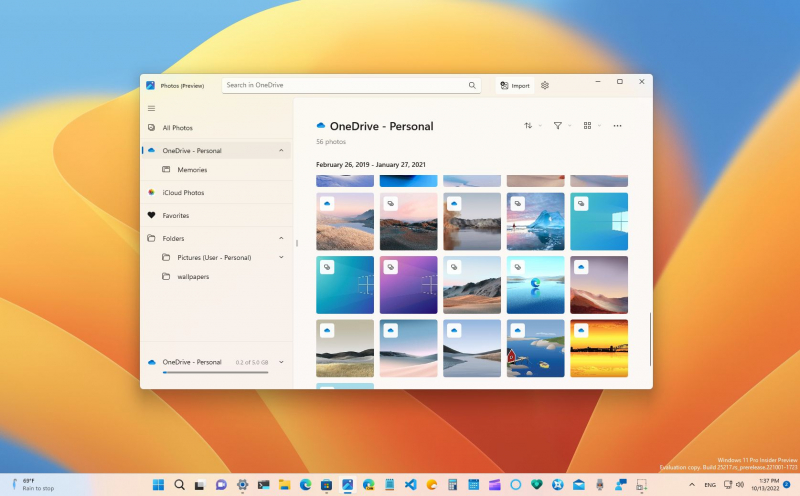
Image via windowscentral.com 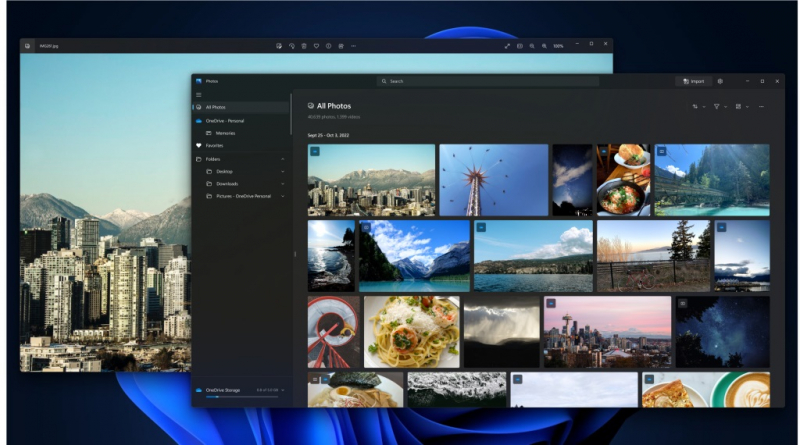
Image via windowscentral.com -
Windows 11's right-click context menu came as a big surprise, but it is getting better over time. When you right-click on the application installer file, associated options like Install appear. The menu has also been simplified, and by selecting Show More, you may view the entire version. Similarly, the right-click context menu may be improved with a few minor adjustments. Users can benefit from an enhanced context menu in a number of ways when using an operating system or application. Potential benefits of an enhanced context menu include the following:
- Fast Access to Relevant activities: Depending on the item or context that is selected, an enhanced context menu can offer quick access to commands and activities that are pertinent. By removing the need to go through menus or dialog boxes to complete simple tasks, this saves time and effort.
- Increased Productivity: Users can carry out tasks directly from the context menu without interfering with their workflow thanks to an upgraded context menu. It makes it unnecessary to navigate between windows or dialog boxes, making the user experience more streamlined and effective.
- Customization Options: Users may be able to tailor the menu to suit their tastes and work processes with the help of an enhanced context menu. This can involve changing the order in which commands are listed, adding new commands, deleting existing ones, or even making your own custom commands and shortcuts.
- Consistency and Intuitivity: Across several programs or file formats, an enhanced context menu can offer a consistent and user-friendly interface. This makes the experience more user-friendly by making it easier for users to access and comprehend the available options.
- Context-Specific Actions: Depending on the item or context that is selected, an enhanced context menu can dynamically display actions that are relevant to that context. When a file is selected, for instance, the context menu may show choices for transferring, copying, or erasing the file. Users will always have access to pertinent activities at the appropriate moment thanks to this context awareness.
- Integration with Third-Party Tools: Users may be able to access more functionality straight from the menu by integrating their preferred context menu with third-party tools or programs. This can enhance the context menu's functionalities and offer a smoother external tool interface.
It's crucial to remember that the benefits of a better context menu can change based on the individual improvements made to a certain operating system or application. The features and enhancements that the developers added will determine the true benefits. If you prefer a dedicated app for file management, you can explore alternative file explorer apps available in the Microsoft Store or from third-party developer
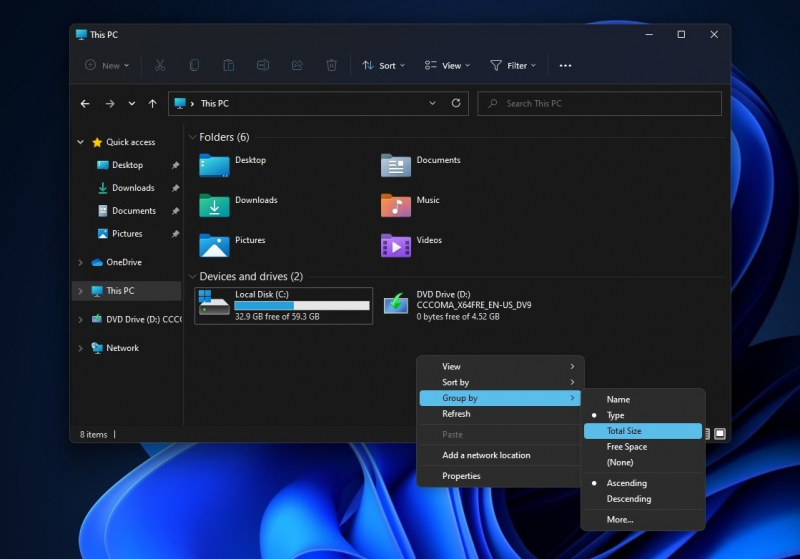
Image via windowslatest.com 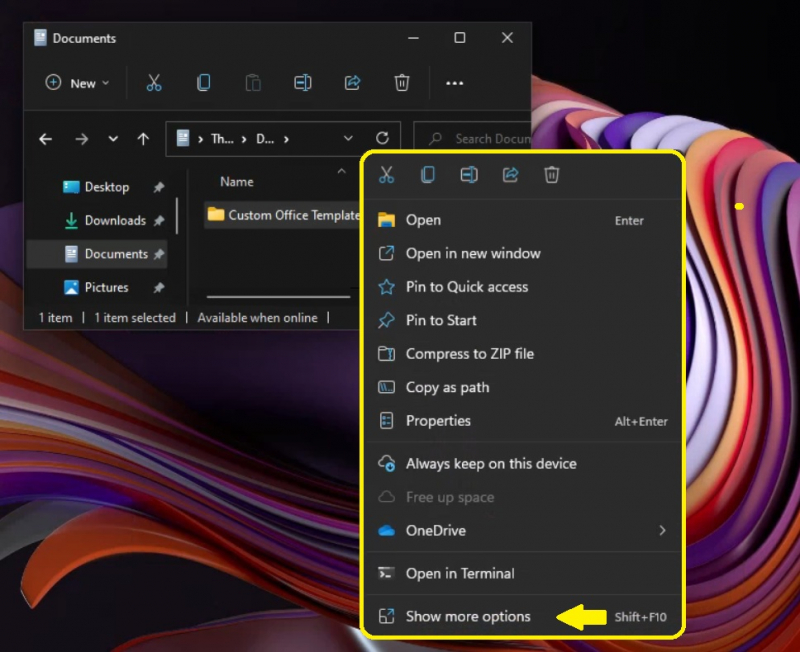
Image via windowslatest.com -
File Explorer and test builds will soon be completely dependent on OneDrive and other Microsoft 365 products. The Recommended area will show thumbnails of information from Office products very rapidly.
In File Explorer, there's a specific OneDrive menu item. By clicking on it, you may rapidly access the application's settings, begin file sync, or upgrade plans in addition to viewing the total amount of space used. Files in the OneDrive tab of File Explorer show a Status section where you can see which files are accessible online and which are available on disk. Additionally, Microsoft is testing a new Home page for the Settings app that will show the amount of OneDrive storage that is being used.
Users and companies can benefit from the integration of Microsoft 365 products, including Word, Excel, PowerPoint, Outlook, and Teams, in a number of ways. The following are some possible benefits of integrating Microsoft 365 products:
- Seamless Collaboration: The seamless integration of Microsoft 365 products enables users to collaborate with ease. Real-time co-authoring—in which several users modify documents, spreadsheets, or presentations at once—is made possible via integration. This boosts output and encourages collaboration, especially for dispersed or remote teams.
- Unified User Experience: When various Microsoft 365 products are integrated, users get a unified experience. Users don't have to learn new interfaces or procedures to access and switch between files, apps, and services. Users have a shorter learning curve and increased efficiency because to this seamless experience.
- Data Syncing and Sharing: Microsoft 365 product integration makes it simple to share and synchronize data between products. One way to keep a live link to the source data is to embed Excel tables or charts in Word documents or PowerPoint presentations. Data consistency is ensured and human labor is decreased when modifications made in one product are automatically updated in others.
- Enhanced Workflow Automation: Power Automate (formerly known as Microsoft Flow) and other technologies made possible by Microsoft 365 product integration enable workflow automation. Users can set up automatic workflows that start and stop operations in several applications, like creating tasks, updating spreadsheets, and sending emails. This reduces the amount of repetitive manual labor and saves time.
- Centralized Management and Administration: Microsoft 365 products may be managed and administered centrally thanks to integration. From a single administration site, administrators can manage user access, security configurations, and data governance across several apps. This guarantees uniform policies and configurations and streamlines management responsibilities.
It's crucial to remember that the benefits of integrating Microsoft 365 products could change based on the particular features, products, and settings used by a company. The precise use cases and needs of the users and organization will determine the real benefits felt.
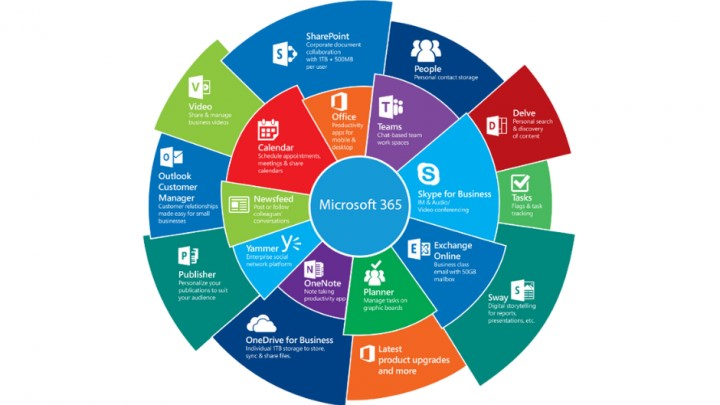
Image via microsoft.com 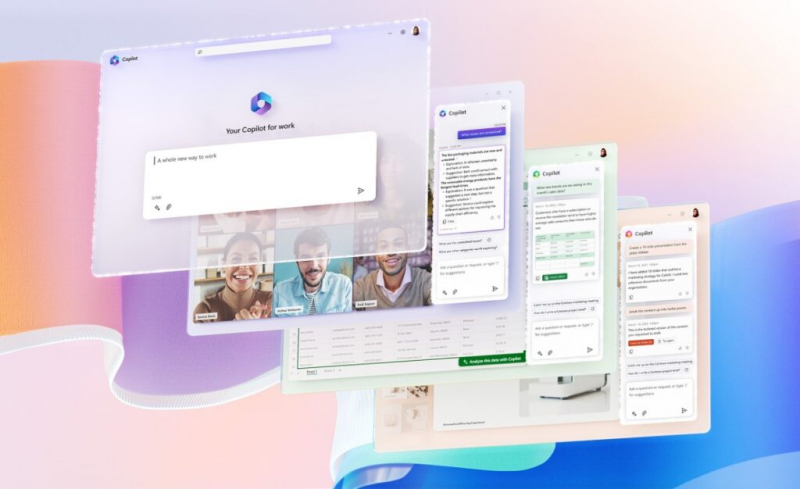
Image via microsoft.com -
File Explorer on Windows offers various tools and options to perform actions such as copying, moving, deleting, and renaming files and folders. Although File Explorer has long supported ZIP archives, it does not have the same capabilities for other widely used formats, such as RAR and 7Z. However, with an update to the Insider build in Dev Channel, the File Explorer program now has the ability to read and extract archive formats.
Therefore, the next time you wish to extract RAR files, you won't need to download WinRar. That is one of the noteworthy changes in the Windows 11 File Explorer. There are various benefits for users when an application or platform supports integrated file storage. The following are a few possible benefits of integrated file storage:
- File Management and Storage in One Place: Integrated file storage offers a central location for file management and storage. It is not necessary for users to use separate storage solutions or external file hosting services in order to access their files from within the application or platform. This guarantees quick access to files whenever needed and streamlines file management.
- Seamless File Collaboration: Users can collaborate seamlessly when there is integrated file storage. The same files can be accessed and edited in real time by many individuals working on them concurrently. Version control, cooperation, and collaboration are encouraged by this, which boosts output and efficiency.
- Enhanced Security and Data Protection: To safeguard files and data, integrated file storage frequently includes security features. Features like encryption, access restrictions, backup and recovery capabilities, and adherence to data protection laws might all fall under this category. Users can take advantage of the application's or platform's built-in security features by utilizing integrated file storage.
- File Sharing Made Simpler: Sharing files with others is made easier with integrated file storage. Direct file sharing from the application or platform with coworkers, clients, or external stakeholders is simple for users to do. File sharing becomes more practical and effective as a result of the removal of the requirement for third-party file-sharing services and manual file transfers.
- Versioning and Document History: Versioning and document history features are available in a lot of integrated file storage solutions. Users may check the history of edits and alterations, revert to earlier versions of the file, and keep track of changes made to it. This aids in tracking developments, preserving data integrity, and restoring information in the event of mistakes or unintentional changes.
- Offline Access and Synchronization: Offline access and synchronization are frequently supported via integrated file storage. It is convenient for distant or mobile work because users can access their files even when they are not connected to the internet. When the connection is restored, changes made offline are instantly synchronized, guaranteeing data consistency across devices.
- Scalability and Storage Capacity: Scalable storage solutions are usually offered by integrated file storage, enabling customers to increase their storage capacity as needed. Users may easily adapt to increasing file sizes and storage needs thanks to this flexibility, which guarantees no interruptions or restrictions.
It's crucial to remember that the benefits of integrated file storage can change based on the features and use of the platform. The capabilities and use of the integrated file storage solution would determine the real benefits felt. That is one of the noteworthy changes in the Windows 11 File Explorer.
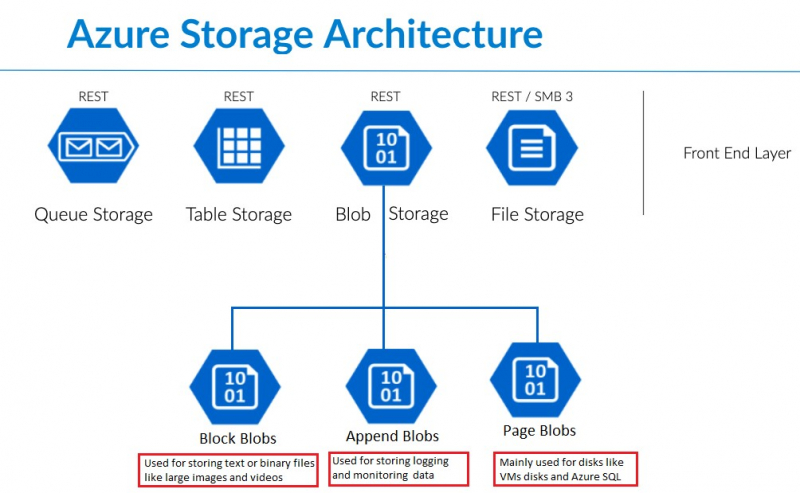
Image via linkedin.com 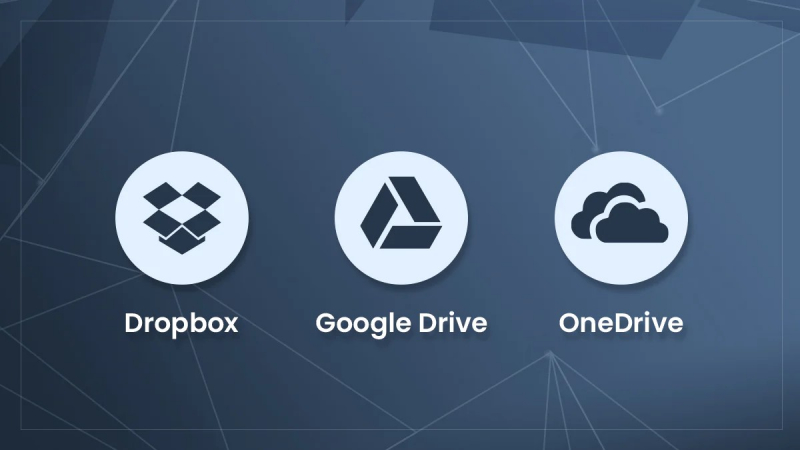
Image via linkedin.com