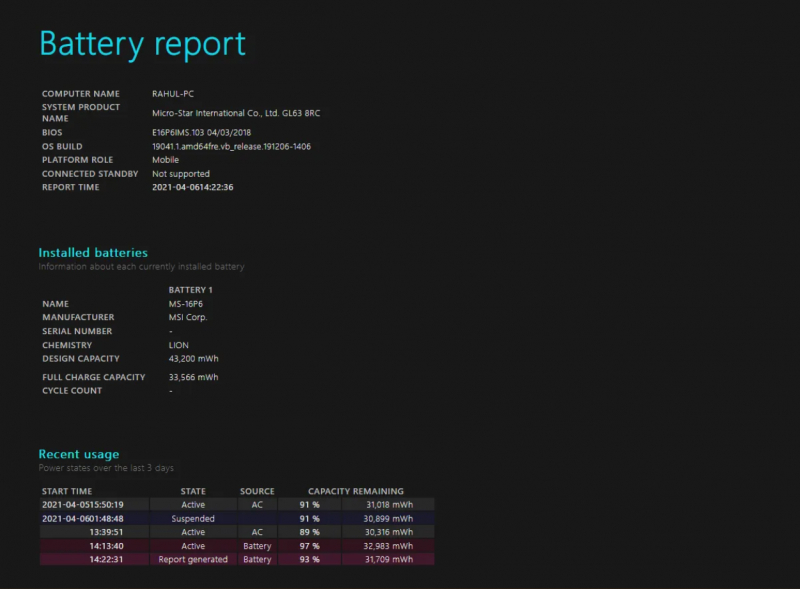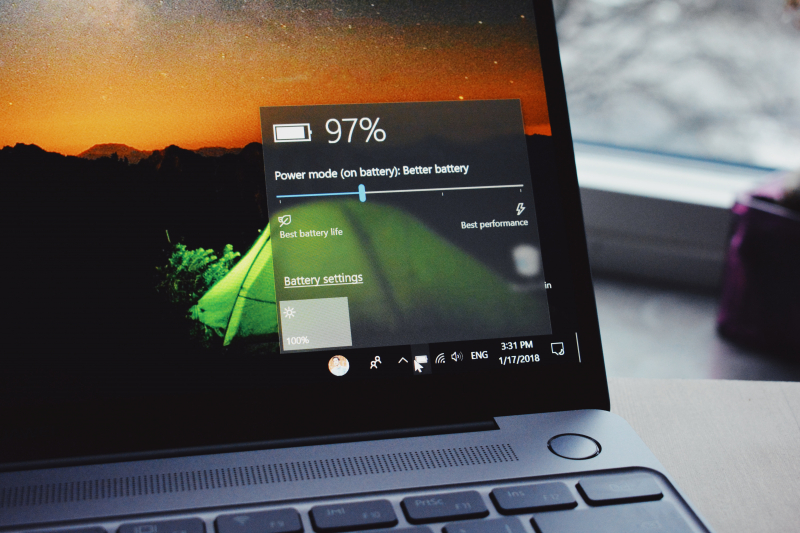Powercfg Battery Report
The powercfg command is a hidden utility in Windows that enables the creation of a detailed battery history report. This report provides insights into your battery's performance and allows you to track the inevitable capacity decline over time.
To generate a battery report, initiate the process by clicking on the Start menu and searching for "Command Prompt". Right-click on the Command Prompt in the search results and select "Run as Administrator". It's essential to use Command Prompt for this command, as it may encounter issues in Terminal or Windows PowerShell.
Next, enter the command: "powercfg /batteryreport". This command saves a battery report in HTML format, typically located at: "C:\Windows\system32\battery-report.html ".
To access the report, you can copy and paste this path into your web browser. If it's saved in a different location, you can highlight and right-click the path in Command Prompt.
Once the report is open, review the following parameters:
- Observe the variance between Design Capacity and Full Charge Capacity. As batteries degrade, the full charge capacity tends to be lower than the design capacity.
- Examine the battery's discharge over recent days in various power states and the battery usage graph.
- Compare the current battery life with the initial capacity when you purchased the laptop.
- Analyze the battery's usage and duration, including periods when your computer operated on battery or was plugged in.
- This laptop battery test helps identify issues affecting battery life. If the report shows significant differences, you may consider replacing the battery.
Pros:
- Provides a comprehensive and detailed overview of your laptop's battery performance
- Easy to access
- Helps users track the decline in battery capacity over time
- Enables you to identify any irregularities in power consumption
Cons:
- Does not directly fix or improve battery issues
- Has potential errors
- Doesn not offer real-time monitoring