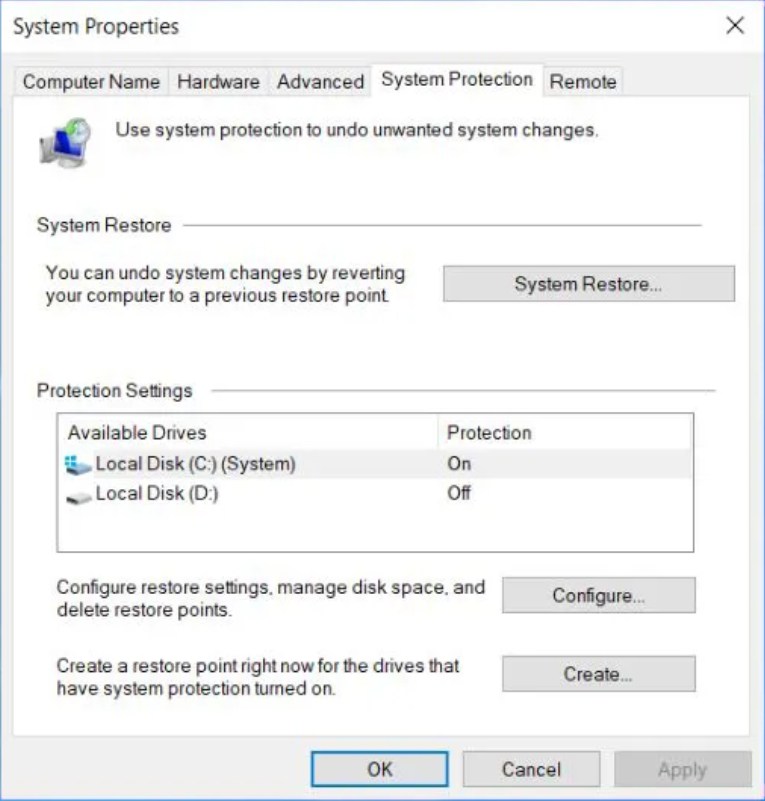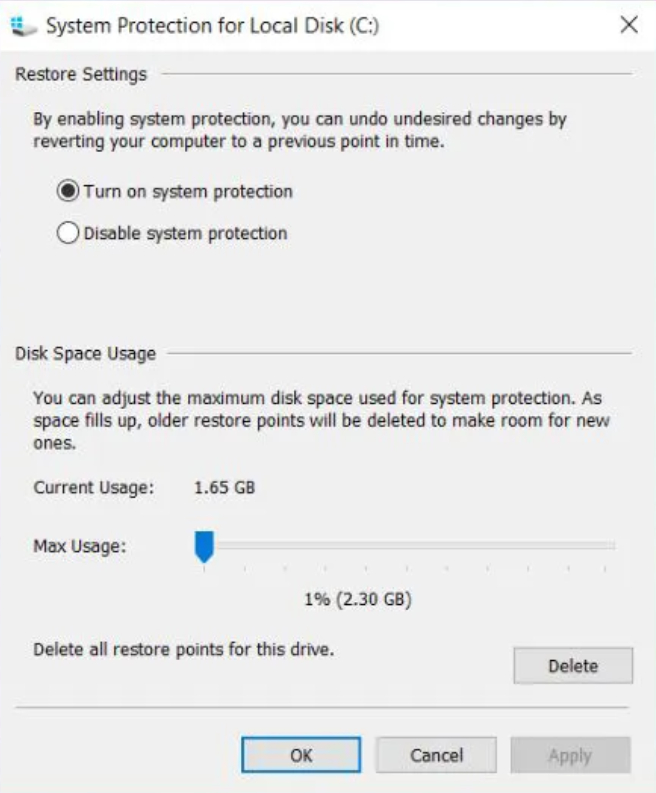Reserved Allocations
In the latest versions of Windows, three significant features reserve substantial portions of your data drive for storage: Hibernation, System Restore, and Page File. While we advise against altering the Page File, you can adjust the first two to regain disk space.
Hibernation
Hibernation captures your system state, saves it in a file called "hiberfil.sys," and then powers down your display, ports, data drive, and RAM. This feature is handy for quick breaks, as waking up from hibernation is faster than a cold boot. However, the "hiberfil.sys" file is sizeable, typically around 75% of your total RAM. If you have 4 GB of RAM, it's a hefty 3 GB.
To remove it, you must disable hibernation:
- Press the Windows key + X and choose Command Prompt (Admin).
- To disable hibernation, type: powercfg.exe /hibernate off
- To enable hibernation, type: powercfg.exe /hibernate on
System Restore
Windows's latest version relies on System Restore instead of a recovery partition. It creates and stores system snapshots for potential recovery. These snapshots occupy a lot of space, with the default reservation being 15% of your data drive's capacity. For a 500 GB HDD, this is a significant 75 GB.
You can adjust the percentage or disable System Restore:
- Launch the Control Panel app.
- In the top right, search for "system restore".
- Under System in the results, click "Create a restore point".
- In the System Protection tab, click "Configure".
- To disable System Restore, select "Disable system protection". Alternatively, under Disk Space Usage, adjust the "Max Usage" slider to allocate the desired space for System Restore.
Keep in mind that an average restore point consumes around 600 MB. It's advisable to reserve enough space for at least five of them, which totals to a minimum of approximately 3 GB.