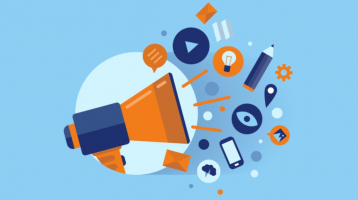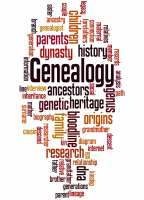Top 5 Best Ways to Update Your UEFI BIOS in Windows
The BIOS is a program designed to activate and test the hardware of your computer. It is responsible for managing important settings such as boot devices, CPU ... read more...acceleration software, overclocking settings, and other parameters. In order to improve the compatibility, stability, and security of your computer, it may be necessary to update your UEFI (Unified Extensible Firmware Basic Input/Output System) BIOS.
-
You know, BIOS today has many different versions, each version will have different capabilities and compatibility with different devices. To install the BIOS, find the available BIOS based on your bios in Windows device's motherboard model.
To find UEFI BIOS Version, follow these steps:
- If you need a command prompt, press Win + R > the Run window will appear.
- Type cmd and click OK.
- Enter the following into your Command Prompt, which is the line "wmic baseboard get product, Manufacturer"
- Your motherboard's make and model will appear in the Command Prompt.
- Google this information with the added bios > help find your BIOS version available for download.
Note: Additionally, you may have to search for BIOS downloads in the Support category.
If you want to check your BIOS version to be sure:
- Open the Command Prompt again and enter the following: systeminfo
- The BIOS version appears next to the corresponding parameters in the list such as the host name, and OS name, ...
- If you have reviewed the current version of your PC and checked the motherboard manufacturer's website, you can upgrade BIOS according to the reviewed information.
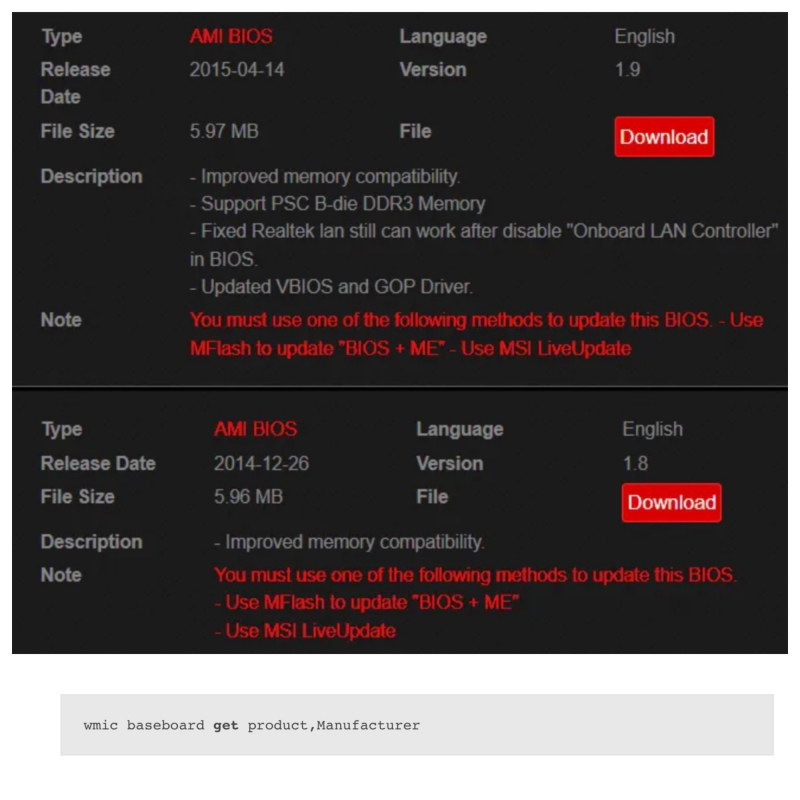
Finding Your UEFI BIOS Version 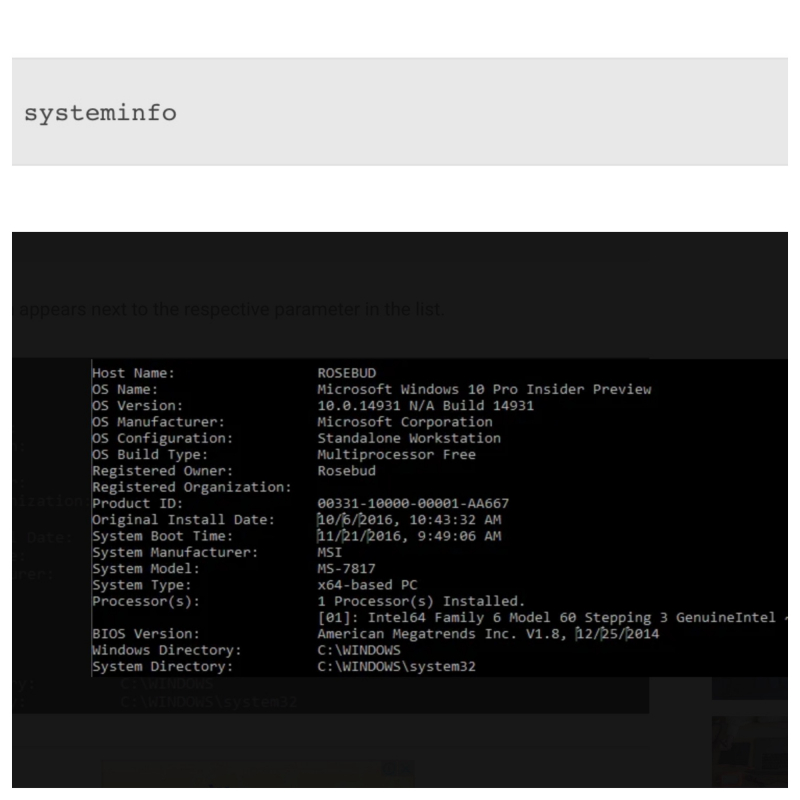
Finding Your UEFI BIOS Version -
Once the BIOS version information is available, there will be a download or driver section. Go there and look for a BIOS or UEFI update. You need to download the latest version and check the included instructions.
Please follow these steps:
- Download BIOS files using the link provided by the manufacturer.
- Rename the BIOS file as necessary.
- Extract them to a folder on your desktop. Two UEFI BIOS updates include two main files:
The TXT file details the specific upgrades made to this BIOS version. And actual EXE file to upgrade your BIOS. - It is necessary to read the text file carefully before updating it.
- EXE cannot be like regular files but needs installation and must be flashed. You will note that you cannot open an EXE file like a regular executable. Instead of installing it, the file must be flashed.
- Open the PC screen does not turn it off suddenly, and check the included instructions for how to update your BIOS. You may have to run the file, copy it to a USB drive, or use a special utility. Always check that your USB and power source are safe before continuing.

Image by Christina Morillo via pexels.com 
Downloading the New BIOS Files -
The important thing is that you will need to format the flash drive, and then copy the new BIOS file to it.To flash UEFI BIOS, do the following:
- Unzip and move the files from the BIOS folder to the root (outermost) folder of the storage device, such as a flash drive.
- Save your files to the root directory of the USB drive.
- Plug the USB into the computer and restart the PC. Boot into your BIOS and find the flash option.
- Navigate to M-Flash, the M-Flash interface will appear. There are two types in the above case: BIOS and BIOS and ME. (Here ME stands for Intel management engine which controls the hardware display and clickable environment you see in your UEFI BIOS). Most versions will automatically install in BIOS and ME formats, to ensure the management tool is compatible with BIOS.
- Start downloading your BIOS file.
- Locate your files in the root USB folder and start the process.
Note: Your PC absolutely must not lose power during this process, a sudden shutdown will make the PC unusable.
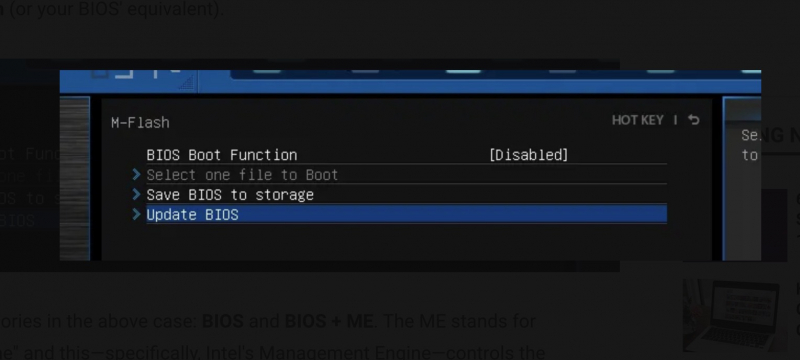
Flashing UEFI BIOS 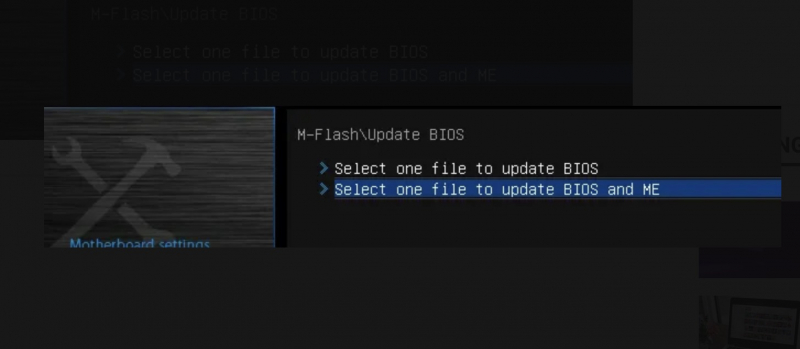
Flashing UEFI BIOS -
The BIOS update process may require restarting the BIOS and ME several times, allowing the process to be completed, and then proceeding with the update if necessary.
If completed, the update request will do the following:
- Re-enter BIOS
- Or use the Command Prompt method again to check the BIOS version.
- You will be able to see your newly updated BIOS version at the top of the screen.
Please understand that updating UEFI BIOS can be difficult, many PC users have spent a lot of time without flashing the motherboard firmware. So, it is necessary to prevent problems caused by outdated BIOS to learn how to update BIOS quickly and safely.
Updating the BIOS allows you to:
- Use hardware that you cannot use.
- Supports upgrading other hardware, like RAM.
- Enhance PC security.
- Fix BIOS-level error issues on motherboards.
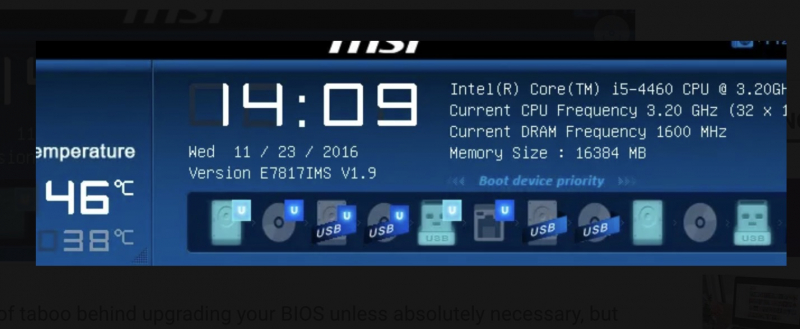
Re-Checking the BIOS Version 
Image by Lukas via pexels.com -
This is the last method of updating BIOS through Windows but is rarely recommended by technology experts. This is also one of the methods that you should try. It is very convenient to do it through Windows software, but if there is a problem, it will not be possible to update the BIOS.
On many computers, the BIOS is always up to date with new software that needs to be integrated and preloaded. Depending on the motherboard, check the features and website to download the BIOS according to the manufacturer.
There are steps to follow:
- In the taskbar click search for "Device Manager", then open the Control Panel app and open the Firmware section.
- Right-click System Firmware and select Update driver.
- You can ask your computer to search the web for updates or find files you may have downloaded.
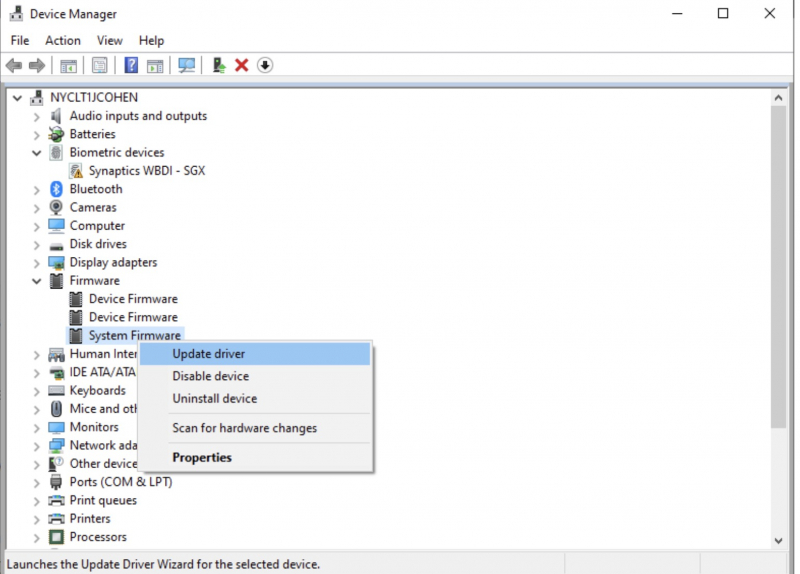
Update Your BIOS from Windows 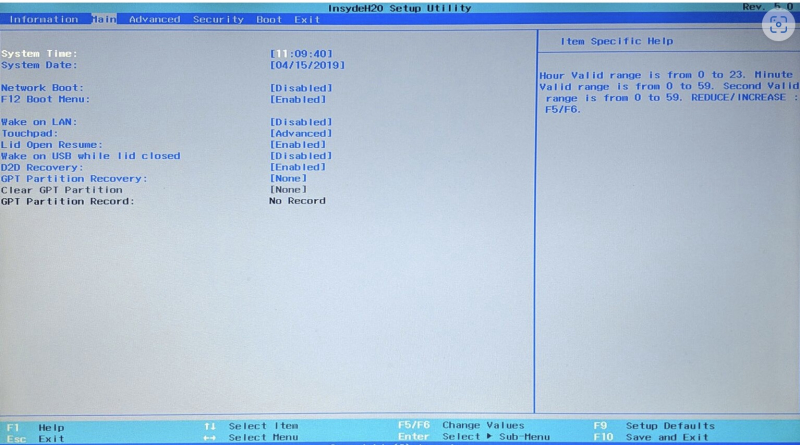
Update Your BIOS from Windows