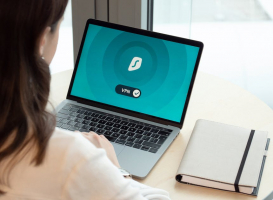Top 7 Best Ways to Fix Low Game FPS in Windows
Are you encountering problems while playing games on your PC due to low FPS? Low frame rate issues can make your gaming experience less exciting and difficult ... read more...to enjoy. In this article, Toplist provides you with some tips to fix low frame rate problems when playing games on Windows. These tips will help you get back to high-quality gaming quickly.
-
Driver is one of the effective basic processing software for you. If the driver is faulty, this is very important for gamers because it hinders gaming performance. So, updating your drivers will make your FPS more reliable.
To update your graphics driver, visit one of the following driver pages (Note: depends on the type of graphics card you have):
- Nvidia driver page.
- AMD driver page.
- Intel Driver Update Tool, this is a tool for using integrated graphics on an Intel CPU.
- Instead of downloading the drivers manually, you can download them from the driver pages attached below.
The next way is to close processes you do not need while playing games to free up resources that your computer can devote to the game.
You can do this quickly by:
- Close everything open on your taskbar.
- Please check the system tray to the right of the taskbar to see if there are any unnecessary background applications.
- Or press Ctrl + Shift + Esc to open Task Manager > Click More Details > see what's using resources on the Processes tab > close down apps that harm game performance.
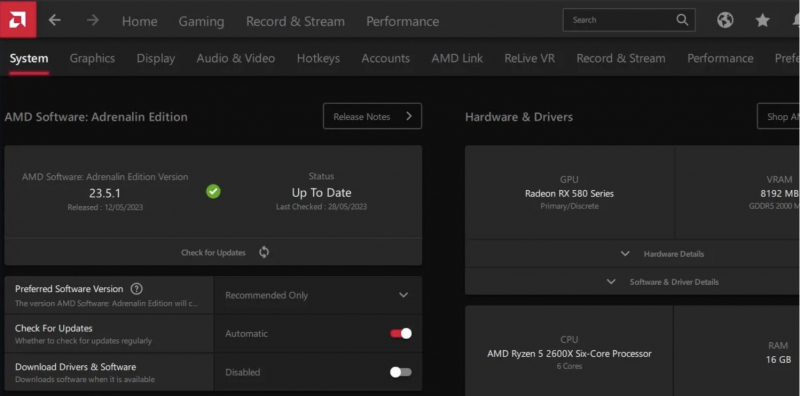
Update Your Drivers 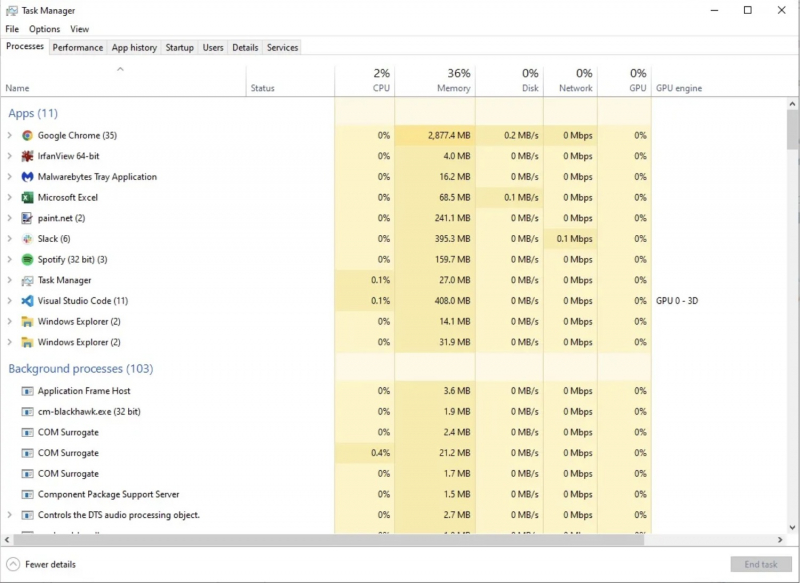
Close Unnecessary Background Programs -
You are using an HDD, but if you want to increase gaming performance, we recommend that you use a solid-state drive (SSD). If you still use an HDD, in modern versions of Windows now, it will automatically perform defragmentation for you without having to use manual methods. And you can adjust the schedule if you want.
The manual way you need to defragment your HDD is as follows:
- Type defrag into the Start menu.
- Click the Defragment and Optimize Drives.
After all, Toplist still recommends that you prioritize buying an SSD as soon as possible to significantly increase gaming performance.

Image by phiraphon srithakae via pexels.com 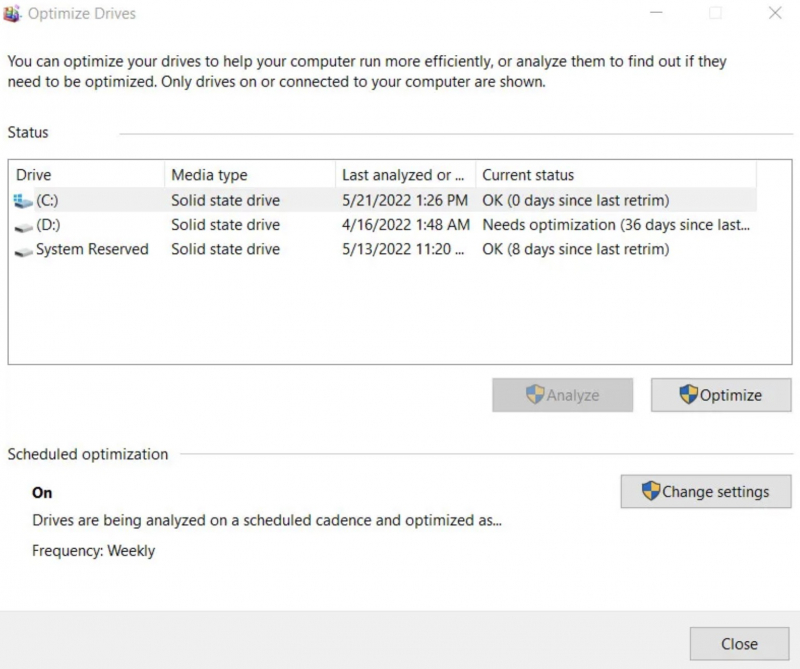
Defragment Your HDD -
You should monitor your Windows device's energy consumption. By default, Windows attempts to balance power usage and performance, which can sometimes result in decreased performance when gaming, especially on laptops.
You should switch to the High performance plan. To do this, follow these steps:
- Type "control panel" into the Start menu to open it.
- Then change the View by option in the upper right to the Small icons.
- Finally, select Power Options.
- Select Show additional plans if necessary, then select the High performance option. (Note: that this will increase your computer's power consumption. If it is a laptop, you should plug it in because it will consume some of your battery.)
You can refer to how to turn off visual effects to reduce resource usage while playing games.
To turn off visual effects in Windows, follow these steps:
- Enter performance into the Start menu and select Adjust the appearance and performance of Windows.
- On the Visual Effects tab of the resulting menu, a list of graphical features that you can enable or disable appears.
- Click the Adjust for best performance button to turn off all of these effects, then click OK.
=> So once completed, the Windows interface will no longer have shiny images, allowing you to play games on Windows more smoothly and with higher performance.
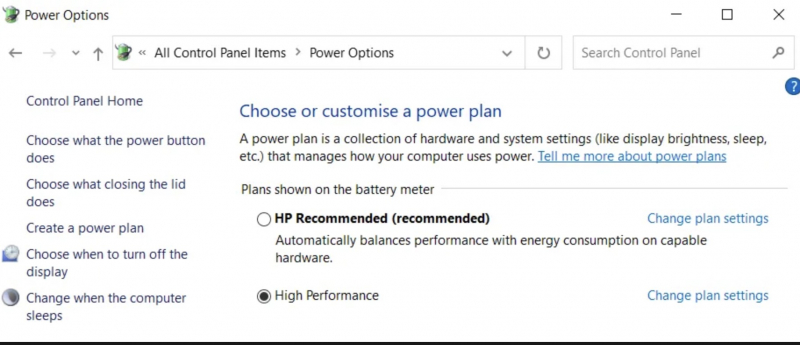
Adjust Power Options 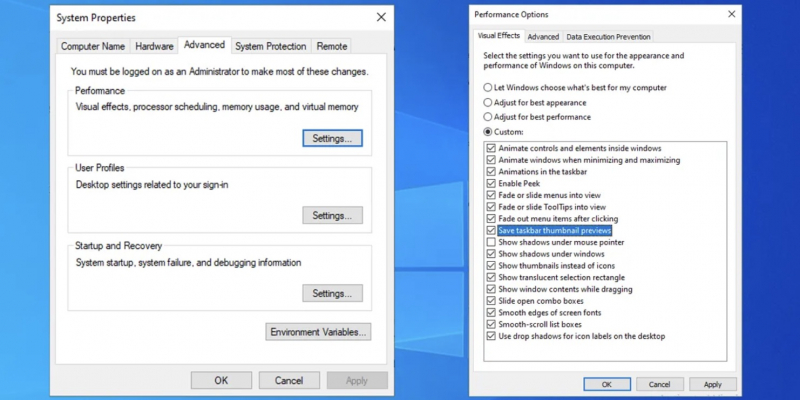
Turn Off Visual Effects in Windows -
Game Bar is a feature available on both Windows 10 and 11. It allows you to record game clips, take screenshots, and even stream your gameplay. However, using this feature will lead to lower game performance. Therefore, you should turn it off except in a few cases when needed for work.
To turn off Game Bar, you need: Open Settings > Gaming > Xbox Game Bar. On Windows 10, turn off the Enable Xbox Game Bar... slider at the top to prevent it from running. On Windows 11, turn off the Open Xbox Game Bar...
Next, you should switch to the Capture tab > on Windows 10 turn off the Record in the background while I'm playing a game toggle, and on Windows 11 turn off the Record what happened toggle.

Image by Nikhil Pawar via pexels.com 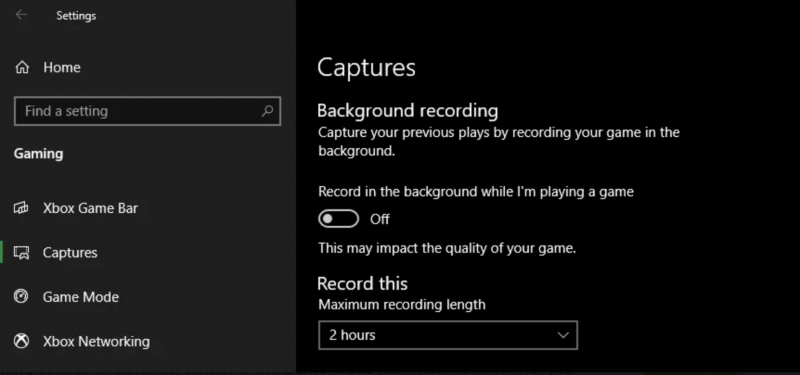
Disable the Game Bar and Background Recording -
Additionally, the Gaming section of Settings when switched to Game Mode. The feature is explained when you play in Game Mode, it "prioritizes you for a better gaming experience" and "achieves more stable speeds".
Additionally, Windows Update won't bother you while you're playing. The feature is designed to provide a better gaming experience.

Image by Yan Krukau via pexels.com 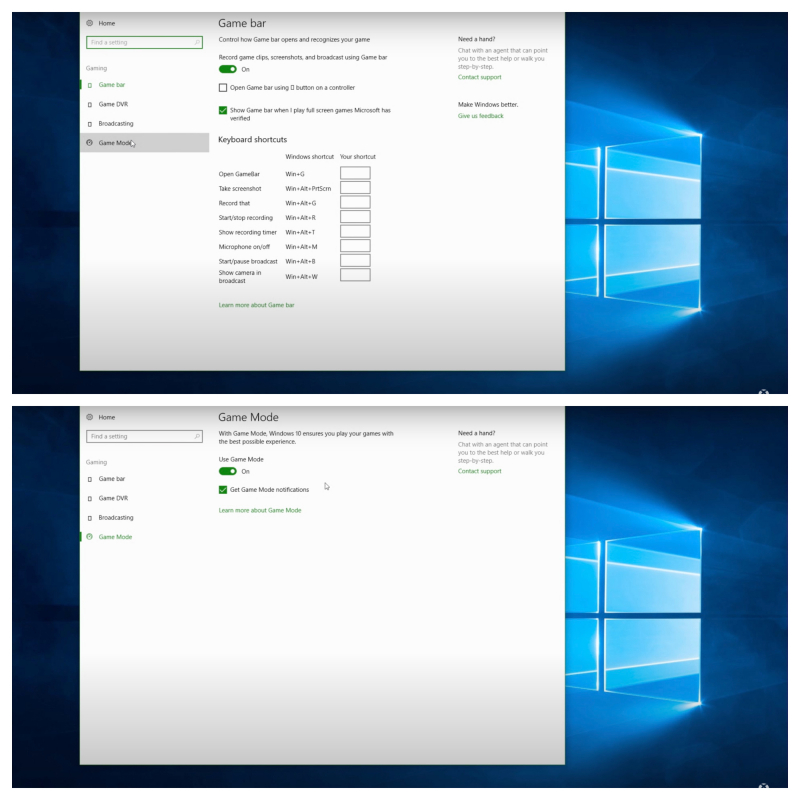
Enable Game Mode in Windows -
We'll cover ways to change settings to increase your Windows gaming performance.
First, you can change the game's graphics settings. The more graphic effects you enable to improve visuals, the lower your frame rate will be. You can adjust by lowering the Graphics Quality slider or reducing the Epic or Ultra graphics quality to High which will greatly improve FPS. Or if possible, you can also turn off individual visual effects, such as reflections and fog. You should also pay extra attention to the option that allows you to limit FPS which may result in below-normal frame rates.
Second, is that you choose to Use FullScreen Mode. It will help you control the screen output and drop to lower frame rates.
Third, you must repair or reinstall the game. In case a problem occurs such as FPS or corrupted files, you will have to use this method to handle it. You should use the Repair option (on Steam, right-click on the game, select Properties > Local Files, and select Verify Integrity of Game Files) to be able to fix this. If that doesn't work, uninstall and reinstall the game and see if performance improves.
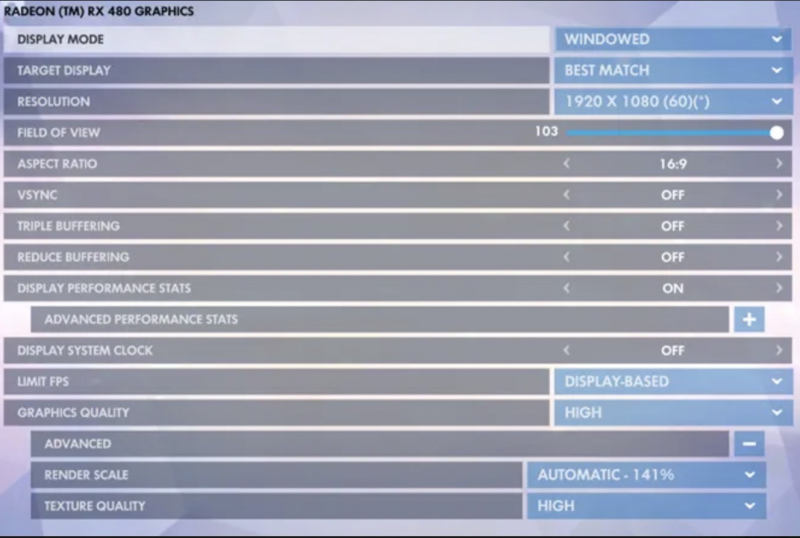
Change the Game's Graphical Settings 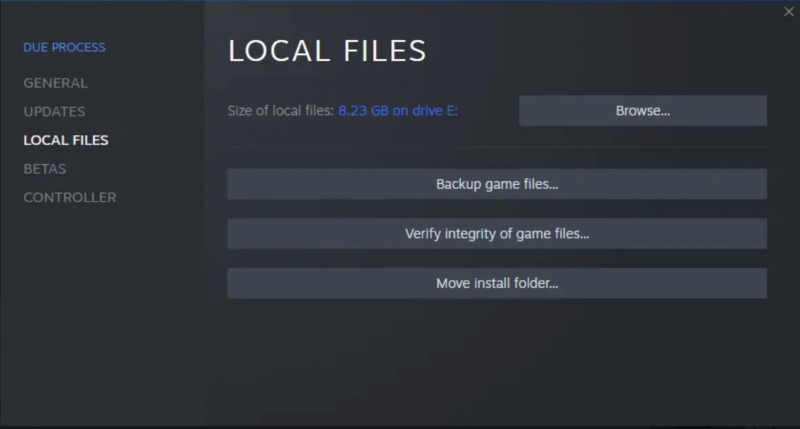
Repair or Reinstall the Game -
Now let's go to the hardware-related methods if you have tried all the above methods without success.
First, consider making changes to your graphics card and other hardware for better frame rates. You can consider overclocking your components for free but in the right way. If you can spend a large amount of money, upgrade your PC components now.
Second, you should upgrade your hardware. Check your Windows machine to see what you should replace first to improve game performance the most. You can pay attention to the video card, and system heat, ...

Image by cottonbro studio via pexels.com 
Image by cottonbro studio via pexels.com