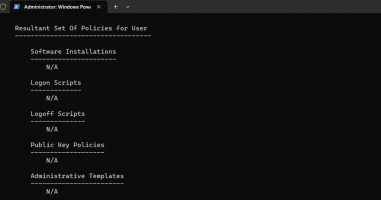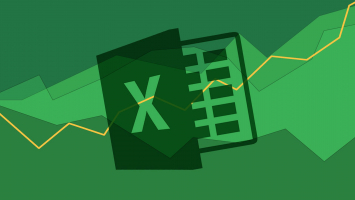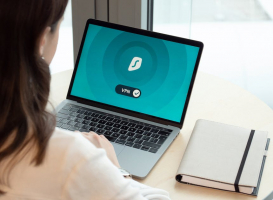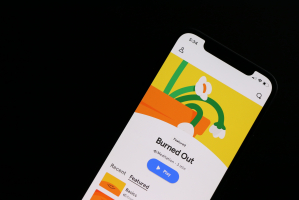Top 11 Best Ways to Open the Control Panel on Windows
The Windows Control Panel is where a lot of data and configuration information is stored. It is a handy feature that allows you to configure certain system ... read more...settings, account controls, hardware, or software. of equipment. So if schools cannot traditionally open a Control Panel, what other ways should be done? Please refer to the article below from Toplist to learn more.
-
The first way is to quickly access the Start Menu Search Bar to type in a search for Windows features.
To access the tool and search the Control Panel, do the following:
- Search and click the Start Menu search bar icon on the Taskbar and type Control Panel.
- Select and filter the Best match from the results.
To access the Windows Control Panel, you can also do it another way:
- First, press the Windows key
- Type Control Panel in the search bar.
- Click the Control Panel icon when it appears.
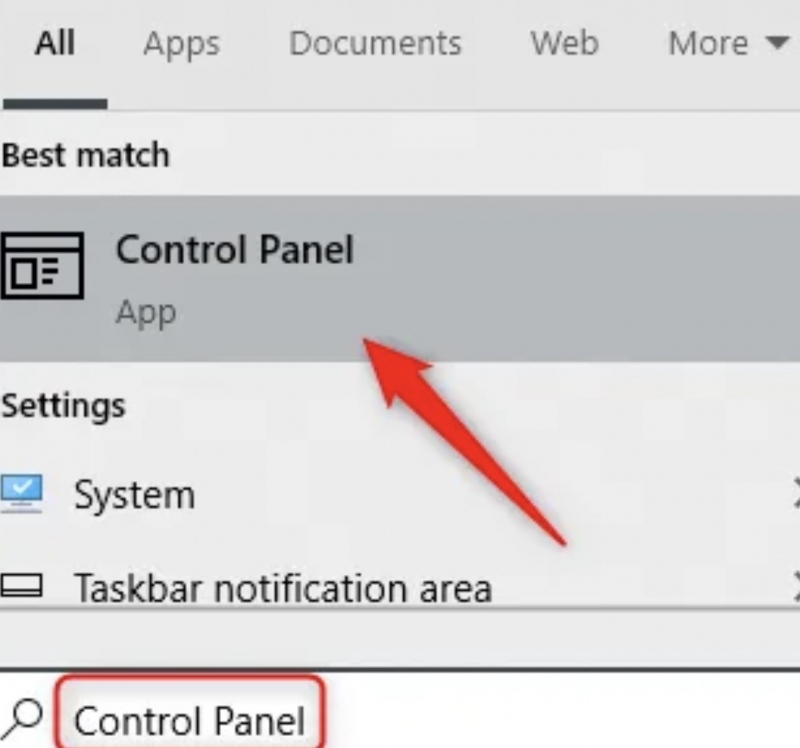
Access the Control Panel via the Windows Start Menu Search Bar 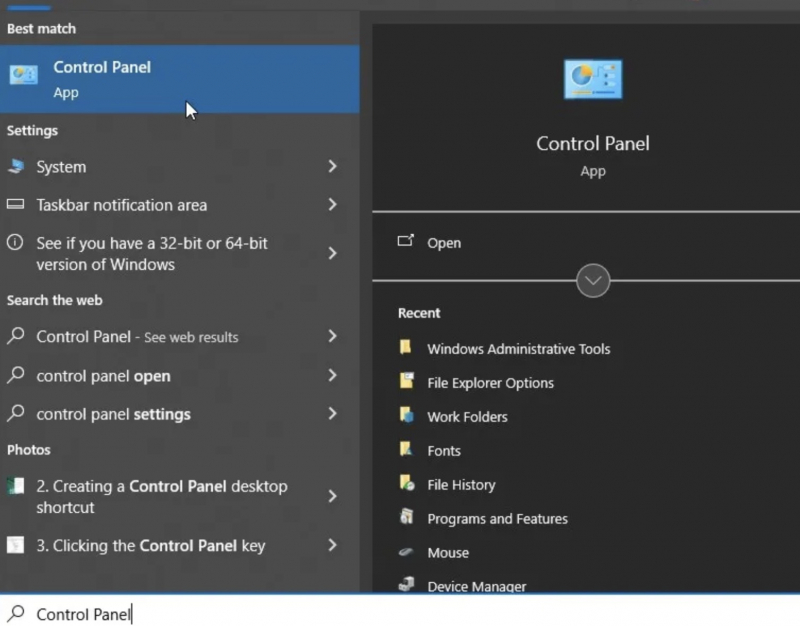
Access the Control Panel via the Windows Start Menu Search Bar -
Next, you can access the Run dialog box to quickly access the application you need on your PC.
Here's how to access the Control Panel:
- Press Win + R to open the Run command dialog box
- Type Control Panel, and then click OK.
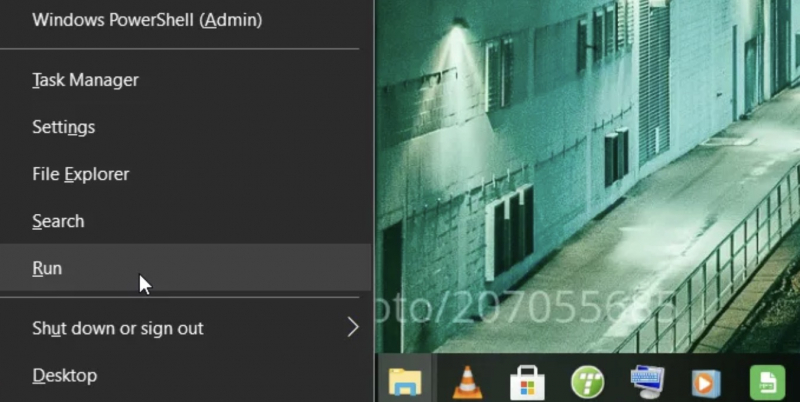
Access the Control Panel via the Run Command Dialog Box 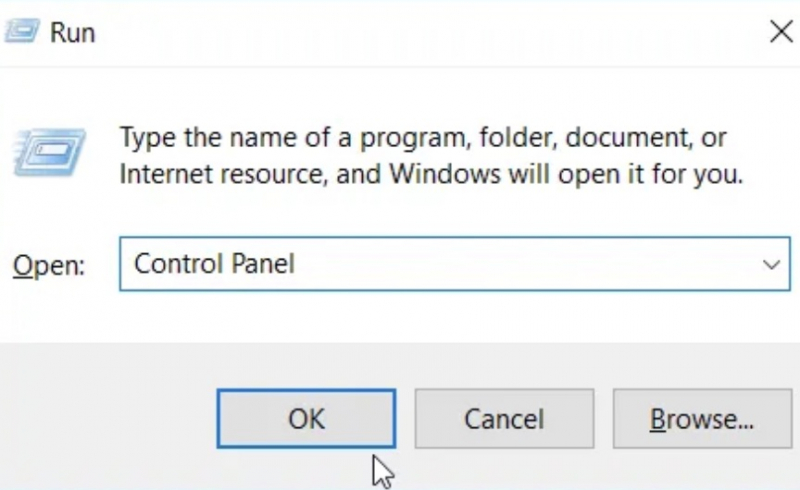
Access the Control Panel via the Run Command Dialog Box -
You can also access the Windows Start Menu to find the Control Panel.
Here's how:
- To access the Windows menu, either click on the Windows icon located on the taskbar or press the Windows key on your keyboard.
- Click on All Programs and select System Tools.
- Then choose Control Panel from the options.
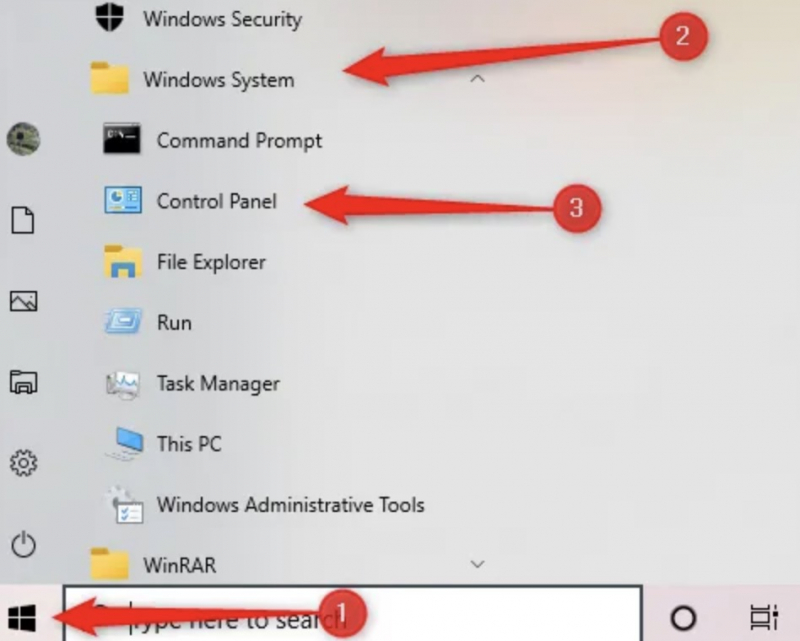
Access the Control Panel via the Windows Start Menu 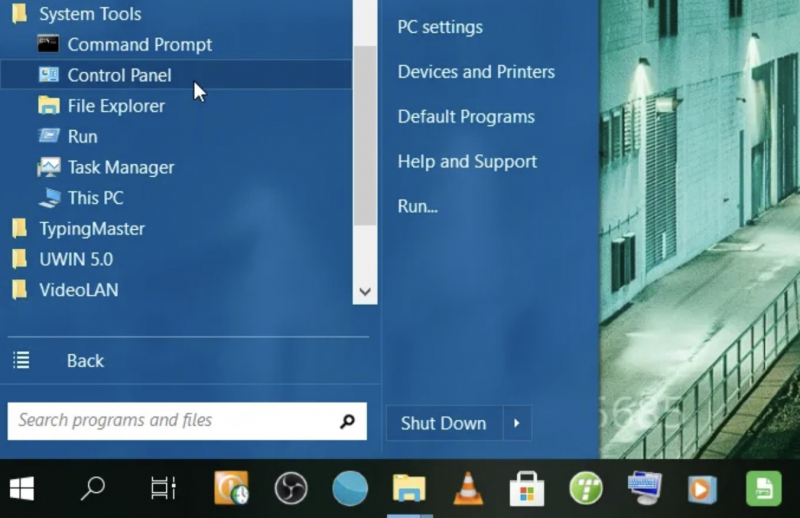
Access the Control Panel via the Windows Start Menu -
You should learn more about the Windows Quick Access Menu. Just using this Menu bar you can find the necessary integrated applications.
Please follow these steps:
- Press Win + X to open the Quick Access menu.
- Please scroll down and choose the option for either Search or Run.
- Then, type Control Panel in the search box and press Enter.
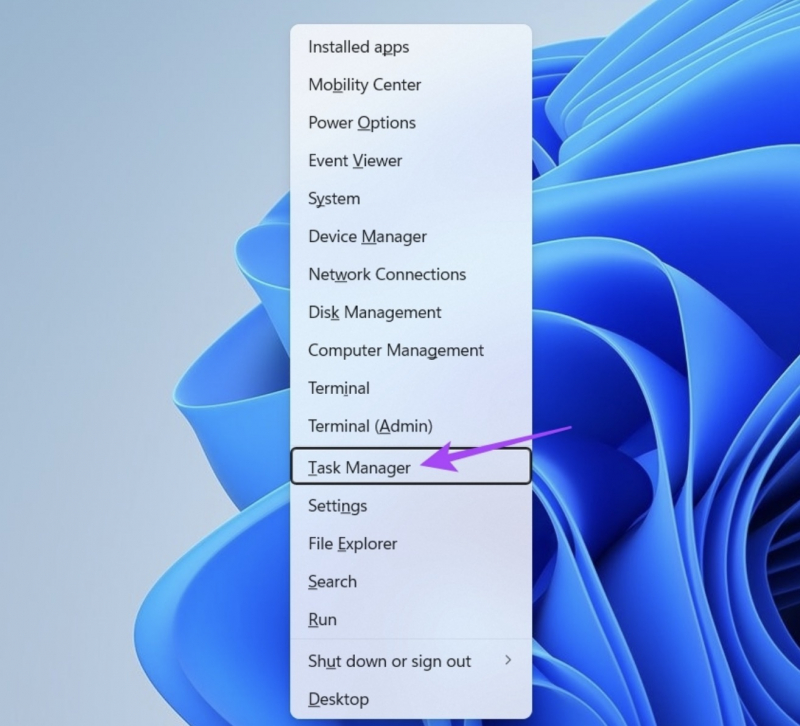
Access the Control Panel via the Quick Access Menu 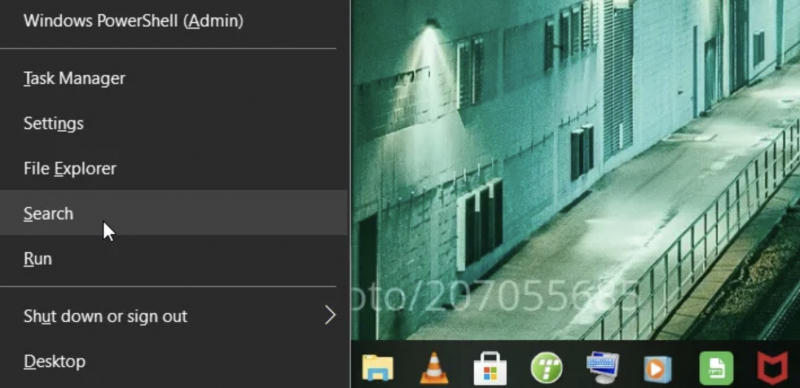
Access the Control Panel via the Quick Access Menu -
Accessing the Control Panel is made easy through File Explorer's address bar.
Let's walk you through the process:
- Press Win + E to open the File Explorer application.
- Click the arrow to the left of This PC in the address bar and select Control Panel from the dropdown menu. Or navigate to File Explorer's address bar, type Control Panel, then press Enter.
- Open the Control Panel from File Explorer by entering Control Panel in the address bar or entering C:\Windows\System32 and clicking control.exe or control.
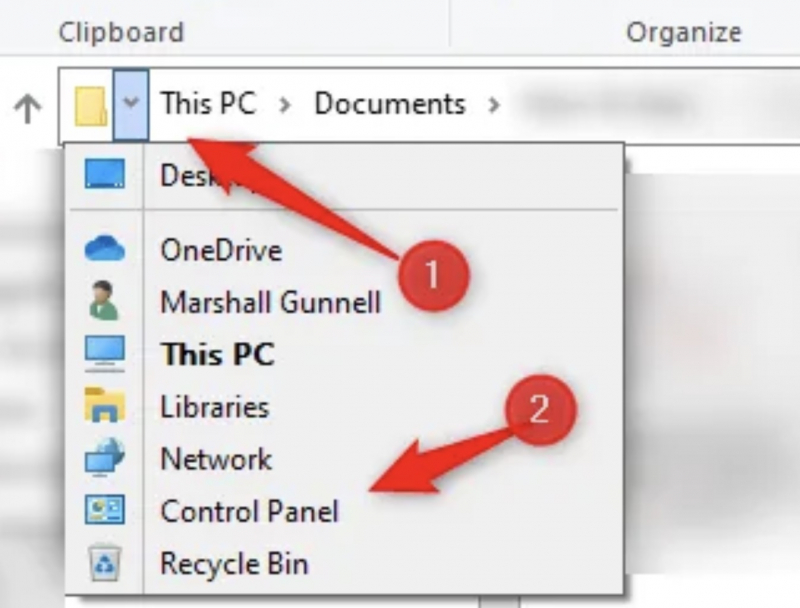
Access the Control Panel via the File Explorer Address Bar 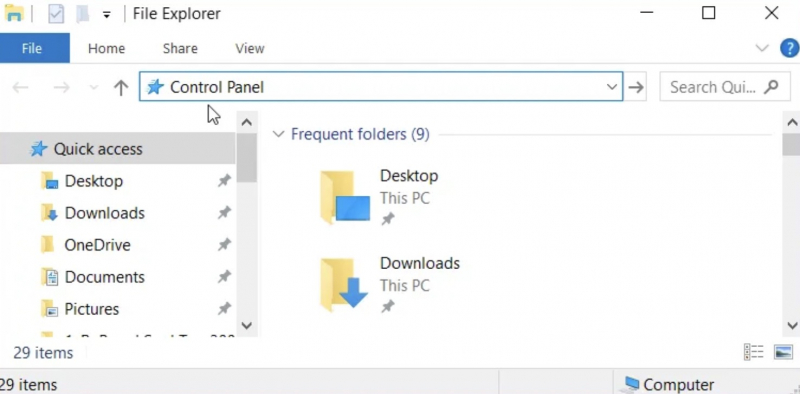
Access the Control Panel via the File Explorer Address Bar -
Task Manager also provides an easy way to access Control Panel.
If you want to launch the application from Task Manager, do the following:
- Press Ctrl + Shift + Esc or right-click on the taskbar and select "Task Manager" to open Task Manager.
- Navigate to File > Run New Task.
- Enter the word Control Panel in the search box and press Enter or OK.
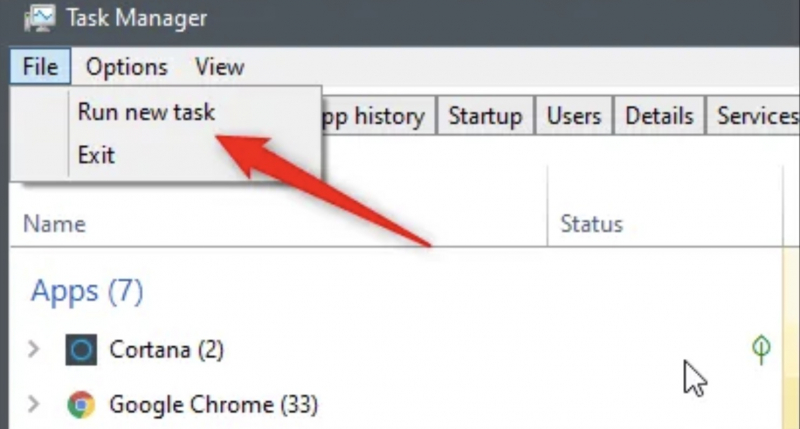
Access the Control Panel via the Task Manager 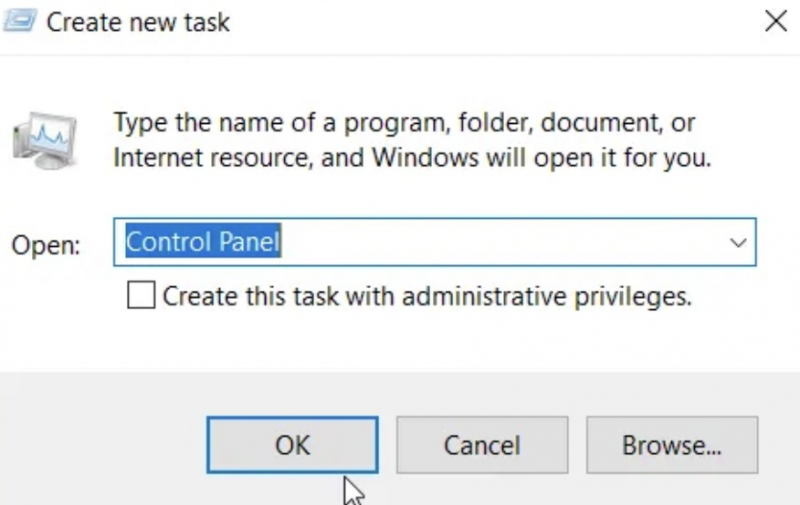
Access the Control Panel via the Task Manager -
Go through the settings application, so you can control and manage all applications including the Control Panel.
To find the Control Panel in the Windows settings application, do the following:
- Press the Windows + I to open the Settings window.
- In the Settings app, click the search bar in the upper left corner, type Control Panel, and select a word similar to the search text.
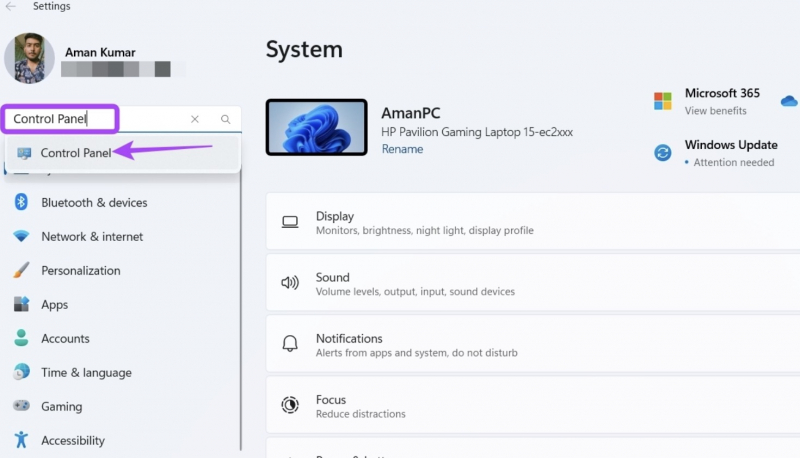
Access the Control Panel via Windows Settings 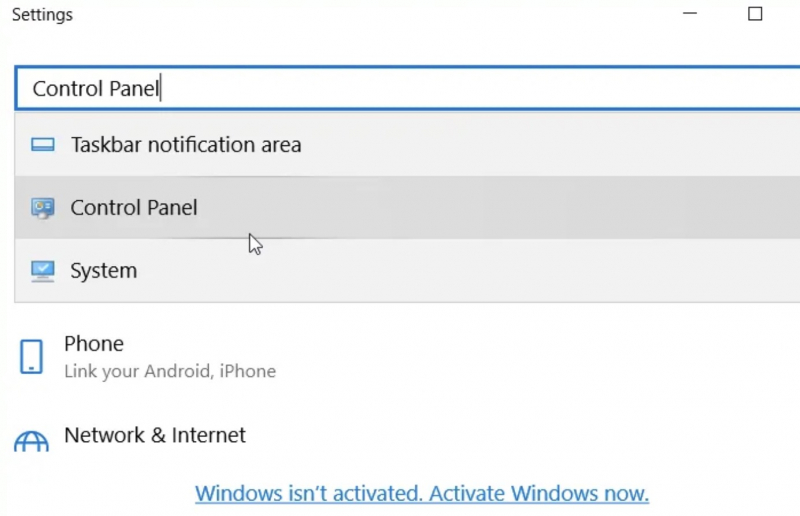
Access the Control Panel via Windows Settings -
This method will involve using the Command Prompt and Windows PowerShell. You are allowed to open the Control Panel with these two applications.
Here's how to use Command Prompt to open Control Panel:
- Click on the Windows icon to open the Start Menu, type cmd, and select 'Run as administrator' from the right pane.
- In the Command Prompt window, type the control panel, and press Enter.
To do that using Windows PowerShell:
- Click the Windows icon to open the Start Menu or press Windows+R to open the Run command dialog box, type PowerShell, press Ctrl + Shift + Enter to open an elevated PowerShell window.
- Then, type Control Panel into the elevated PowerShell window and press Enter.
If you prefer running commands on PowerShell or Command Prompt (CMD), this method is for you.
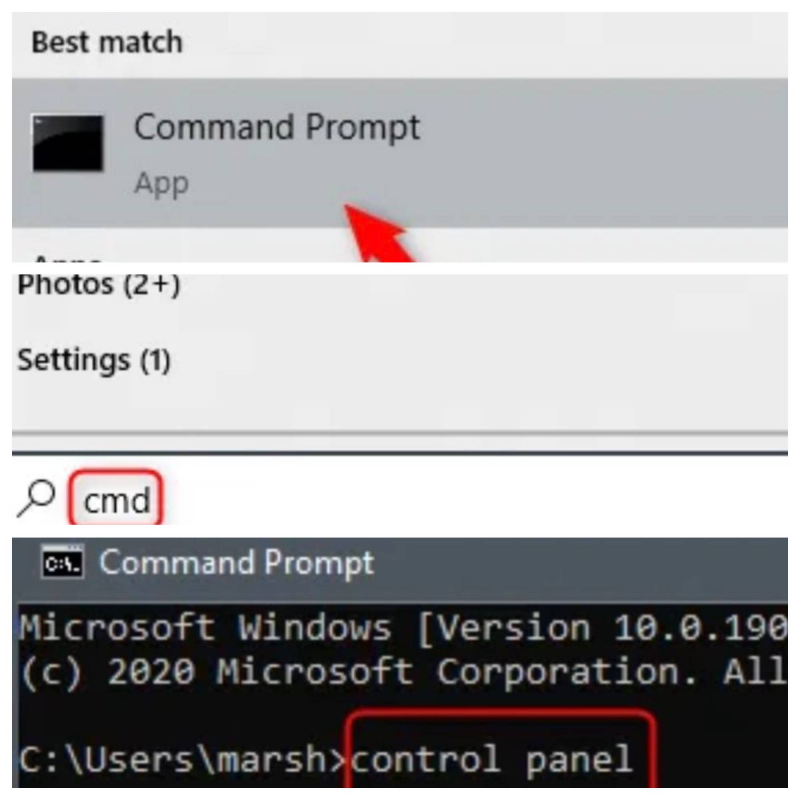
Access the Control Panel via the Command Prompt 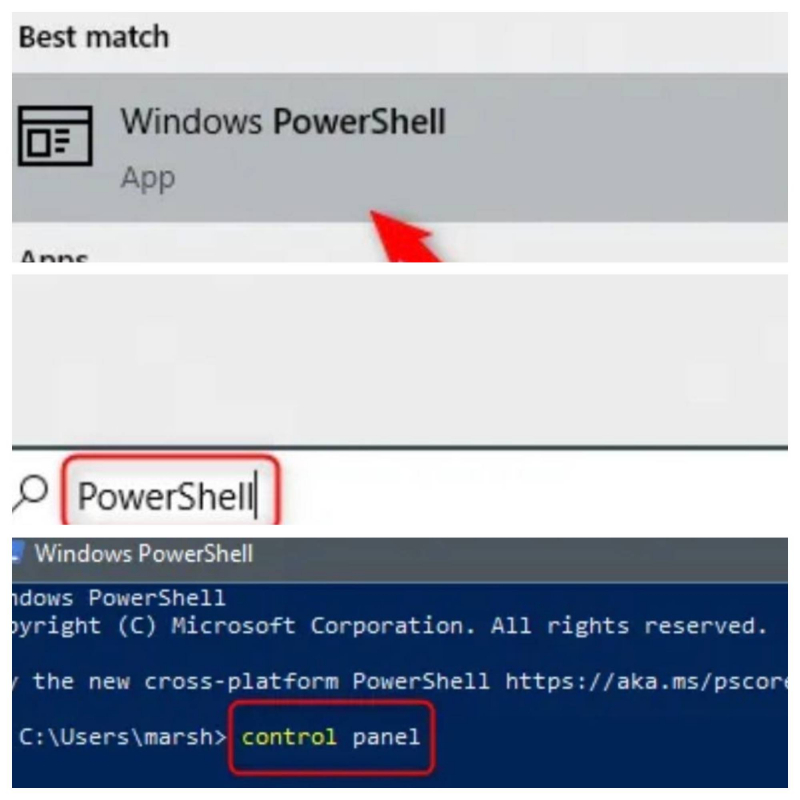
Access the Control Panel via the PowerShell -
You will become familiar with the System32 folder. This is also the folder where the Control Panel can be opened. The method is implemented as follows:
- Click the File Explorer icon on the taskbar or press Win + E to open File Explorer.
- Select This PC on the left then click Local Disk (C:) on the right.
- Navigate to C:\Windows\System32.
- Scroll down and search for control.exe and select it by double clicking the control to open Control Panel.

Access the Control Panel via the System32 Directory 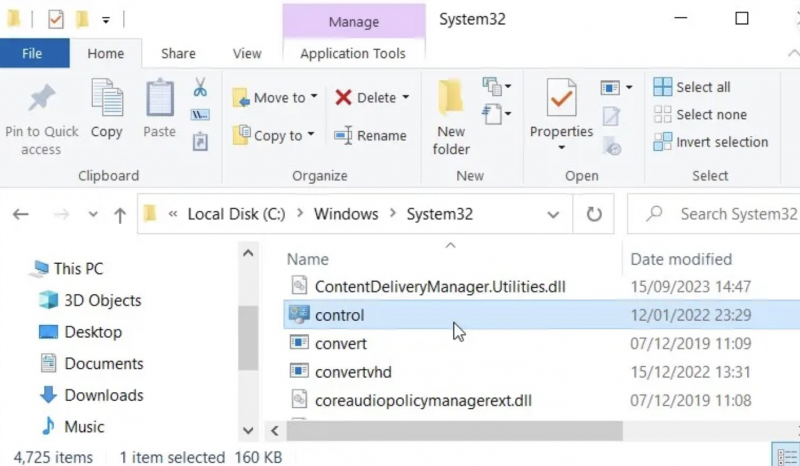
Access the Control Panel via the System32 Directory -
If you're looking for a quick and easy way to access the Control Panel on your computer, you can create a Desktop shortcut for it. First, check if you already have a shortcut for the Control Panel on your Desktop.
If not, don't worry! You can easily create one by following these steps:
- Press the Win + D keys to access your Desktop.
- Right-click on a blank space and navigate to New > Shortcut.
- In the location box, type %windir%\system32\control.exe and click Next.
- In the name field, type "Control Panel" and click Finish.
Now, you'll have a Desktop shortcut for the Control Panel that you can click anytime to access it quickly and easily.
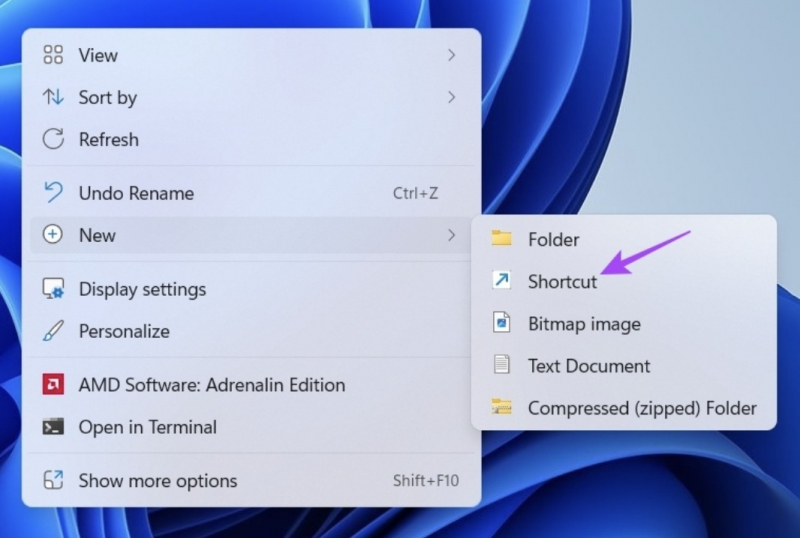
Access the Control Panel Using a Desktop Shortcut 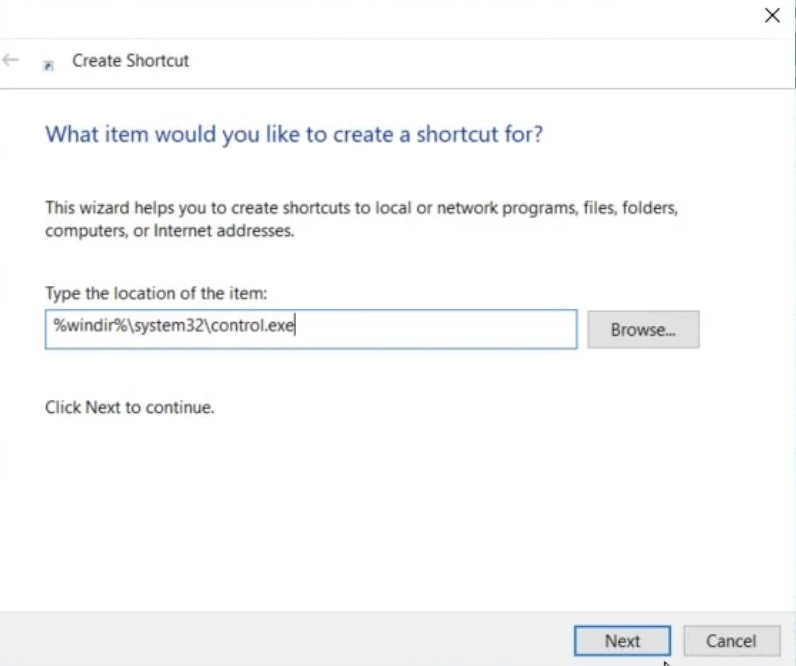
Access the Control Panel Using a Desktop Shortcut -
The Windows Start Menu is a convenient way to quickly open applications, files, and folders on your computer. If you frequently use the Control Panel, you can pin it to the taskbar or Start menu for easy access.
Here's how to do it:
- Type "Control Panel" in the search bar of the Start menu. Or press the Windows key to open the Start Menu.
- In the search bar, type Control Panel and right-click on the Best Match.
- Select "Pin to Taskbar" or "Pin to Start" from the options.
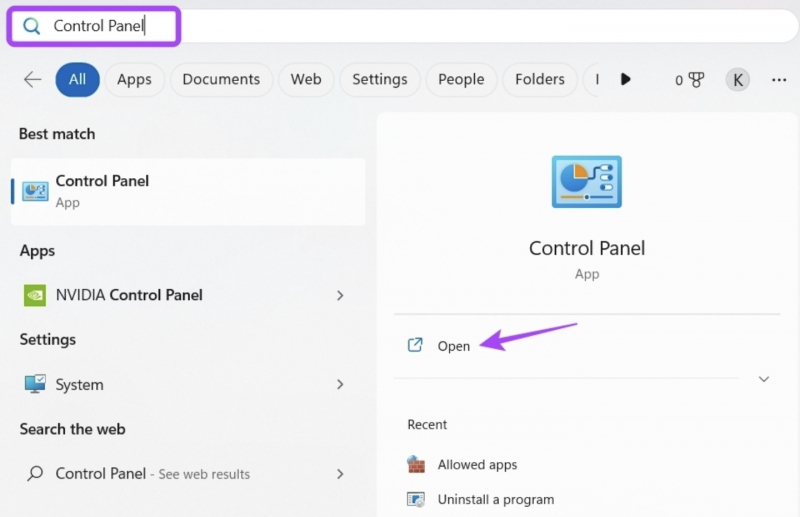
Pin the Control Panel to Your Taskbar or Start Menu 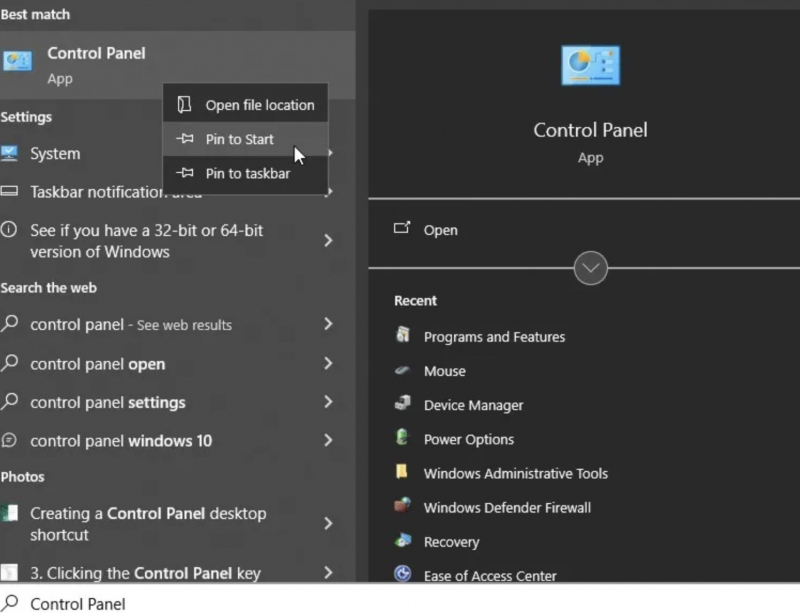
Pin the Control Panel to Your Taskbar or Start Menu