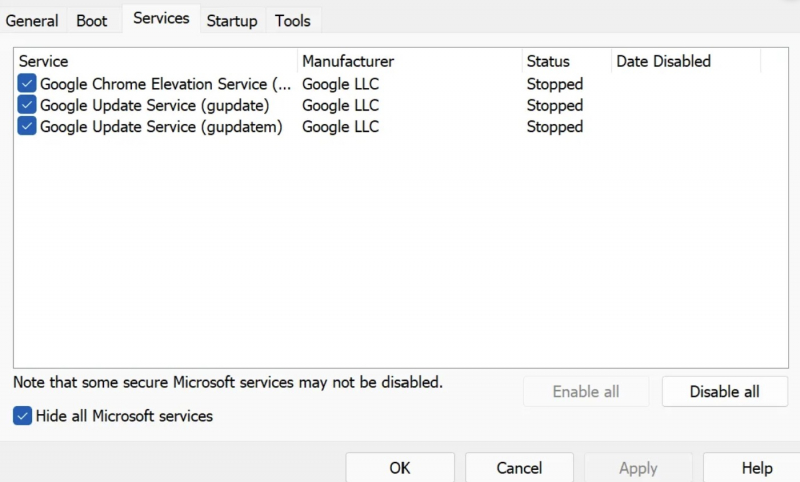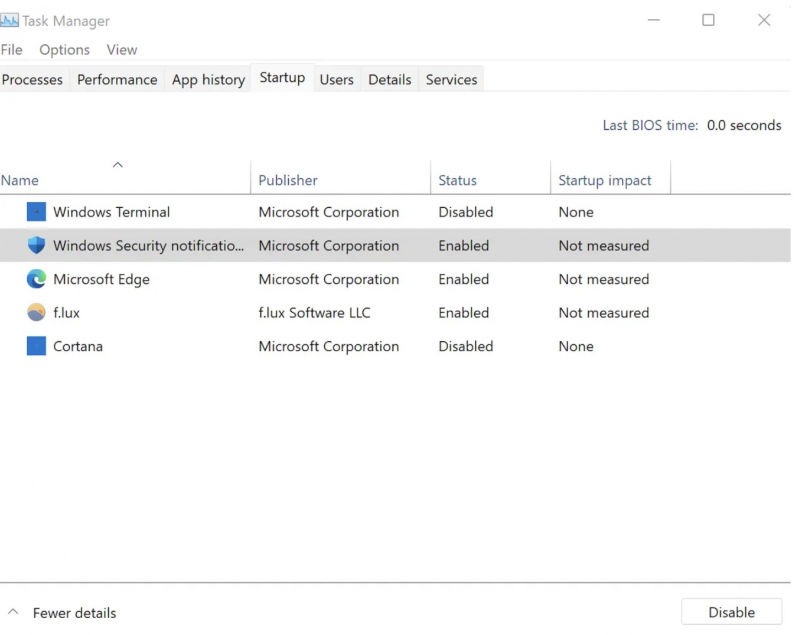Run CCleaner After Clean-Booting Windows
You should also cleanly reboot your PC's Windows 11/10. It is highly recommended to perform a clean boot of Windows 11/10, as it can often resolve any potential issues that may be causing problems. It will not disable any device drivers so rest assured.
To apply this solution for CCleaner not working, follow the instructions as follows:
- To begin, click on the Start menu search bar and type in "msconfig". From the results that appear, select System Configuration.
- Once you have done so, switch over to the Services tab, and then select the option Hide all Microsoft Services. After that, click on Disable all.
- Next, move over to the Start tab and select Open Task Manager.
- Once you're there, disable each app listed under the Startup tab one by one.
- Finally, go back to the Startup tab in System Configuration and select OK.
note: This is the application method for Windows 11.
=> After your system has restarted, try opening CCleaner again. If the software still malfunctions, it's possible that a disabled app or service is the cause.