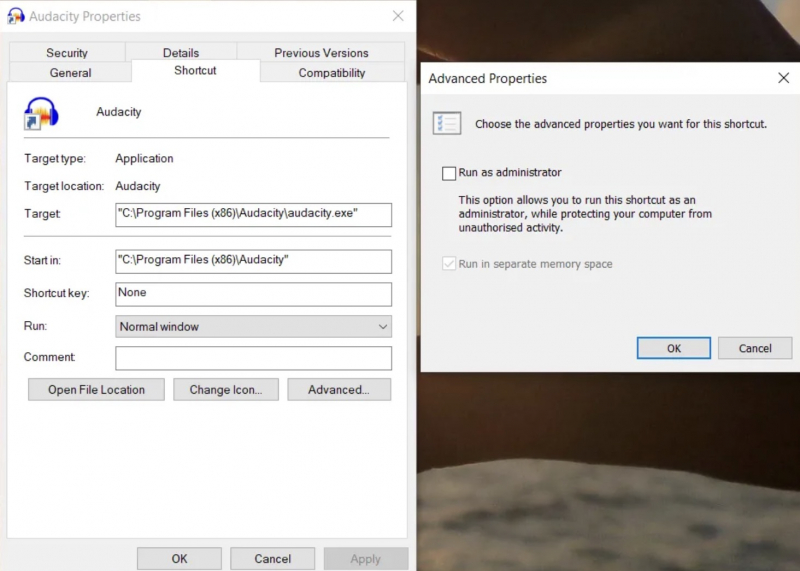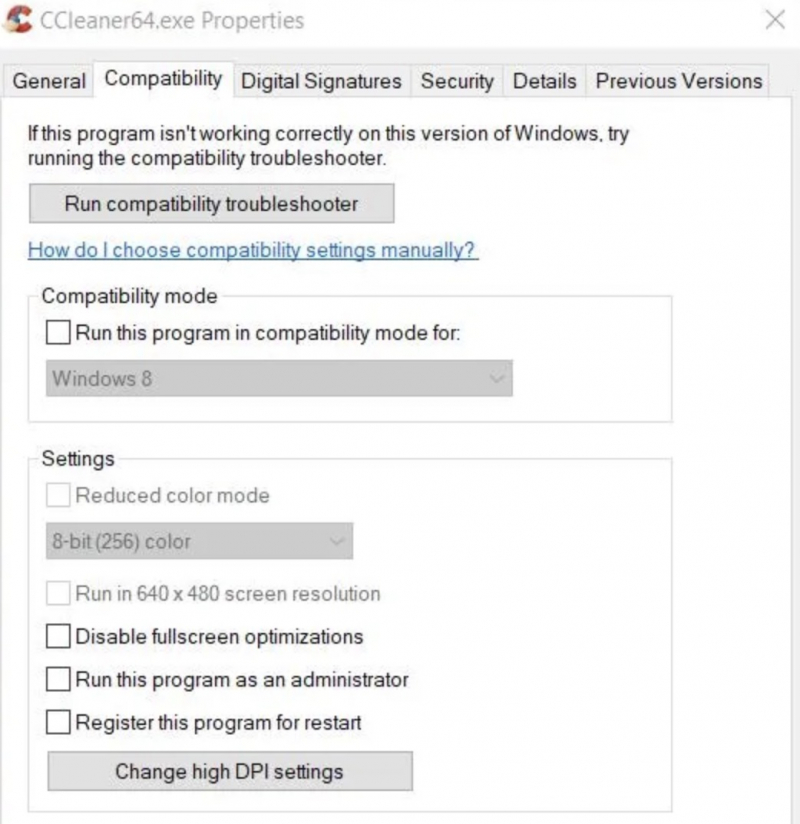Run CCleaner With Administrator Rights
Running CCleaner with administrator privileges is not always necessary for the software to function properly. However, in some cases, permission issues may prevent CCleaner from starting, which can be resolved by running it as an administrator. To determine if this workaround is effective, right-click on the CCleaner shortcut or the EXE file in the installation directory and select Run as administrator.
If CCleaner works fine on your computer but requires elevated privileges to run, you don't have to manually select it every time you need to open it. You can set CCleaner to always run with elevated privileges.
To change the permissions of an app and run it as an administrator, follow these steps:
- Click on the Start button on your computer.
- Find the app you want to modify by scrolling down the All Apps list.
- Right-click on the app's name and select More > Open file location.
- This will open File Explorer. Right-click on the app's name again.
- Click Properties and select the Shortcut tab.
- Click Advanced.
- Check the box next to Run as administrator.
- Click OK to save your changes.