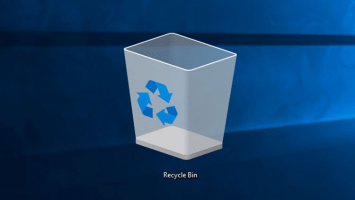Top 8 Things You Should Avoid Doing on Windows 11
Windows 11 is renowned for its extensive customization options, which let users alter many aspects of the operating system. Though everyone enjoys having ... read more...control over the settings and the flexibility to personalize their operating system, there are instances when sticking with the default configuration is preferable. A list of things you should never do in Windows 11 has been put together, along with explanations for why you shouldn't modify them on your computer.
-
Microsoft Defender, which includes features like SmartScreen, is an essential component of Windows Defender, providing comprehensive protection against various threats on Windows 11 PCs. The built-in antivirus program on your computer, Microsoft Defender (previously known as Windows Defender), guards against various dangers, such as malware, spyware, viruses, and phishing attempts.
It keeps you safe from dangers from the internet or offline. By scanning webpages for possible malware and phishing, Microsoft Defender's SmartScreen function keeps your computer from getting infected. Other noteworthy aspects of the Microsoft Defender application include its firewall and parental control features. Additionally, users of Windows 10 and 11 can utilize all of this for free in the app. It is one of the things you should avoid doing on Windows 11.
Microsoft Defender offers you sufficient protection even though it isn't as effective as antivirus software that costs money. You should never disable the Microsoft Defender application unless you intend to use antivirus software that costs money. Despite being a dependable security solution, Microsoft Defender may occasionally need to be temporarily disabled. To prevent conflicts between Microsoft Defender and other antivirus software, you might need to disable the latter if you're installing it.It is crucial to remember that turning off Microsoft Defender exposes your machine to possible security risks if you do not have a backup security solution installed. To keep your computer safe, if you decide to disable it temporarily, enable it again or install another reliable antivirus program. Disabling Microsoft Defender should ultimately be done carefully, taking into account the possible hazards and making sure you have a backup security solution in place to safeguard your PC.
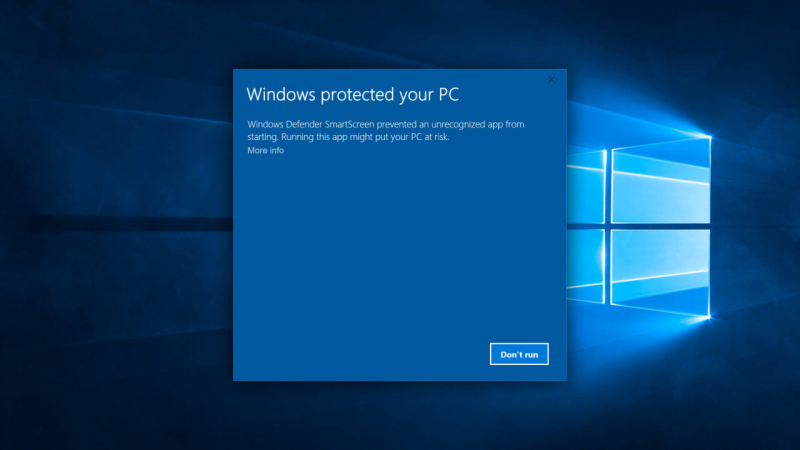
Image via gizchina.com 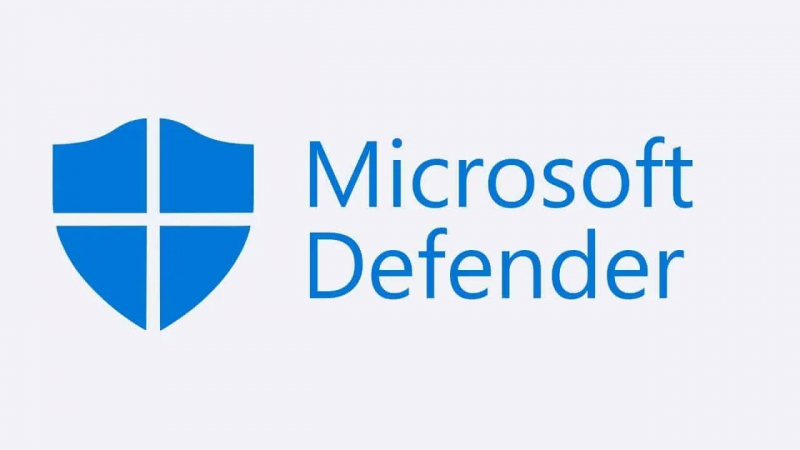
Image via gizchina.com -
Never download software from unreliable sources, regardless of how sophisticated your PC's antivirus program is. Additionally, if you don't use the Internet frequently, it could be challenging to recognize reliable sources. But generally speaking, always keep in mind this:
Before installing anything, check online for user reviews of that specific piece of software and, of course, the website. If you're not good at searching the Internet, get your apps from the Microsoft Store. Microsoft tests and rates the safety of the apps available on the Microsoft Store. Interestingly, you'll need a Microsoft account to download anything from the Microsoft Store.
To ensure the safety of your computer and data, follow these best practices:
- Download via Accredited Sources: Purchase software from reliable, authorized sources, such the app store, the developer's website, or reliable software repositories. These resources offer verified and authentic software and go through security audits.
- Read User Reviews: To determine a program's legitimacy and dependability before downloading it, look for user reviews and ratings. But be careful when using reviews—they can be altered, so make sure you get information from a variety of sources.
- Employ Antivirus Software: Set up and maintain your computer's antivirus program on a regular basis. This adds another degree of security and aids in the detection and prevention of harmful software execution.
- Maintain Software Updates: To guarantee you have the most recent security patches and bug fixes, make sure you routinely update the installed software and operating system. By doing this, you can shield your system from known vulnerabilities.
By following these guidelines, you may protect your computer and personal information by drastically lowering the likelihood that you will download and install software from unreliable sites. That is one of the things you should avoid doing on Windows 11.

Image via hexnode.com 
Image via hexnode.com -
Microsoft keeps issuing security upgrades to protect your computer from the newest viruses after publishing a significant Windows update. Your laptop is seriously at risk if you wait to install those monthly security updates or avoid them altogether. The organization provides access to the newest features and enhancements by pushing quality updates and minor feature upgrades in addition to security updates.
Windows updates may indeed cause annoyance and disruption to your workflow. It is one of the things you should avoid doing on Windows 11. However, this usually only affects a select few individuals who have a particular piece of hardware. And even if you're among the select few customers, Microsoft continues to release software upgrades fairly swiftly that contain patches.
To ensure you never miss Windows updates, follow these guidelines:
- Turn on Automatic Updates: Make sure that automatic updates are turned on in your Windows settings. This eliminates the need for manual intervention by enabling your computer to download and install updates in the background.
- Check for Updates Frequently: If you would rather handle updates manually, develop the practice of checking for updates on a frequent basis. To make sure you're up to date, go to the Windows Update settings and manually start the update process.
- Use a steady Internet Connection: When downloading and installing Windows updates, make sure you have a steady and dependable internet connection because these files can be rather large. Incomplete installations or issues may result from unstable connections or disruptions during the update process.
- Restart Your Computer: In order for the update process to be finished completely after updates have been installed, your computer must be restarted. The system can apply the installed updates and make sure they take effect by restarting.
You may maintain a secure and optimized Windows system and take advantage of the most recent security patches, bug fixes, and improvements offered by Microsoft by giving Windows updates first priority and adhering to these rules.
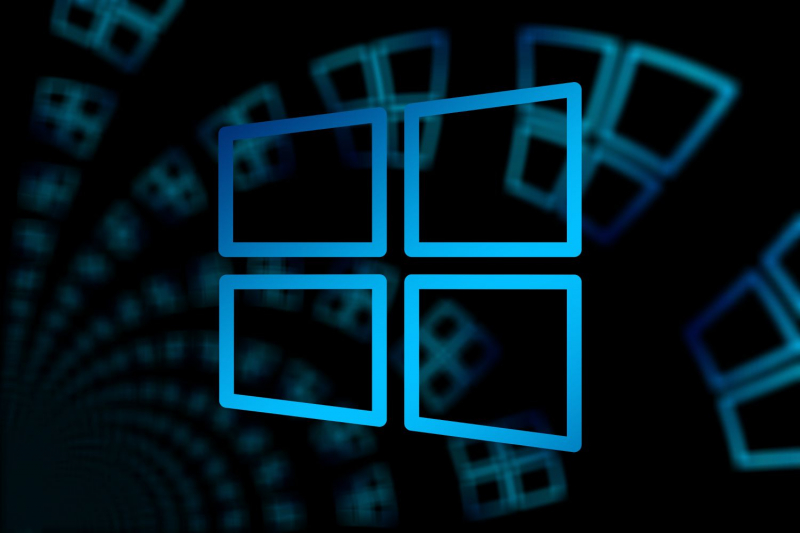
Image via lifewire.com 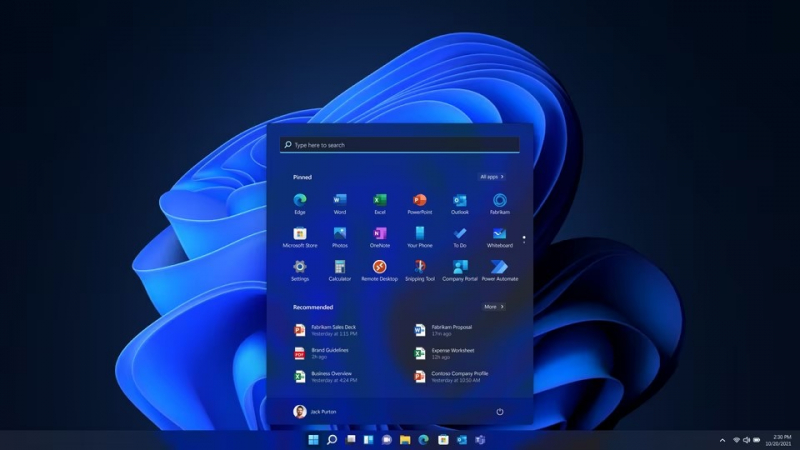
Image via lifewire.com -
Additionally, practicing good security habits like using a strong password and regularly updating software, including apps for Windows, further enhances the overall security of your Windows 11 PC. It sounds like an excellent idea to connect to internet accounts and services without entering a password, but it's not perfect.
You'll find passwords everywhere you go protecting your offline and internet accounts. Selecting a secure password is essential, whether using Windows 11 or any other operating system. A robust password possesses the following attributes:
- It is a combination of upper and lower case letters, numbers and symbols, and is 12 or 14 characters long.
- It must be different from your previous password.
- Easy for you to remember.
Here are some crucial pointers for coming up with secure passwords:
- Length and Complexity: Use a minimum of 12 characters when creating passwords. Add a mix of digits, special characters, and capital and lowercase letters. Steer clear of recurring themes or formulaic routines.
- Steer Clear of Personal Information: Steer clear of using passwords that contain easily guessed information, such as your name, date of birth, phone number, or any other personal facts. This information is easily obtainable by hackers, who can then use it to break your password.
- Use distinct passwords: Give each of your accounts a different password. The chance of unwanted access rises when passwords are reused for various accounts. Your other accounts are all at risk if the password to one of them is stolen.
- Password management: To create, save, and handle your passwords safely, think about utilizing a trustworthy password management application. It is not necessary to recall numerous difficult passwords when you may have password managers create and remember strong passwords for you.
- Two-Factor Authentication (2FA): When feasible, turn on two-factor authentication. By requiring a second verification step—like a code texted to your mobile device—in addition to your password, this increases security.
- Update Passwords Frequently: It's a good idea to change your passwords on a regular basis. As soon as there's a possible security breach or every few months, set reminders to change your passwords.Windows 11 supports biometric authentication techniques such as face recognition and fingerprint authentication. If these choices are accessible, think about employing them as they offer a safe and easy approach to get into your system.
Never forget that a strong password is an essential part of your overall security plan. Your Windows 11 system and personal information can be safeguarded from unwanted access by adhering to these recommendations and creating strong passwords.

Image via linkedin.com 
Image via linkedin.com -
If you run out of mobile data and don't have an Internet connection at home, public WiFi services can save the day. You can save money by using businesses, groups, or municipalities to provide free Internet in public spaces. However, simply be aware of the risks before allowing the advantages of utilizing public WiFi to entice you to log on. Nevertheless, by utilizing a VPN service, you can reduce the risk.
Since public Wi-Fi networks are frequently insecure, nefarious people may be able to intercept and access data sent across them. By encrypting your internet connection, a VPN makes sure that your data is safe from prying eyes and unreadable by anyone trying to intercept it.
Your online activity is protected from prying eyes by using a VPN, such as those of network managers, internet service providers (ISPs), and other organizations. By establishing a secure tunnel between your device and the VPN server, the VPN stops third parties from seeing your online activity, tracking your browsing patterns, or gaining access to your personal data. When choosing a VPN, consider the following:
- Reputable VPN Service: Use a VPN from a trusted and reputable provider. Research and choose a VPN service that has a strong track record in terms of security, privacy, and customer reviews.
- Strong Encryption: Ensure that the VPN service uses robust encryption protocols, such as OpenVPN or WireGuard, to secure your internet connection effectively.
- No-Logs Policy: Look for a VPN provider that has a strict no-logs policy. This means that they do not keep records of your online activities, providing an extra layer of privacy.
- Server Locations: Check if the VPN service has servers in various locations worldwide. This allows you to select a server closer to your actual location for better performance and faster speeds.
You may greatly improve your security and privacy when using public Wi-Fi networks by utilizing a VPN to shield crucial data from threats and unwanted access.

Image via lantech.ie 
Image via lantech.ie -
An outdated piece of software can endanger your computer, not just with Windows 11 but with other operating systems. Hackers can more easily infect outdated software with malware than modern software. Hackers target outdated software for a variety of reasons.
First, because the software is too old, application developers might be unable to release security patches. Therefore, legacy software is not secure against malware's dynamic and ever-evolving danger. Outdated software will always lag in terms of functionality, performance, and security. The most recent features and best protection will be offered by updated software versions. Windows 11 PC software is no different. That is one of the things you should avoid doing on Windows 11.
If you don't upgrade, your machine is vulnerable to hacks and assaults. It is possible that obsolete software won't work with more recent operating systems or other program elements. System crashes, software bugs, and functional restrictions may result from this. Updating your program lowers the possibility of compatibility-related problems and guarantees compatibility with the newest technology.
To avoid using outdated software, follow these best practices:
- Turn on Automatic Updates: Set up your program to get updates automatically whenever it's feasible. This guarantees that you automatically get the most recent updates.
- Check for Updates Frequently: Develop the practice of checking for updates on a frequent basis for any software that does not provide automatic updates. To be sure you're using the most recent version, check the program developer's website or make use of the integrated update checker.
- Update Your Operating System: It's important to maintain your operating system updated in addition to specific software programs. Updates to your operating system frequently contain security patches, bug fixes, and performance enhancements that affect your computer's overall stability and security.
- Update Third-Party Software: You should routinely update third-party software, including web browsers, media players, and productivity tools, in addition to your operating system and necessary apps. These software upgrades frequently fix security flaws while also adding new functionality and enhancing compatibility.
Following these recommendations and giving software updates top priority can help you keep your computer safe, stable, and optimized while taking advantage of new features, security patches, and bug fixes from software developers.

Image via carlscomputercare.com 
Image via carlscomputercare.com -
User Account Control (UAC) is a security feature in Windows 11. This feature is enabled by default to keep your PC safe from possible risks when you make specific changes to with your PC. When enabled, UAC displays a warning message asking you to allow or deny those changes on your PC. It may also ask for the admin password before allowing you to make unauthorized changes. Unless you are an advanced user who wants to ignore those prompts, you should never turn off UAC prompts. When UAC is turned off, you won't receive any warning prompts about the consequences of changes. So, if you are a normal user, you better avoid changing the default state of UAC.
UAC serves as a preventative measure against viruses, malware, and other harmful software. When programs or system processes try to make modifications that can endanger your computer or jeopardize your data, it asks for your approval. By turning off UAC, you remove this line of defense and make it more likely that harmful or unauthorized acts may be carried out without your knowledge. UAC protects your system's integrity by limiting illegal changes to essential system files and configurations. Any attempt to change these files or settings when UAC is active will request you to grant permission. This lessens the possibility of unintentional or accidental adjustments by ensuring that you deliberate and approve changes.
In such scenarios, it's crucial to exercise caution and take appropriate security measures:
- Limited and Controlled Environment: You should only disable UAC in restricted settings, such as isolated virtual machines or standalone PCs. By doing this, the possible effects of any security lapses or unapproved modifications are reduced.
- Alternative Security Measures: It's crucial to put alternative security measures in place when UAC is turned off. These include using a firewall, keeping your operating system and apps up to date, and maintaining antivirus software.
- Enable UAC for Internet-Facing Activities: When engaging in internet-facing activities, such web browsing or file downloads, it's very crucial to maintain UAC enabled. This adds another line of defense against possible security breaches.
In conclusion, sophisticated users who fully comprehend the dangers involved and implement the necessary security measures should be the only ones authorized to disable UAC. Disabling UAC should be done carefully. To ensure the security and integrity of their Windows system, the majority of users should keep UAC enabled.

Image via news.microsoft.com 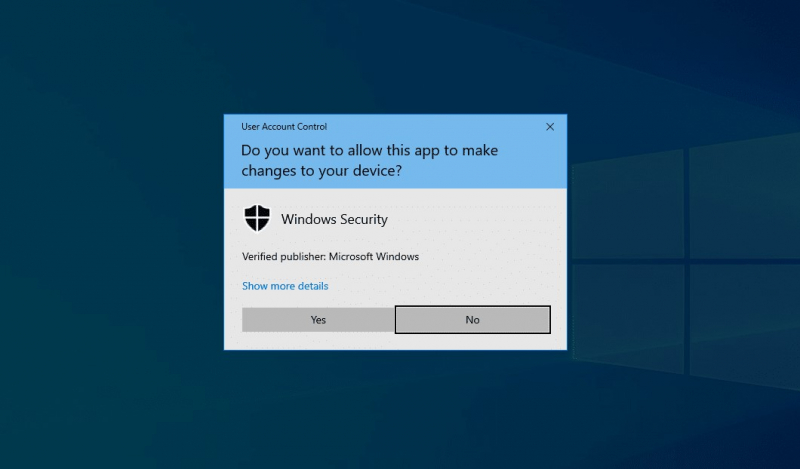
Image via news.microsoft.com -
It's best to remove programs that you are no longer using. It is advised in the post that you remove any unnecessary programs. You can enhance the efficiency of your PC by removing them and freeing up system RAM. Additionally, you should constantly keep an eye on how many background programs are open. Additionally, the app you're using might not be as responsive as you'd like if there are too many of them running in the background. When you install too many apps on your computer, it becomes more cluttered and harder to search.
Memory (RAM), disk space, and processing power are all used by the programs that are installed on your computer. A system's resources may be strained by running too many programs at once, which may cause poorer performance, longer startup times, and even unstable behavior. Installing a lot of apps might cause your system to get cluttered, making it difficult to locate and organize the apps you use. Additionally, it may result in a disorganized taskbar, Start menu, and desktop, which makes it more difficult to find and use the apps you use frequently. It can take a while to manage a lot of installed apps in terms of software updates, compatibility problems, and troubleshooting. Managing updates and making sure all applications are current gets more difficult when a large number of installed programs are involved.
To maintain a streamlined and efficient system, consider the following guidelines:
- Determine Need: Consider a program's purpose and necessity before installing it. Assess whether it will actually improve your process or meet a particular requirement. Installing apps that perform overlapping or redundant tasks should be avoided.
- Regularly Remove Unused apps: Go over the apps that are installed on your computer and remove any that you are not using or needing from time to time. This lessens possible security threats, clears out clutter on your system, and frees up system resources.
- Virtualization and Cloud Services: Take into account using virtualization technologies or cloud-based services in place of installing a lot of software. While still offering the necessary functionality, virtual machines, containerization, or cloud-based apps can assist minimize the amount of locally installed programs.
- Put Quality Before Quantity: Select high-quality software with extensive features and functionalities rather of installing several programs that accomplish the same tasks. Choose software from respectable developers who have a history of timely upgrades and sound security procedures.
You can keep your computer environment more effective, safe, and controllable by keeping an eye on how many apps are loaded on your computer and giving priority to those that are essential and high-quality.
Image via thecategorizer.com 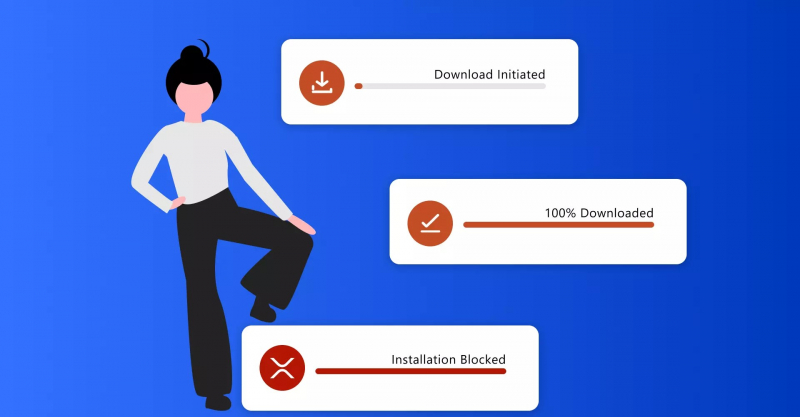
Image via thecategorizer.com