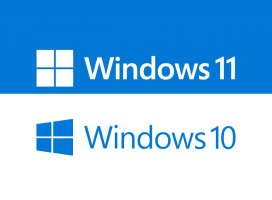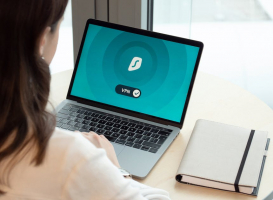Top 10 Best Ways to Fix Blank Icons on Windows 10 and 11
If you find that your application icons are not appearing on the home screen or they have turned plain white, you need to find a solution to fix it. Toplist ... read more...recommends some fixes that can help you resolve this issue.
-
Let's start with a preliminary troubleshooting step as follows:
- Press F5 to refresh the screen, or right-click on an empty desktop area > select Refresh from the context menu.
- Restart your device reboot after shutdown; can help you alleviate any temporary problems with your operating system.
- Suppose in case you see a blank icon in your app shortcuts, automatically update that particular app.
- Hide desktop icons once and then unhide them again. To hide icons, right-click on the desktop > select View > click Show desktop icons > If you want to show them again, click Show desktop icons.
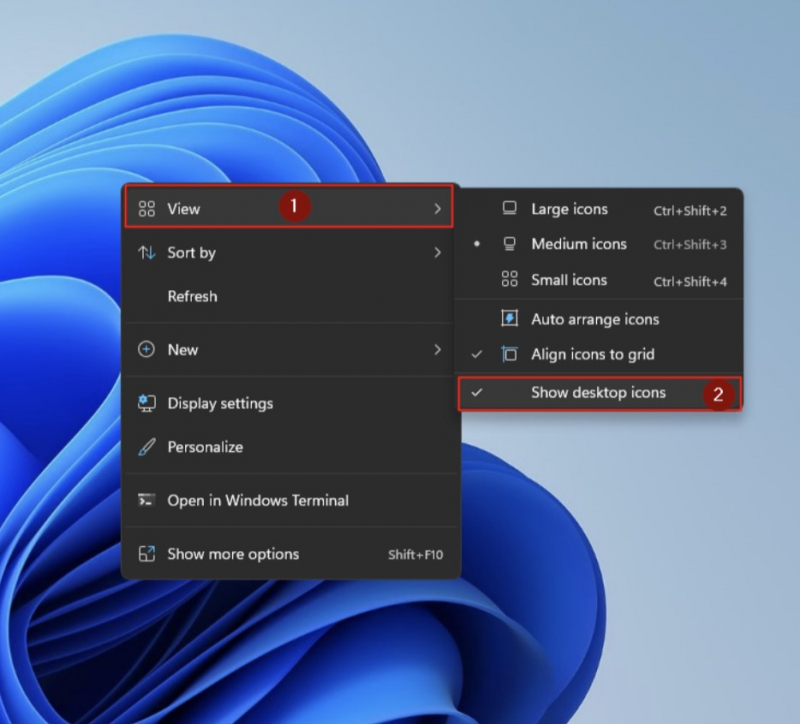
Preliminary Checks 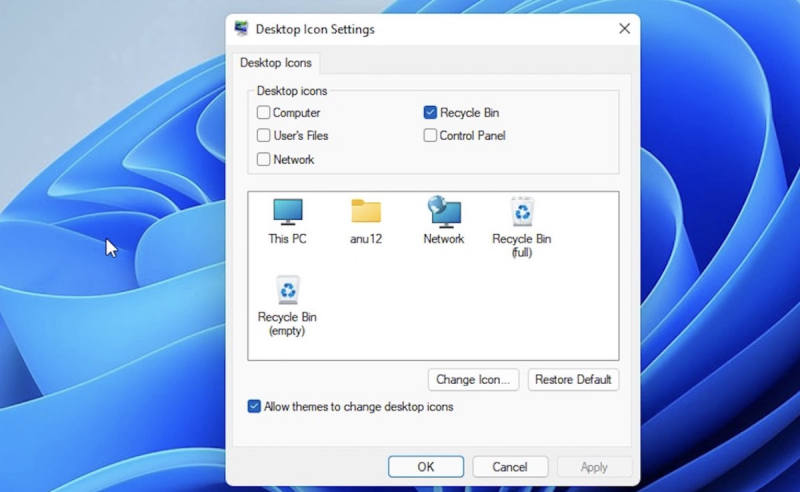
Preliminary Checks -
Navigation in Windows is controlled by a built-in navigation tool called File Explorer. This is a tool that gives you a graphical interface to access all the files across your system.
Quickly restart File Explorer to easily resolve a temporary glitch that caused your icons to go blank on your desktop. To fix errors or restart File Explorer.
To restart File Explorer, follow these steps:
- Right-click on the taskbar > select Task Manager.
- Go to the Processes tab > look for Windows Explorer (File Explorer)
- Click Restart in the lower right of the Task Manager window.
- The device will restart File Explorer and the navigation issue may be resolved.
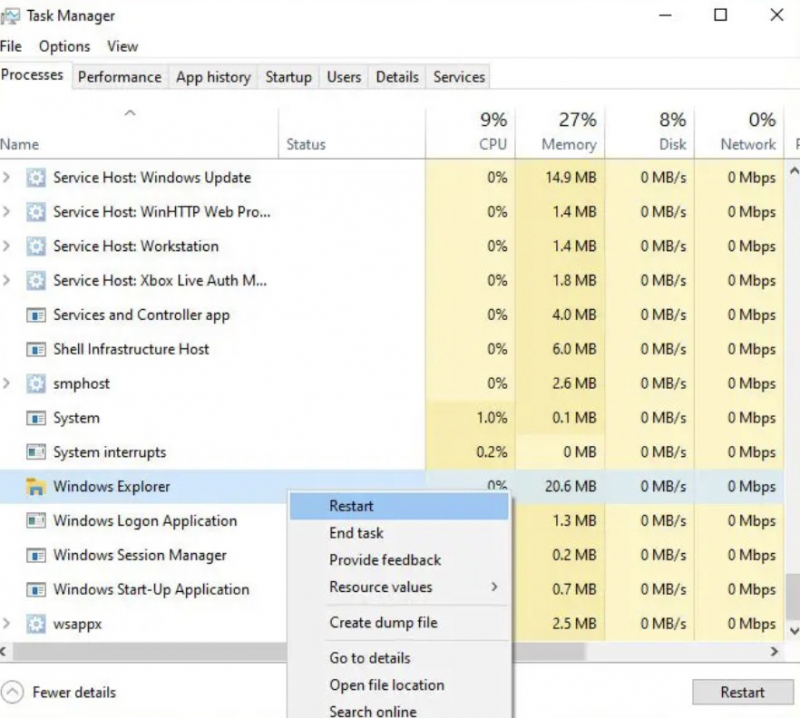
Restart File Explorer 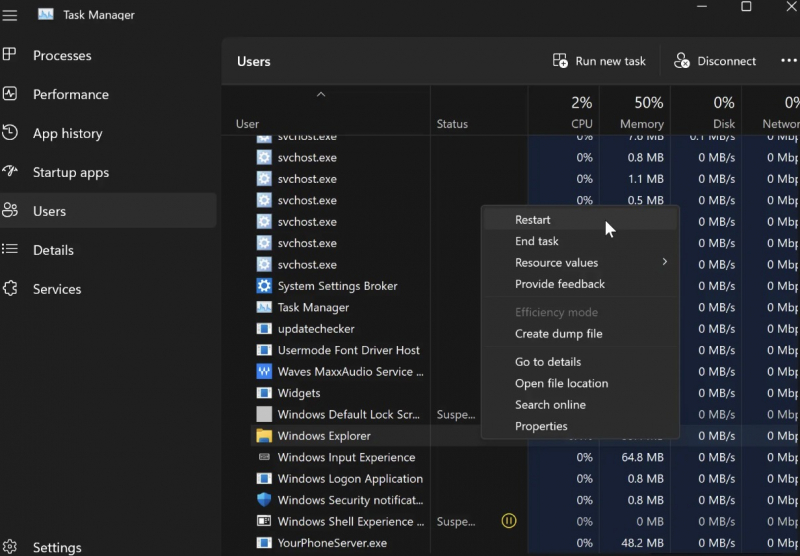
Restart File Explorer -
You can also check out tablet mode, which replaces the icons on your Windows laptop or tablet with navigation tiles. Now, check for yourself if tablet mode is enabled and turn it off if so.
Follow these steps:
- Method 1: Navigate to the action center on your taskbar. This will be aligned with the date and time, indicated by the notification pop-up icon > click expand it > Click on the tablet mode tile to disable it if it is already enabled.
- Method 2: Go to Windows Settings > go to System > select Tablet settings on the left sidebar > click Change additional tablet settings > Toggle to the left of the computer mode switch tablet by to disable if it is already enabled > Run an SFC scan if Tablet mode is not causing the problem.
Microsoft will usually limit tablet mode to touchscreen devices or 2-in-1 PCs running Windows 11. For some other devices where tablet mode is not available, this mode will automatically be disabled.
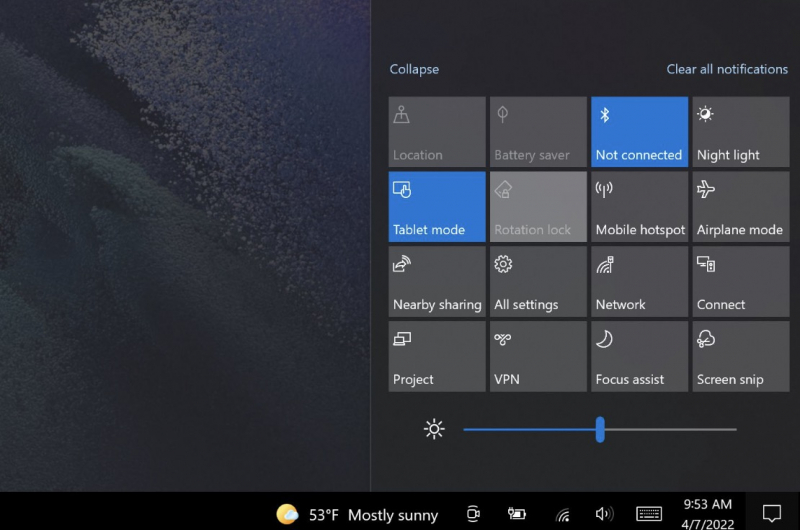
Disable Tablet Mode 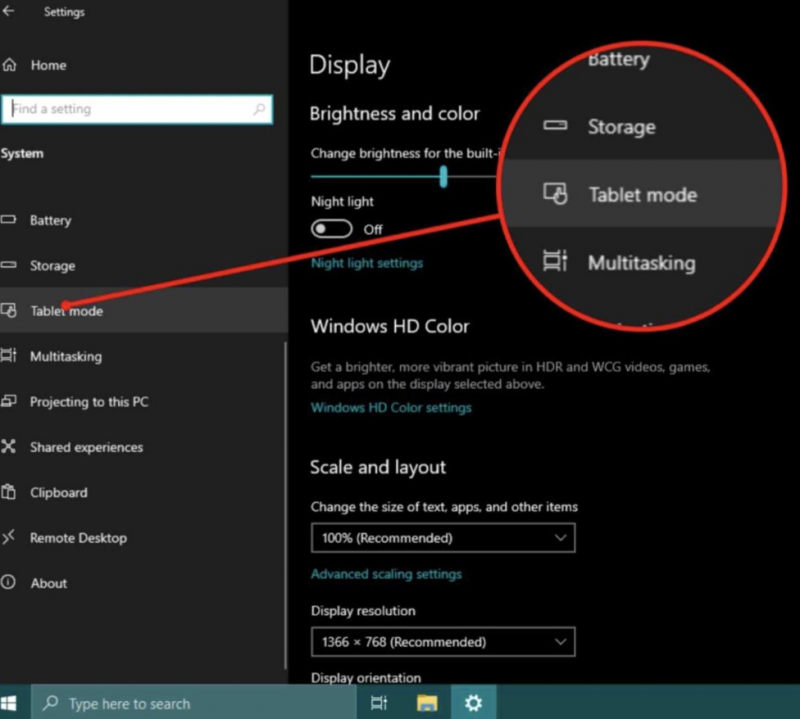
Disable Tablet Mode -
If you encounter a situation where there is only one blank shortcut icon while the others are fine, it may be a shortcut-specific problem with that app. This could be due to accidentally uninstalling the app or a corruption in its installation. It's crucial to investigate both possibilities before proceeding.
Do the following:
- To determine the integrity of the app's installation, navigate to the installation folder and verify that the app is present.
- If it is, consider repairing the installation to address any potential corruption.
- If repairing the installation doesn't resolve the problem of the blank icon, the next step is to delete the problematic shortcut and recreate it from the installation folder.

Image by Kaboompics .com via pexels.com 
Image by Rube G. via pexels.com -
SFC is a system file checker that Windows users can use to identify and restore damaged files. However, it may cause blank desktop icons.
To run an SFC Scan, follow these steps:
- Open the Windows search bar, and type cmd.
- Right-click the Command Prompt app > select Run as administrator from the menu.
- Type the following command into Command Prompt and press Enter: sfc /scannow
- An information panel will then be displayed to inform the user of any damaged files that need to be repaired and replaced with new files as the process.
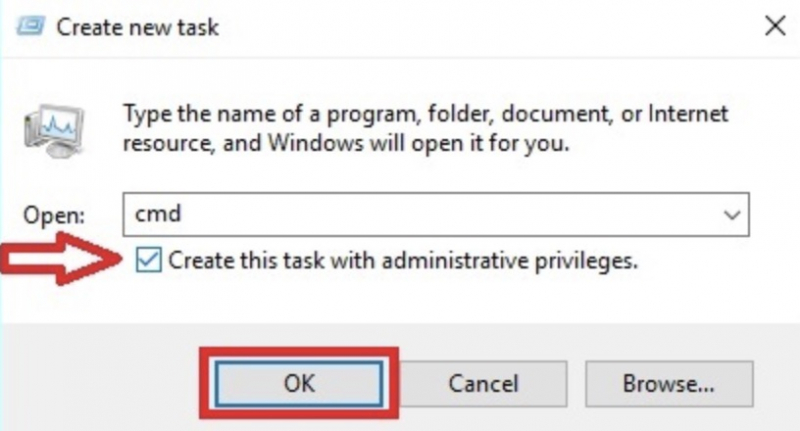
Run an SFC Scan 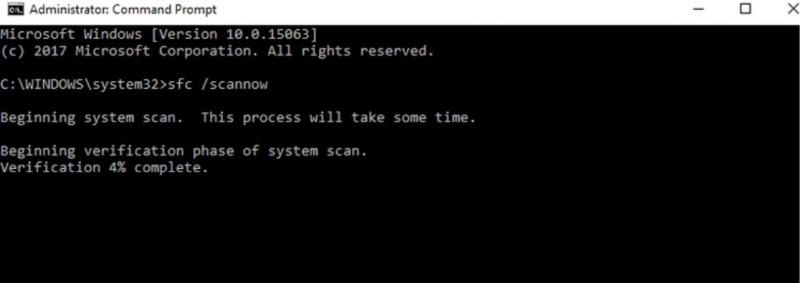
Run an SFC Scan -
The outdated display driver may be the cause of plain white icons. Updating the driver and restoring factory settings can help fix the problem.
Please follow these steps:
- On your desktop, right-click This PC > select Manage.
- Click Device Manager from the left menu > then expand the Display Adapters category.
- Right-click on the GPU/adapter you are currently using > select Update Driver.
- Finally, click Search automatically for drivers > follow the on-screen instructions.
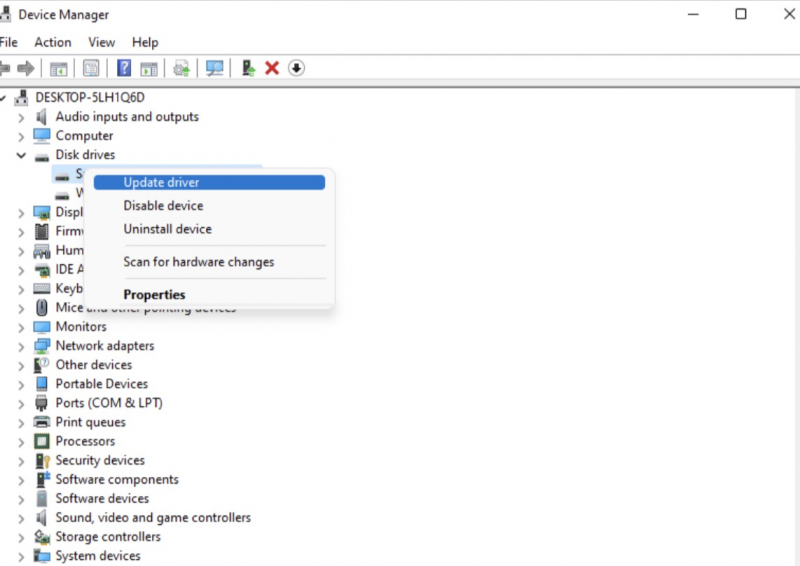
Update Your Display Driver 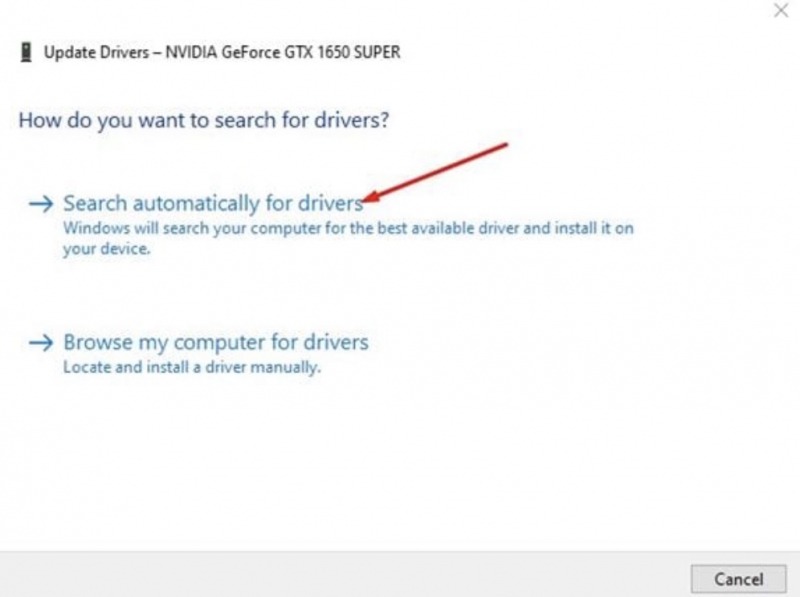
Update Your Display Driver -
To recover missing desktop icons, you can reset the icon cache, essentially rebuilding it from scratch. Here's a guide on how to do this:
- Open your File Explorer using This PC.
- Click on File at the top-left corner, then choose Options from the drop-down menu. If you're using Windows 11, click on the three horizontal dots at the far right and select Options.
- Navigate to the View tab and ensure the option for "Show hidden files, folders, and drives" is selected.
- Now, go to your C Drive > Users > %Your active account% > AppData > Local.
- Look for the IconCache file with a DataBase File type > delete it.
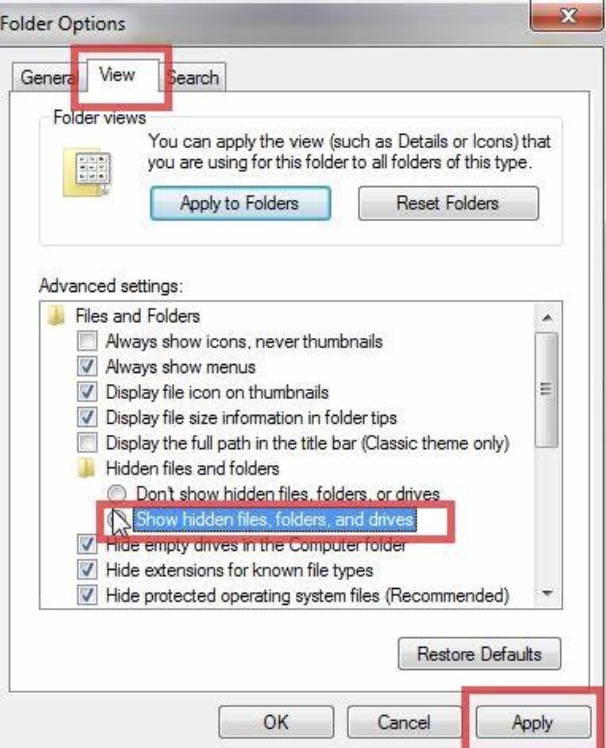
Clear the Icon Cache 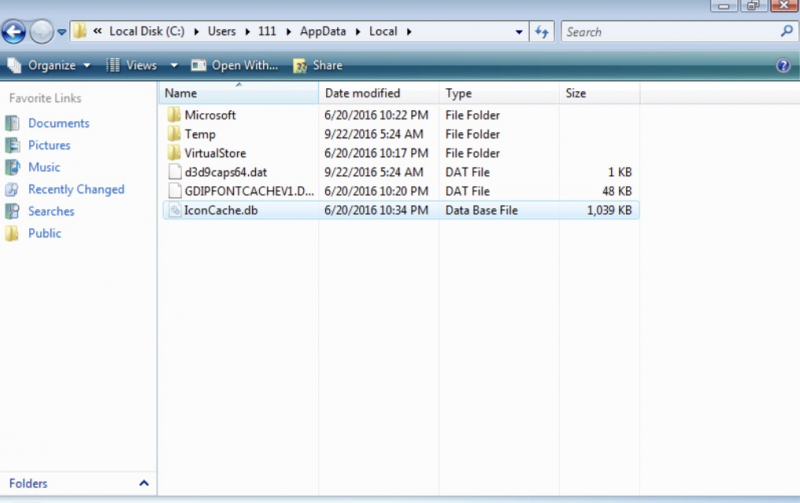
Clear the Icon Cache -
To uncover any concealed malicious software that might disrupt Windows operations, conduct a malware scan to identify and eliminate potential threats.
Initiate a scan using your third-party antivirus tool, or follow the steps below for Microsoft's integrated security scan:
- Open Windows Settings.
- Access Update & Security.
- Navigate to Windows Security on in the left-hand menu.
- Click on the Virus and Threat Protection.
- Select Scan Options located beneath the Quick Scan button, then choose the desired scan type.
- A Full scan is recommended for a comprehensive examination of all files, though it takes longer.
- If time is limited, a Quick scan is also available for a swifter assessment.
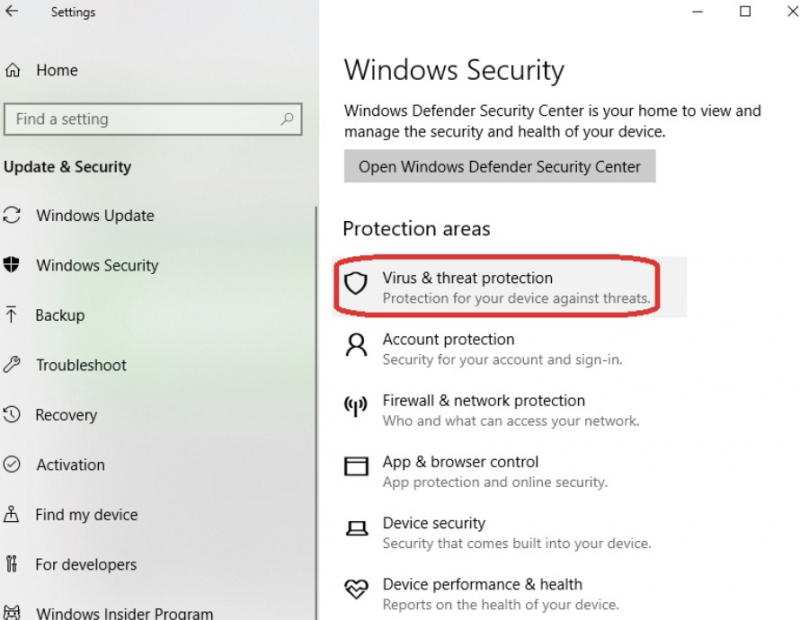
Run a Malware Scan 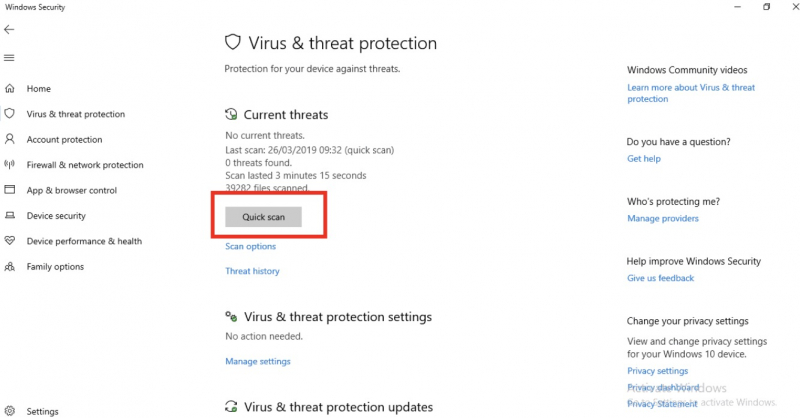
Run a Malware Scan -
Ensure that your Windows operating system is current by updating it, as this process can automatically resolve any visible issues. Skip this step if your Windows is already up-to-date. Keeping the automatic update option enabled will alleviate the need for manual updates.
To Update Windows, follow these steps:
- Access Windows Settings.
- Go to Update & Security and choose Windows Update from the left-hand menu.
- Click on Check for updates, and Windows will identify the latest updates for you.
- Once available, click on Download & Install to initiate the update process.
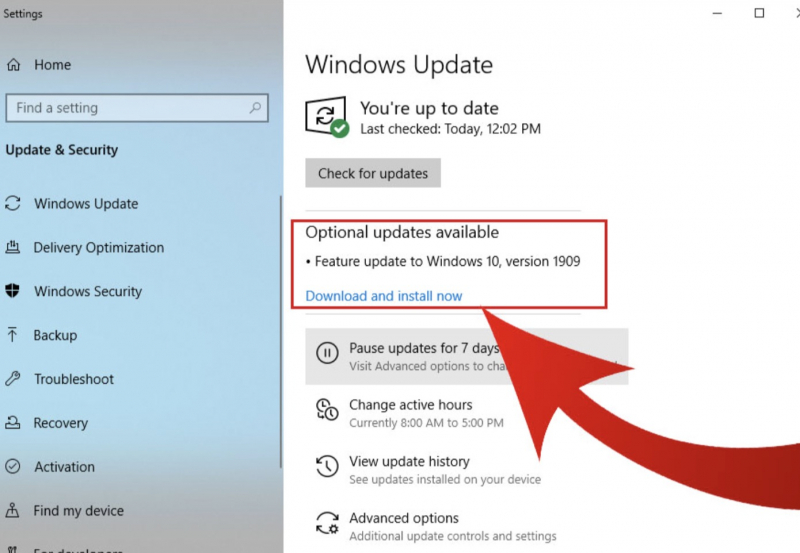
Update Windows 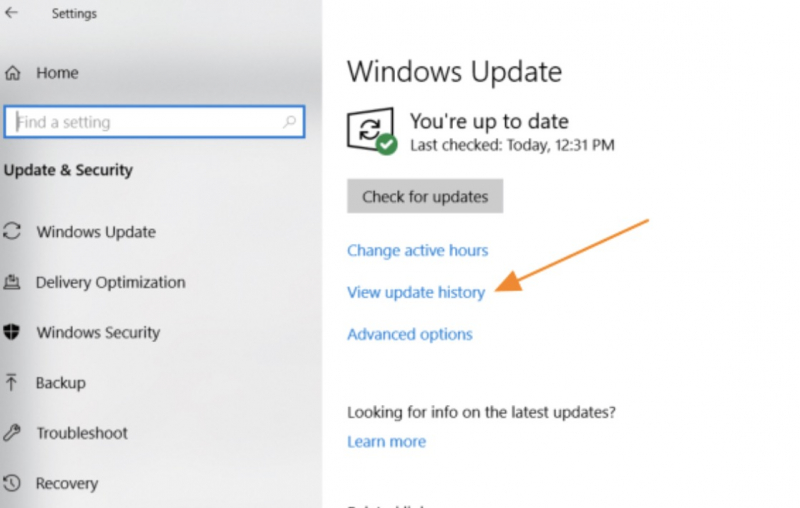
Update Windows -
Performing a computer reset your pc will revert all settings to their factory default configurations, including the registry, group policies, and any customizations you've implemented. If other troubleshooting methods prove ineffective, resetting to default settings may resolve your icon problem but it comes with certain risks.
Please follow these instructions:
- Open Windows Settings.
- Go to Update & Security and select Recovery from the left menu.
- Select the Get Started button under Reset this PC.
- In the window choose to keep or delete your files on your computer.
It's crucial to note that opting for the remove everything option will erase all data and files, wiping your drives clean. Exercise caution and make sure not to erase important data when choosing this option inadvertently.
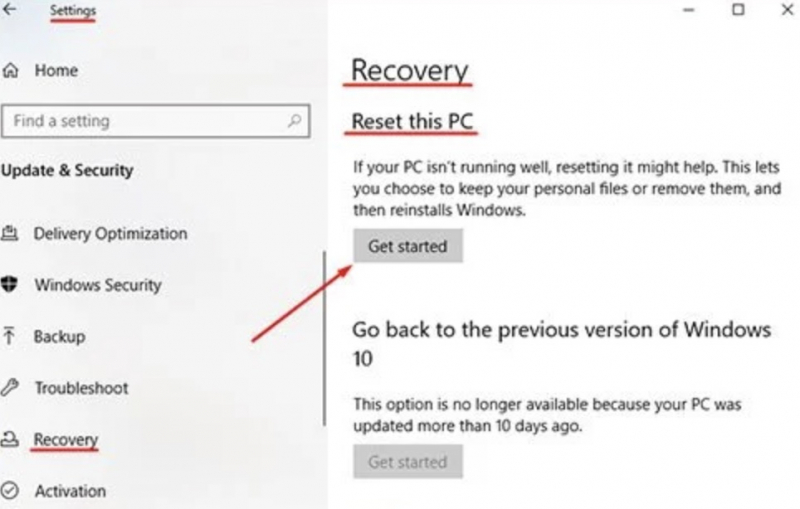
Reset Your PC 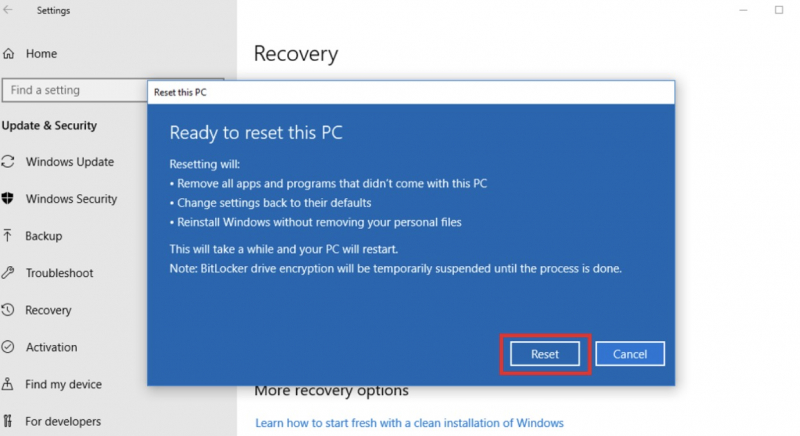
Reset Your PC