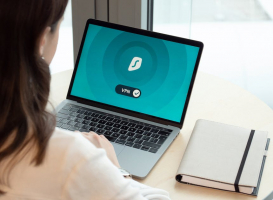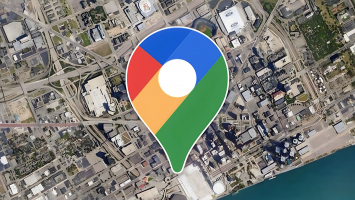Top 9 Best Ways to Fix a Windows 10 Infinite Reboot Loop
Windows infinite boot loop may require a complete reinstallation or at least some errors in previous versions such as faulty hardware, corrupted system files, ... read more...driver problems, or updates to recent systems. Thanks to the way Microsoft designed Windows 10, the reboot loop can be resolved relatively quickly. Here are some methods you can try to solve the infinite reboot loop.
-
If you are facing issues with your computer's startup, you can try restarting its hardware. To do this, make sure to disconnect any external devices such as printers, pen drives, speakers, etc. from your computer. In some cases, these devices can interfere with the startup process and cause problems.
Now, you you'll do a hard reboot:
- Please boot the hardware directly at the PC.
- After you have removed the peripherals from the computer, press the system's power button for about five seconds.
- The computer will turn off.
- Now, wait for a few seconds and press the power button again to start your PC. It will start normally.
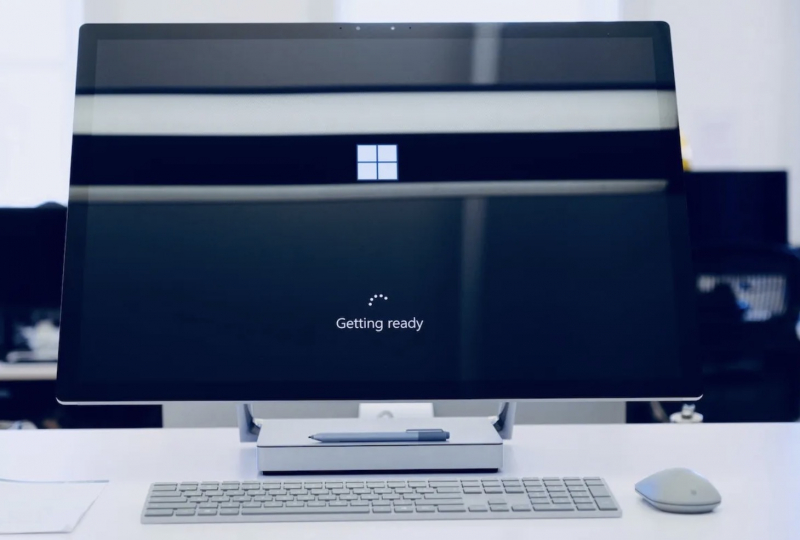
Perform a Hard Reboot 
Image by Christina Morillo via pexels.com -
To access safe mode on your computer, you can apply dual boot and manually access it. If you have multiple versions of Windows installed, wait for the operating system selection screen to appear. Instead of selecting Windows 10, choose "Change defaults or select other options". To access safe mode, please follow the steps provided in the method.
It is recommended to access Windows 10 safe mode only when a specific application or connected hardware triggers a reboot loop.
Before the reboot is triggered, there are three ways to restart Windows 10 in safe mode:
- Hold Shift then Start > Restart to boot Windows 10 into the Advanced Startup option.
- You can also open Settings (press Windows Key + I) then Update & Security > Recovery > Advanced startup > Restart now.
- In an elevated Command Prompt (type cmd in the Start menu search bar, then right-click and select Run as administrator). Enter the shutdown /r /o to restart the computer into the Advanced Boot option.
=> There are three methods available for entering safe mode that you can choose from.
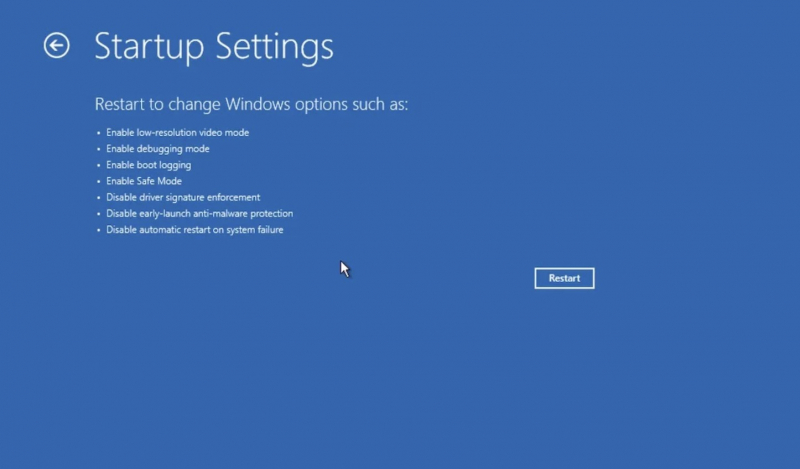
Manually Access Safe Mode 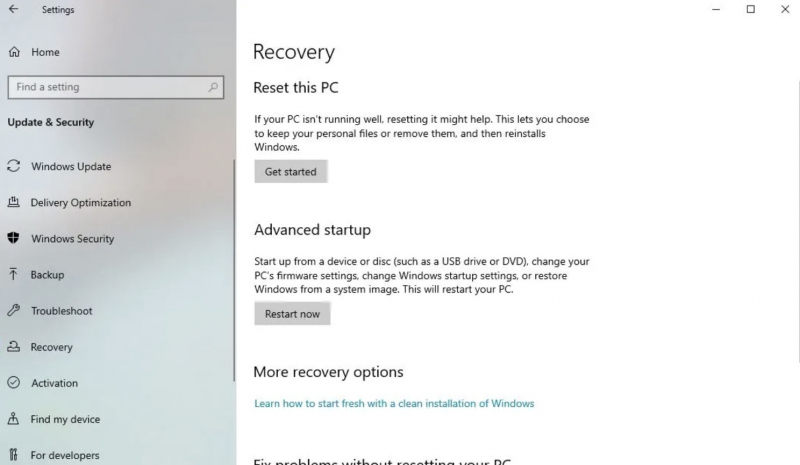
Manually Access Safe Mode -
You can use additional installation media when Windows 10 is stuck in a reboot loop. To access the boot manager, you can either go to UEFI/BIOS by pressing Del, F8, or F1 while the system boots, or select the recovery partition as the primary device and restart the computer.
For more information on creating Windows 10 installation media, you can refer to our guide. Both methods will guide you through using the Automatic Repair tool or give you access to the Advanced Options screen.
Image by Lucilene Silva via pexels.com 
Image by Ola Dapo via pexels.com -
To do following:
- Open Command Prompt and enter: net stop wuauserv
- Follow this with: network stop bits
- Wait for a response, then browse to C:\Windows\SoftwareDistribution. Here, all folder contents should be deleted. Use RD to delete the folder when you use the Command Prompt.
- When you restart Windows 10, it will boot as usual.

Solve a Windows Update-Based Boot Loop 
Solve a Windows Update-Based Boot Loop -
If you have tried the methods mentioned above without any success, it is possible that a game application is interrupting the restart process of your PC, causing the startup loop. In such a scenario, you can try uninstalling the software causing the issue.
To do so, simply navigate to the Start menu, locate the problematic application, right-click on it, and select Uninstall. Once the software is removed, restart your Windows 10 PC, and the boot loop problem should be resolved.

Image by Kampus Production via pexels.com 
Image by Karol D via pexels.com -
The system is in a boot loop due to hardware drivers, please open safe mode to resolve this issue.
You do the following:
- Right-click the Start menu and select Device Manager.
- Here, search for the suspect device.
- Right-click the device, select Properties > Drivers, and select Roll Back Driver.
- In case, this doesn't work, try disabling and uninstalling the driver. With the device selected, right-click and select Disable Device, then Uninstall Driver.
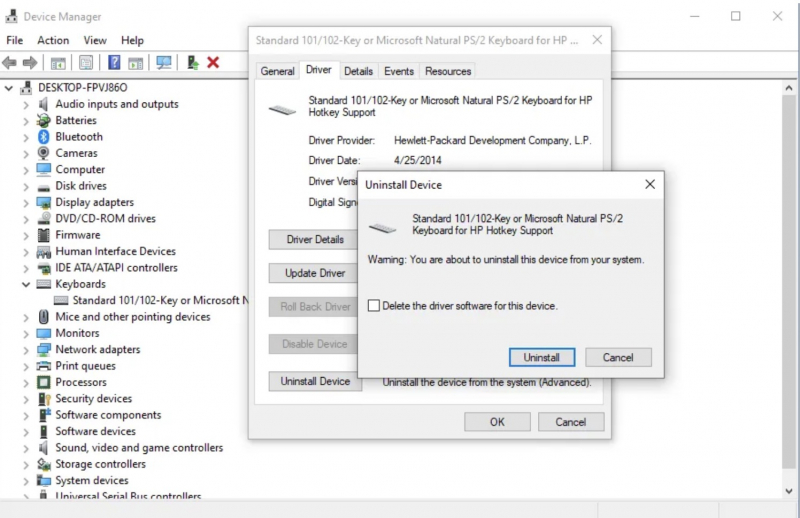
Stop Hardware Driver Boot Loops 
Image by Jules Amé via pexels.com -
This part you can apply this when you are starting the application in safe mode or you can skip it.
If your computer's Windows operating system has a bad history, it can cause several issues, one of which is the constant reboot problem. While there is no direct way to reset your Windows Registry files, you can use the built-in System Restore tool to reset it.
System Restore works by returning your computer files to a good working state.
To begin:
- Type Create a restore point in the Start menu search bar and select the Best Match.
- Select System Restore from the System Protection tab.
- Select a specific restore point > click Next to restore your previous settings.
Note: you are required to create a restore point first for this feature to work. If you have never done it before, this method will not work for you.
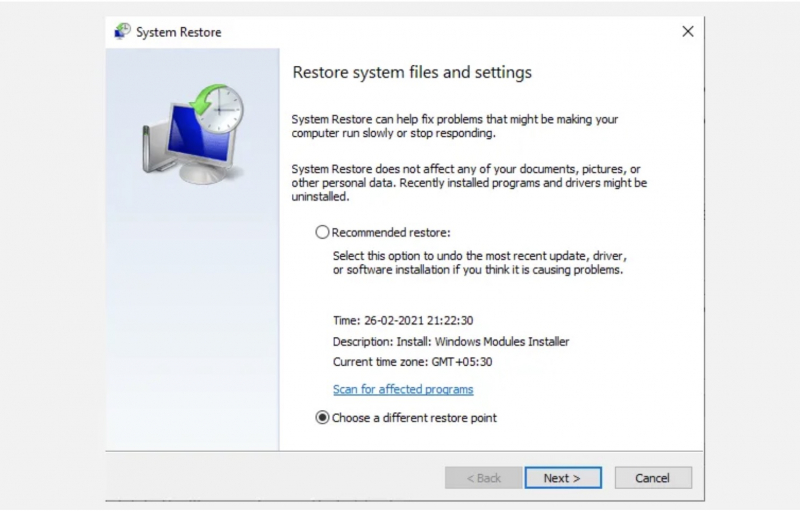
Reset Windows Registry 
Image by Christina Morillo via pexels.com -
It is possible that in some cases, Windows may encounter an issue with its autostart functionality, which can cause the system to get stuck in a loop. As a solution, it may be worth trying to disable the automatic restart feature in order to fix this error in Windows.
Here's how you can get started:
- Since you are launching your PC from Safe mode > go to Control Panel. Go to Control Panel > System and Security.
- Select System.
- Then select Advanced System Settings.
- In the Advanced tab, select Settings in the Startup and Recovery section.
- The Startup and Recovery dialog box will be launched. In the System failure section, uncheck the Automatically restart check box and click OK.
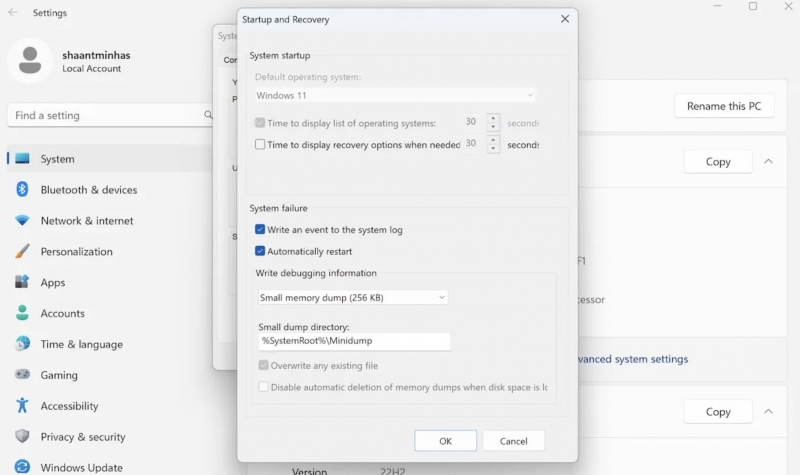
Disable Automatic Restart 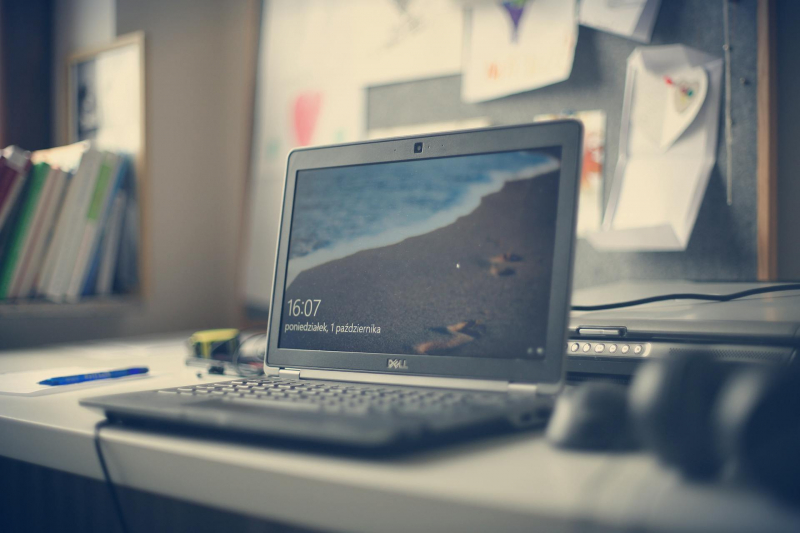
Image by Adam Sondel via pexels.com -
If you are facing an infinite boot loop issue with your Windows 10 and can't access the safe mode or other fixes aren't working, then the last resort is to factory reset your system. This process will reinstall Windows 10 and provide you with a fresh start. However, before initiating this process, make sure to backup all your important data to avoid any data loss.

Image by Engin Akyurt via pxxels.com 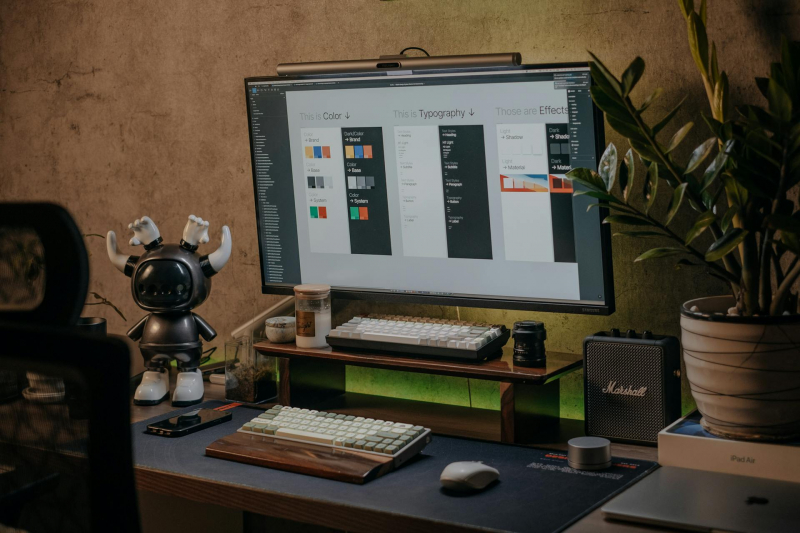
Image by Pew Nguyen via pexels.com