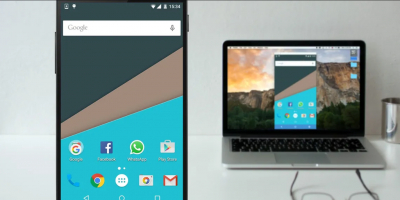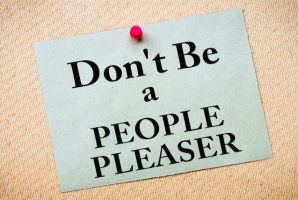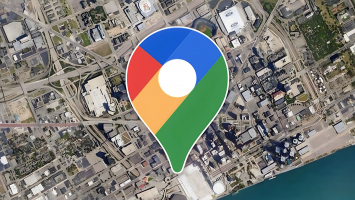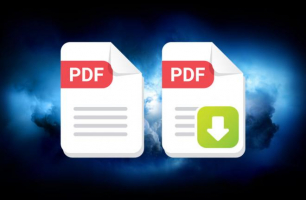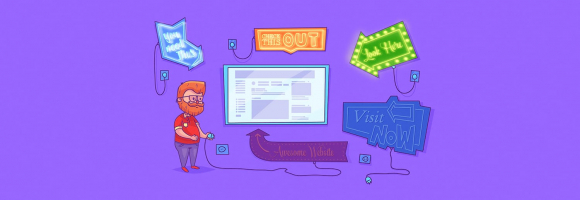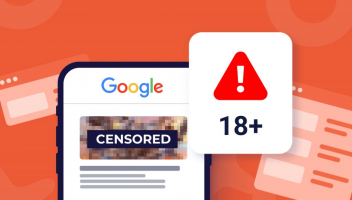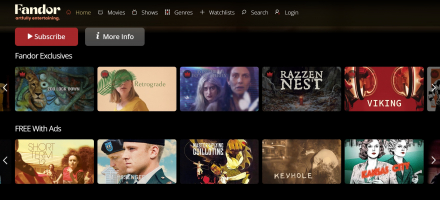Top 4 Ways to Import Data From a Website into Google Sheets
Importing data from a website into Google Sheets can be a useful way to automate the process of gathering and organizing information. Toplist has compiled a ... read more...list of top 4 Ways to Import Data From a Website into Google Sheets. Check it out!
-
The IMPORTDATA function in Google Sheets is a convenient way to import data from online CSV or TSV files. It simplifies the process of fetching and importing data into your spreadsheet.
=IMPORTDATA(URL, delimeter, locale)
The URL argument represents the address of the file you want to import. The delimiter argument specifies the character used to parse the data in the file, while the locale argument determines the specific locale settings for IMPORTDATA.
The delimiter and locale arguments are optional. If you omit them, IMPORTDATA will analyze the data and automatically determine the appropriate values. In most cases, it's recommended to leave these arguments blank.
For instance, the following formula fetches data from a CSV file:
=IMPORTDATA("https://people.sc.fsu.edu/~jburkardt/data/csv/crash_catalonia.csv")
In this example, since the delimiter and locale arguments are not specified, IMPORTDATA will detect and use the appropriate values. It's important to note that the IMPORTDATA function is designed for CSV and TSV files, not webpages. If you provide a webpage URL instead of a file URL, the function may not retrieve the expected data or could result in an error.
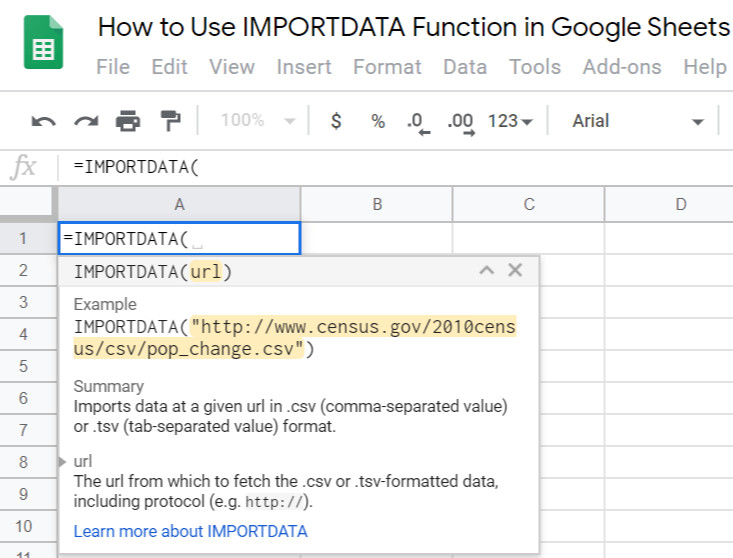
Photo via gitiho.com 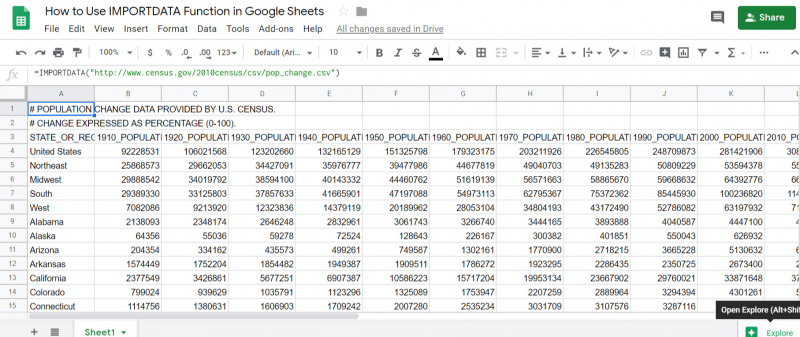
Photo via gitiho.com -
The IMPORTHTML function in Google Sheets allows you to import data from tables or lists on a web page. Here's how you can use it:
- Open a new or existing Google Sheets document.
- Select the cell where you want to import the data.
- Enter the following formula in the selected cell: =IMPORTHTML(URL, query_type, index)
- Press Enter to import the data.
For example, let's say you want to import a table from a web page with the URL "https://example.com" that is the first table on the page. You would use the following formula:
=IMPORTHTML("https://example.com", "table", 1)
The IMPORTHTML function will retrieve the table data and populate the selected cell and the adjacent cells with the imported data.
Note that the IMPORTHTML function is limited to importing data from publicly accessible web pages. It may not work correctly if the web page requires authentication or if the data is dynamically loaded using JavaScript. In such cases, you may need to consider other methods like using custom scripts or third-party tools for data extraction.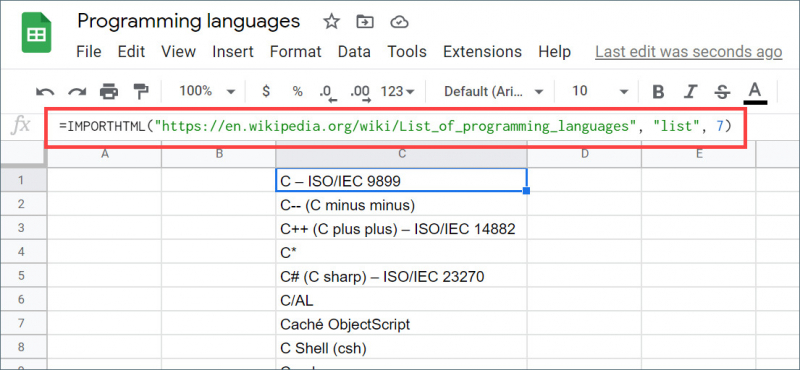
Photo via blog.coupler.io 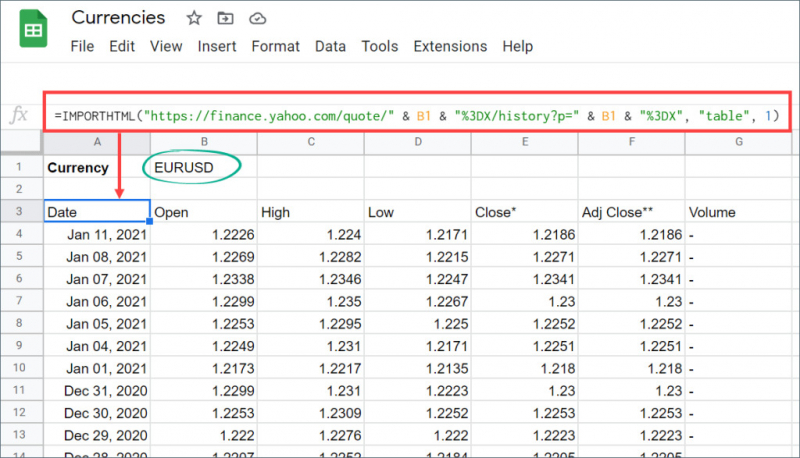
Photo via blog.coupler.io -
The IMPORTXML function in Google Sheets allows you to import data from XML or HTML elements on a web page. Here's how you can use it:
- Open a new or existing Google Sheets document.
- Select the cell where you want to import the data.
- Enter the following formula in the selected cell: =IMPORTXML(url, xpath_query)
- Press Enter to import the data.
For example, let's say you want to import the text content of all elements from a web page with the URL "https://example.com". You would use the following formula:
=IMPORTXML("https://example.com", "//h1")
The IMPORTXML function will retrieve the specified XML or HTML elements and populate the selected cell and adjacent cells with the imported data. A prerequisite to using IMPORTXML in Google Sheets is to have a basic knowledge of what XML is and how you can navigate XML files using XPath queries.
Note that the IMPORTXML function has some limitations. It may not work correctly if the web page requires authentication or if the data is dynamically loaded using JavaScript. Additionally, some websites may have complex HTML structures that make it difficult to extract data using simple XPath queries. In such cases, you may need to resort to other methods like using custom scripts or third-party tools for data extraction.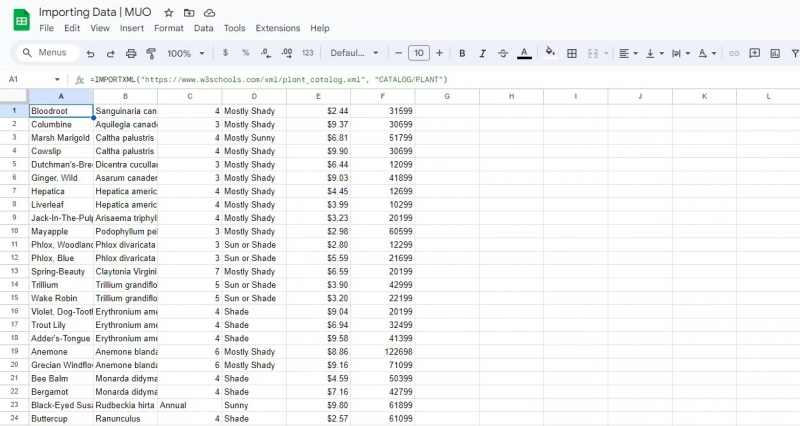
Photo via makeuseof.com 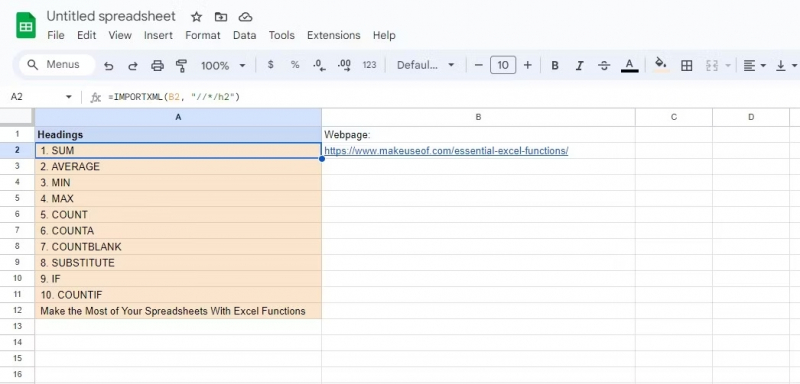
Photo via makeuseof.com -
Google Sheets offers third-party add-ons that expand its capabilities for importing data from online sources. These add-ons provide an easy way to import data and enhance the functionalities of your spreadsheets.
The key advantage of these add-ons is their ability to access authenticated resources. Each add-on is designed for different data sources and types, so choosing the right one depends on your specific data requirements.
Here are some notable add-ons that facilitate data import in Google Sheets:
- Coefficient: A user-friendly add-on that allows you to fetch data from websites without coding. It supports various business systems like Salesforce, Hubspot, Google Analytics, Redshift, Looker, Tableau, MySQL, and more. You can select specific data elements to import and enjoy real-time updates.
- Coupler.io: Another excellent add-on that simplifies data import into Google Sheets. Coupler.io supports a wide range of sources and enables you to schedule automatic imports, ensuring your spreadsheet is always up-to-date. It seamlessly works with Google Analytics, Mailchimp, HubSpot, Salesforce, Shopify, Xero, Airtable, Trello, and more.
- Awesome Table: In addition to importing data, Awesome Table allows you to customize and transform the imported data to enhance your data analysis. It offers intuitive data filters and supports automatic data refresh. Awesome Table works with QuickBooks, Xero, HubSpot, Airtable, Notion, YouTube, and more.
By utilizing these Google Sheets add-ons, you can easily import data without complex formulas or knowledge of XML. Features like data transformation and scheduled imports further improve your workflow efficiency.
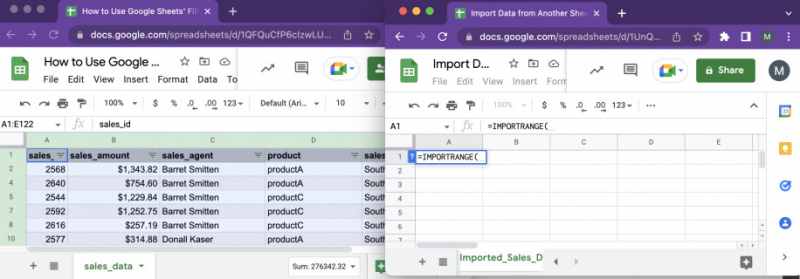
Photo via geckoboard.com 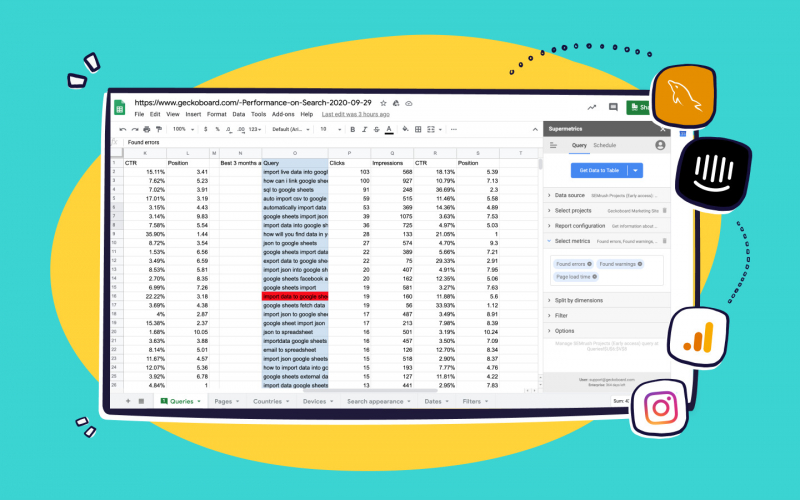
Photo via geckoboard.com