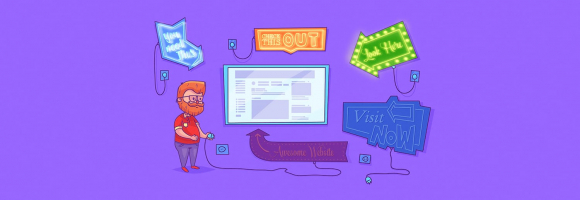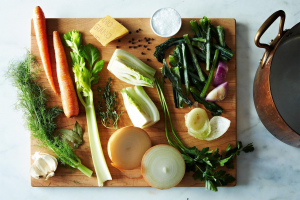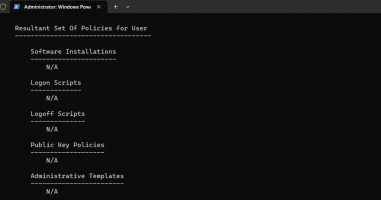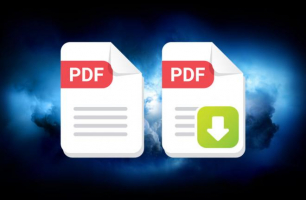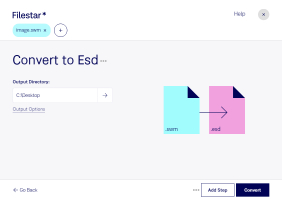Top 3 Best Ways to Factory Reset Your Windows Computer
If your computer is currently having some errors and is running slower than before, what you should do now is reinstall the computer, which is the best way for ... read more...you. Performing a factory reset on your windows computer is a step that you should only do when necessary, such as when you want to sell your computer, resolve persistent software problems, or restore your system to its previous state. Now, start reinstalling Windows according to Toplist's instructions.
-
To restore Windows to factory settings, you will follow these steps.
For Windows 10,
- Go to Settings > Update & Security > Recovery.
- The screen will show you the line Reset this PC;
- Click the Get Started button underneath this line to get started.
If you're using Windows 11,
- Go to Settings > System > Recovery.
- Click Reset PC next to Reset this PC to get started.
- The steps are mostly the same across Windows.
- Please note you can also perform these steps from Windows 8.
You'll have two initial options when factory resetting Windows 10 or Windows 11 this way: Keep My Files or Remove Everything.
For Keep My Files,
- All your apps and browsers will be deleted, but your files (such as documents and music) will be kept.
- There are two backup ways of Keep My Files: Cloud Download or Local Reinstall.
- Cloud Download will download a new copy of Windows from Microsoft over the internet.
- A Local Reinstall creates a new copy of Windows.
- Depending on the Internet speed, choose the backup method. If the internet is strong, select Cloud Download, otherwise choose Local Reinstall.
For Remove Everything,
- Remove Everything will delete everything, including applications and files, such as a newly purchased computer with no data.
- Are there two options enable Clean Data? will wipe everything on the drive to reduce the chance of someone recovering it later.
- Or Delete files from all drives to delete everything on all the drives you don't need to use that are connected to your computer. Including external hard drive data and recovery drives.
After the above steps,
- Click Confirm > The final screen shows Ready to reset this PC > Maybe click View apps that will be removed to check > click Reset, then wait for the process to complete.
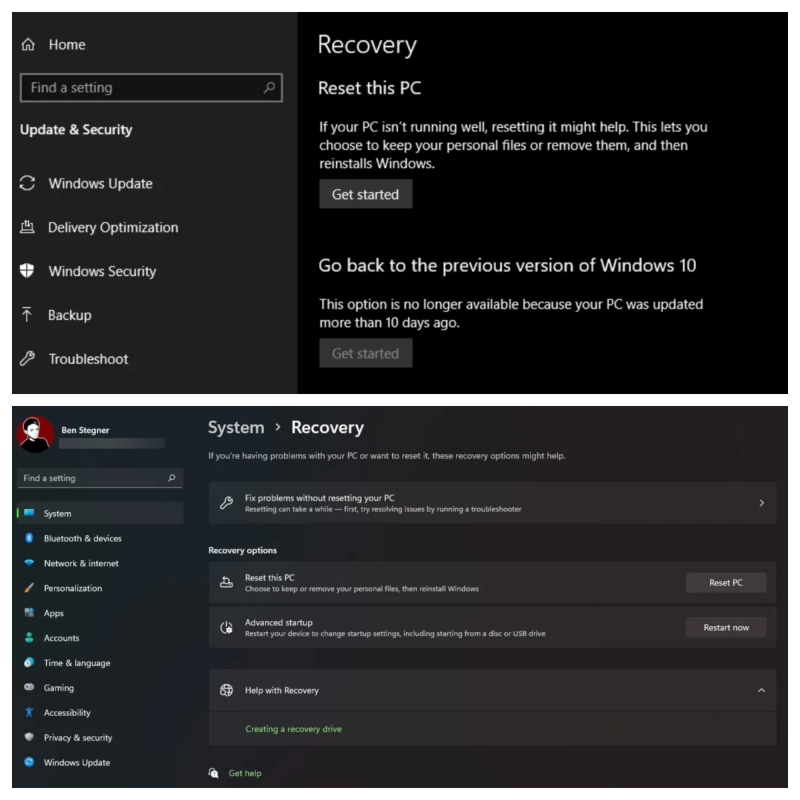
The Built-In Method 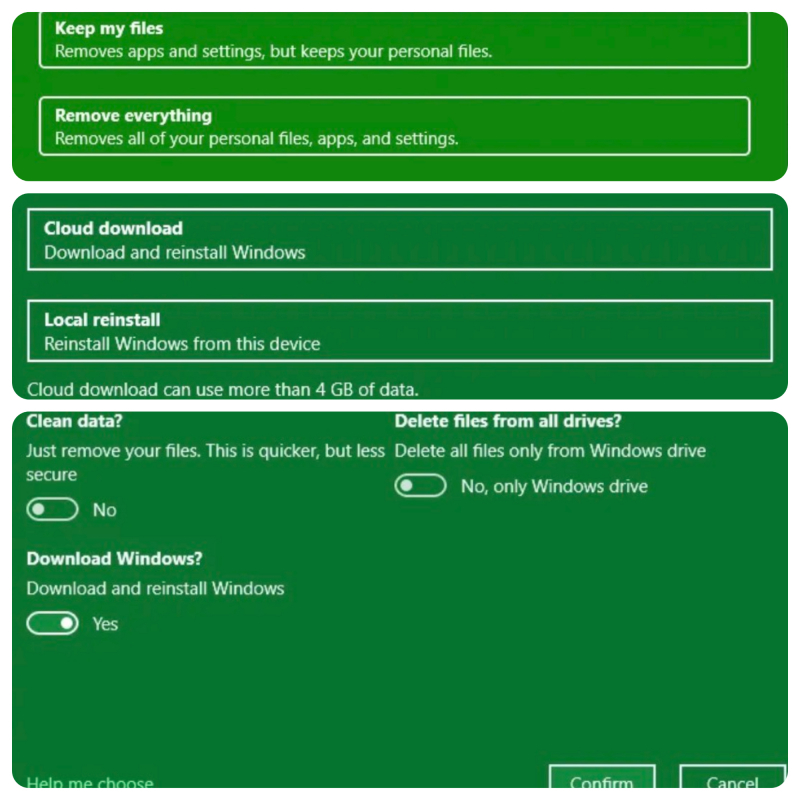
The Built-In Method -
This is the second way you want to factory reset Windows 10 or Windows 11 without the Settings menu, for which you can resort to installation media. As for installation media, you are allowed to install a new copy of Windows on your computer and wipe everything on your existing machine.
We will guide you with the Windows 10 platform from the USB drive that will be installed and bootable.
- Install Windows 10 > onto a USB flash drive > click Next
- Wait to boot from it and erase your current installation with a fresh copy; importantly you need a backup USB drive.
- Or you can choose to download an ISO file to burn to a flash drive or DVD so you can reinstall Windows > Next, as long as you have a USB.
- And finally, a new Windows will be born for you to reinstall from the beginning.
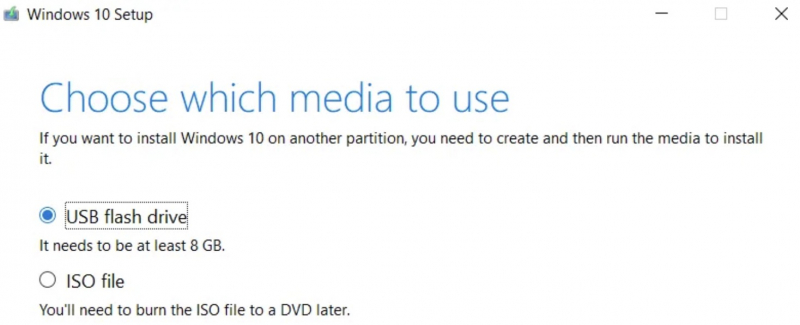
Windows Installation Media 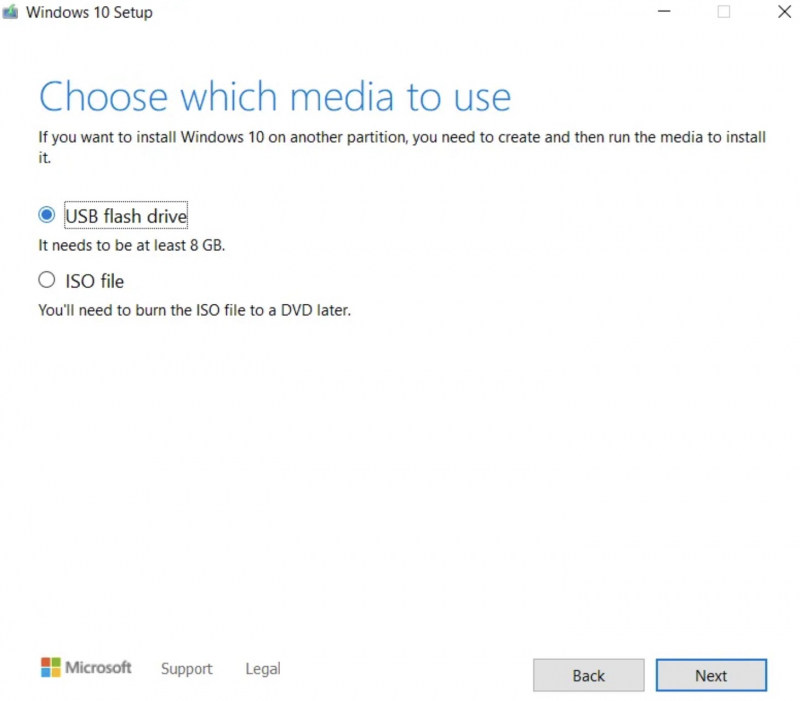
Windows Installation Media -
The last way you can use is the Advanced Startup menu.
For Windows 10,
- Go to Settings > Update & Security > Recovery > Advanced Startup > Restart Now to reboot into Advanced Startup.
For Windows 11,
- Go to Settings > System > Recovery and click Restart Now next to Advanced Startup.
When Advanced Startup opens, select Troubleshoot > select Reset this PC to perform the factory reset process as you desire.
Also, in case you are using the older version of Windows 10. Once Microsoft has provided, you will see an option called Fresh Start to reset your Windows 10 PC. Check to see if you're using an older version by going to
- Settings > Update & Security > Recovery
- Then click the Learn how to start fresh with a clean installation of Windows link bottom
- Show the Windows Security app screen > export Fresh start options > click Get started to continue.
If you're still using a version of Windows 10 that still offers this Fresh Start feature, you need to install the latest version of Windows as soon as possible to keep your PC safe and secure.
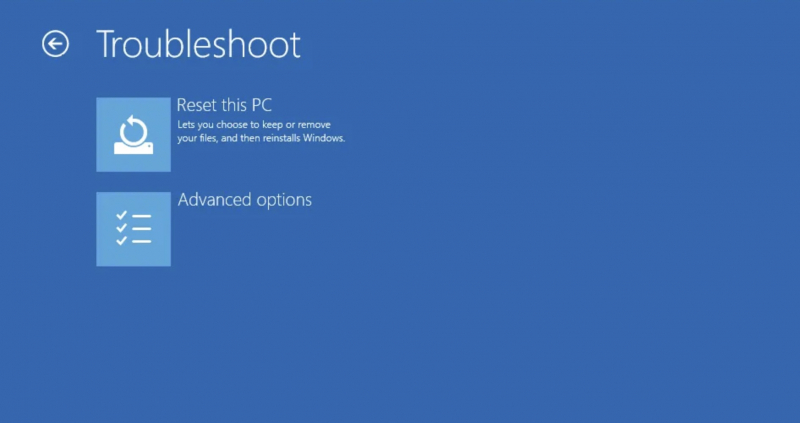
Advanced Methods 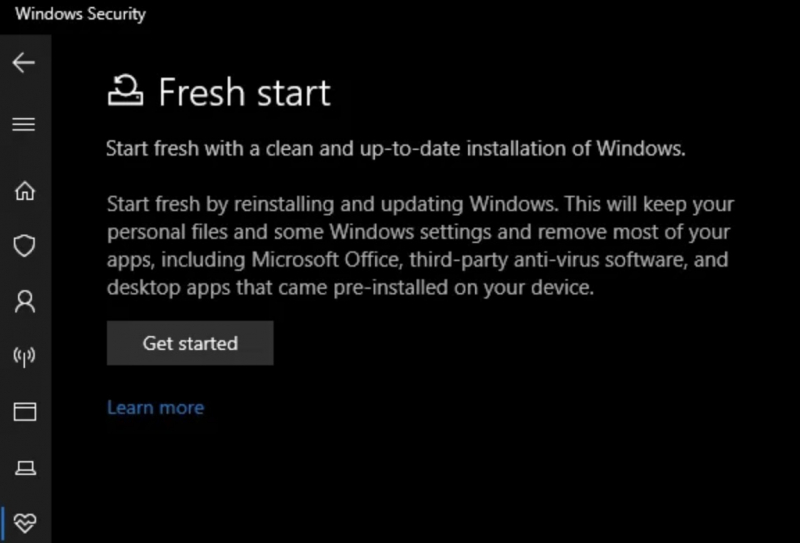
Advanced Methods (Older Version of Windows 10)