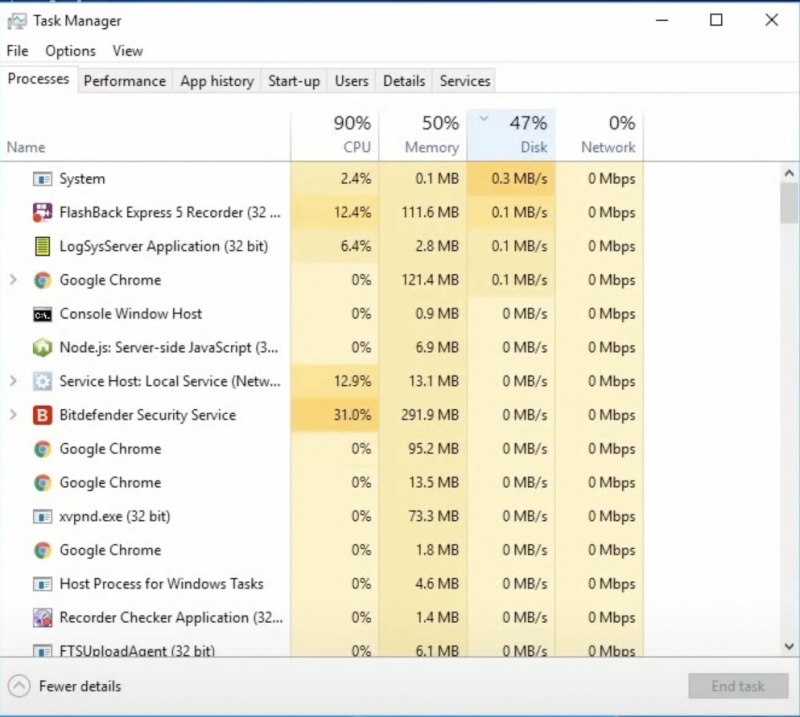Run Disk Check and Update Your Anti-Virus
If you want to see if 100% disk usage issues are occurring, try using Windows Search to find files or programs as well as any other activities that require using the drive to do some work such as stars. copy, paste,...
Then, use Task Manager to run a test drive check to see if the problem is affecting you.To do this, do the following:
- First, press Ctrl+Alt+Del and select Task Manager (or you right-click on the Taskbar and select Task Manager or press Ctrl+Shift+Esc). The run takes a few minutes to open.
- On the Processes tab, find the Disk column. If your disk shows 100% and is highlighted in red to indicate you are having disk performance problems.
- Problematic sectors on your HDD can cause 100% disk usage issues in Windows 10.
You can further make use of Windows' built-in drive check feature which may fix this:
- Open Windows Explorer
- Select This PC
- Right-click the C: drive and select Properties > Tools
- In the Error checking section, click Check > Scan Drive
=> Scan the drive to repair it. A reboot may be necessary.
It's important to ensure that your computer is free from malware. Whether you're using free or paid security software, it should be capable of handling any issues that may arise. Tools such as Malwarebytes Anti-Malware can scan your system drive and detect any problems that may exist:
- If threats are found, use the software's suggestions to remove them and reboot.
- Next, retest your drive's performance.
- Hope you have resolved the issue.