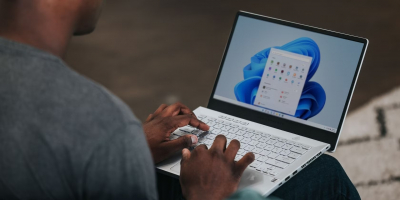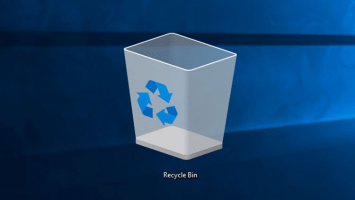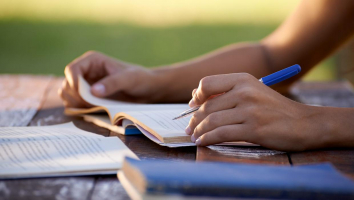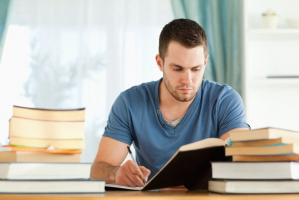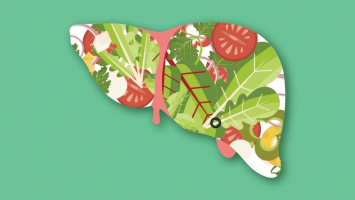Top 5 Essential Tricks for a Better Windows 11 Search
Windows 11 comes with an amazing search function that can find files locally, documents on OneDrive, or even Bing results rapidly. Try out the search ... read more...optimization methods listed below to make the most of this robust search feature and guarantee peak Windows 11 performance. In this guide, Toplist will explore various tricks that will enhance your search capabilities in Windows 11.
-
To better answer your search questions, Windows Search can retrieve results from other Microsoft services linked to your account, including Outlook, OneDrive, and Bing. You may conduct faster and more focused searches thanks to these integrations.
To improve your search experience, Windows 11 can also keep search results on your computer. Although it is sense that you would be concerned about privacy, Microsoft makes sure that information about your search history is only kept locally on the device. Microsoft Word will be prioritized over Microsoft Excel at the top of your search results if you recently looked for Microsoft Word.
To enable cloud content and history search in Windows 11:
- Launch the Settings app and navigate to Privacy & security from the sidebar.
- Under the Windows permissions group, select the tab labeled Search permissions.
- Turn on both switches in the Cloud content search group to allow Windows Search to personalize your search results.
- Make sure you also turn on the Search history on this device toggle switch.
You can easily search for and access your files and material across both your local storage and cloud storage accounts by utilizing Windows 11's cloud search feature. It is one of the essential tricks for a better Windows 11 search.
This integration improves productivity and efficiency in handling your data by streamlining your search procedure and offering a consistent interface. Furthermore, Windows 11's search history function makes it simple to retrieve previously accessed content, which enhances your overall search experience.
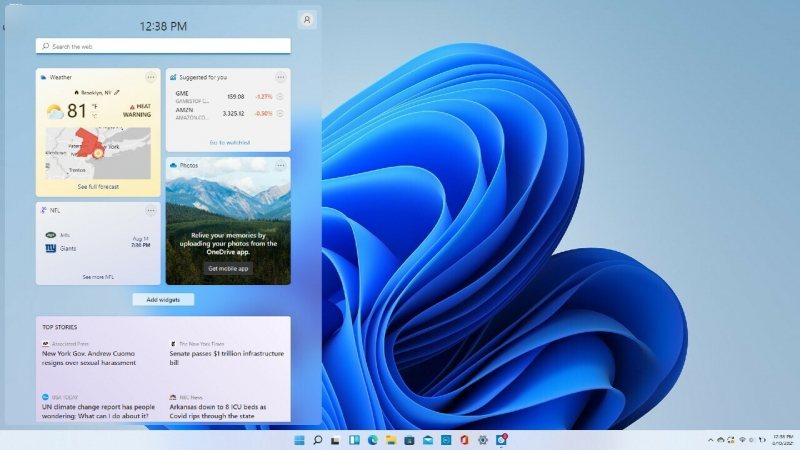
Screenshots via betanews.com 
Screenshots via betanews.com -
One useful feature in Windows 11 that can greatly enhance the operating system's search capabilities is Enhanced Indexing. You can get a more accurate and efficient search experience by turning on Enhanced Indexing and applying a few key tips. By default, Windows Search operates on the Classic index service that only filters specific folders such as Documents, Music, and pictures (you can also add additional folders).
Although this can work in most cases, you will need a more comprehensive search if your files are scattered across different drives and folders. When you turn on index Enhanced, Windows Search builds a search index from your entire file folder instead of specific folders. While this will give you comprehensive search results, there will be a trade-off in battery life and CPU resource consumption. That is one of the essential tricks for a better Windows 11 search.
Here is how you can use Index Enhanced on Windows 11:
- From the Settings app, navigate to Privacy & security > Searching Windows.
- Select the Find my files tab, then click Enhanced.
Once Enhanced Indexing is activated, you may further improve your search results by utilizing other tactics. Indexing places other than the normal ones is one such tactic. One way to make sure Windows 11 looks through those areas is to add custom folders or drives to the search index.
To accomplish this, select "Add an indexed location" from the "More search locations" menu in the Search settings. Choose the drive or folder you want to include. Through the use of Enhanced Indexing and three key tips, you can greatly improve Windows 11 search performance. Savor quicker, more precise search results and take full advantage of the operating system's robust search features.
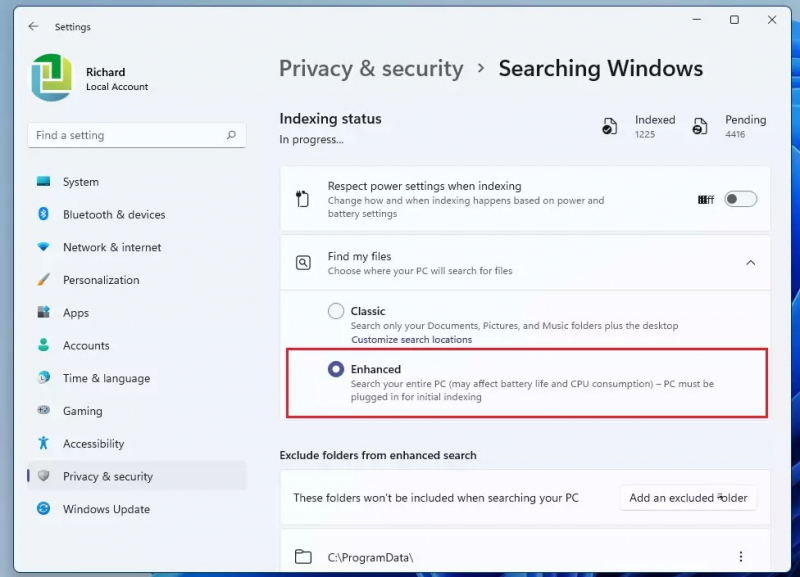
Screenshots via geekrewind.com 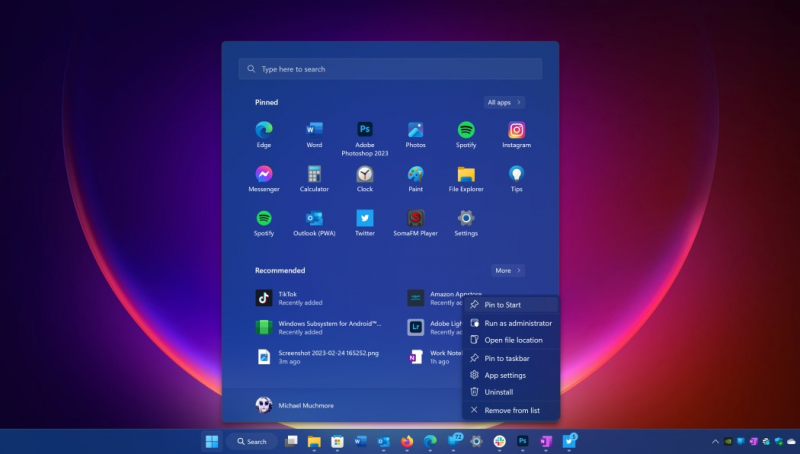
Screenshots via geekrewind.com -
Windows 11 introduces an improved search index that enhances the overall search experience on the operating system. The new search index in Windows 11 enables users to conduct faster and more accurate searches, making it a significant upgrade over its predecessors.
If your Windows PC is acting up or running slowly, one of the first steps to take is to make sure that your Windows operating system is up to date. If you notice that search is unusually slow, updating Windows may help automatically resolve known issues. Updating Windows often improves performance, and if Windows Search is broken on your system, you will see a significant difference after updating.
To update Windows 11 to the latest version, you can follow these steps:
- Connect to the Internet
- Open Windows Update settings
- Access Windows Update
- Check for updates
- Download and install updates
- Install the updates
- Wait for the update to finish
- Restart your computer
- Complete the update
With features like Desktops, Snap Groups, and Snap Layouts, Windows 11 enhances multitasking. You may work more productively by managing and organizing several windows more effectively thanks to these features. With quicker startup times, more energy efficiency, and better resource management, Windows 11 is designed with speed and performance in mind. This guarantees a more rapid and seamless computer experience.
Windows 11 also offers native support for running Android apps, a revamped Microsoft Store, enhanced gaming features, and better integration with Microsoft services. With its focus on simplicity, performance, and productivity, Windows 11 aims to deliver a more intuitive and enjoyable operating system for both work and play.
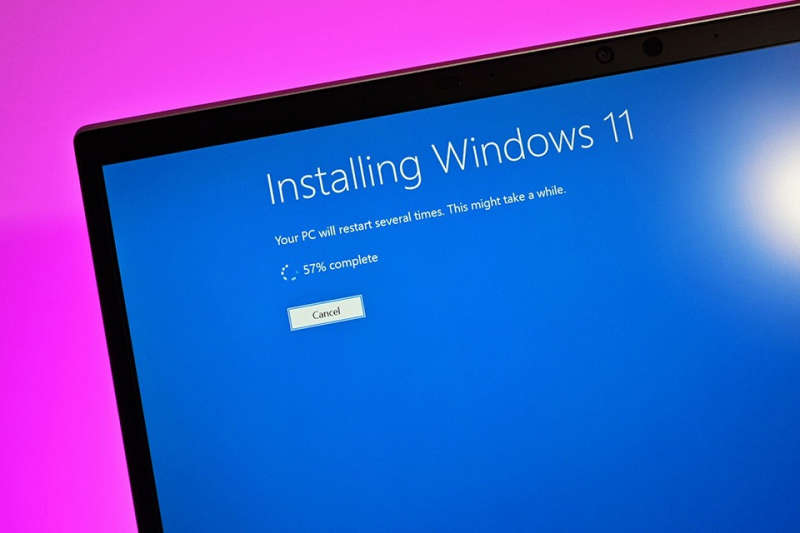
Screenshots via news.microsoft.com 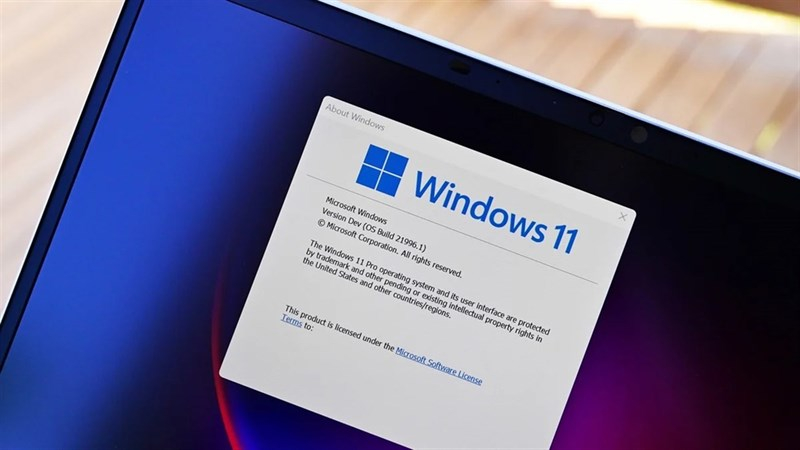
Screenshots via news.microsoft.com -
Microsoft has introduced several essential troubleshooters with both Windows 10 and 11. These convenient utility wizards are valuable for diagnosing and automatically resolving system problems, providing Fast and effective fixes. Among the available tools, Windows Indexing & Search Troubleshooter stands out for its ability to detect potential search and indexing service problems. It provides a quick and simple solution to resolve problems with Windows Search by simply running the troubleshooter.
To launch Windows Indexing & Search Troubleshooter and fix common problems with search indexing:
- Launch the Settings application via the Start menu.
- Select System from the sidebar and then select the Troubleshoot tab.
- In the Options group, select Other troubleshooters and find the Search and Indexing tab from the list.
- Click Run to launch Windows Indexing & Search Troubleshooter.
- If the troubleshooter finds any search or indexing-related issues, the troubleshooter will ask you for confirmation to fix those issues.
- After restarting your computer, you will notice a significant improvement in Windows search speed, making it easier for the search function to quickly and effectively resolve your queries.
The Windows Indexing & Search Troubleshooter can be used to find and fix common problems that could affect Windows 11's search capabilities. It is one of the essential tricks for a better Windows 11 search. This can guarantee accurate and thorough search results and enhance the user experience.
Screenshots via thegeekpage.com -
Windows 11 is the latest version of the Windows operating system developed by Microsoft. Windows 11 brings a fresh and modern user interface with several visual and functional enhancements compared to its predecessor, Windows 10. The above steps should significantly improve search performance, but if you're still unsatisfied, you can try rebuilding the entire search index. Because a search index is similar to a table of contents page (but more massive with millions of entries), rebuilding the index can help optimize the time it takes to find specific files. Once you rebuild your search index, you should allow the indexer to run for up to 24 hours. This ensures that Windows Search will properly and efficiently index all necessary files on your system.
If you want to rebuild the Windows 11 search index:
- Open the Settings app from the Start menu.
- Navigate to Privacy & security > Searching Windows.
- At the bottom, you will see Advanced indexing options listed under Related settings.
- Click Advance when prompted and then select OK.
- From the Advanced options window, click Rebuild and finally select OK.
You can fix indexing-related problems and make sure the search function is system-optimized by rebuilding the Windows 11 index. That is one of the essential tricks for a better Windows 11 search. By starting the index again from scratch and adding all the required files and metadata, this procedure can result in faster searches and more precise search results. Periodically rebuilding the index should be taken into consideration, particularly if you've made large modifications to your files or are having issues with search.
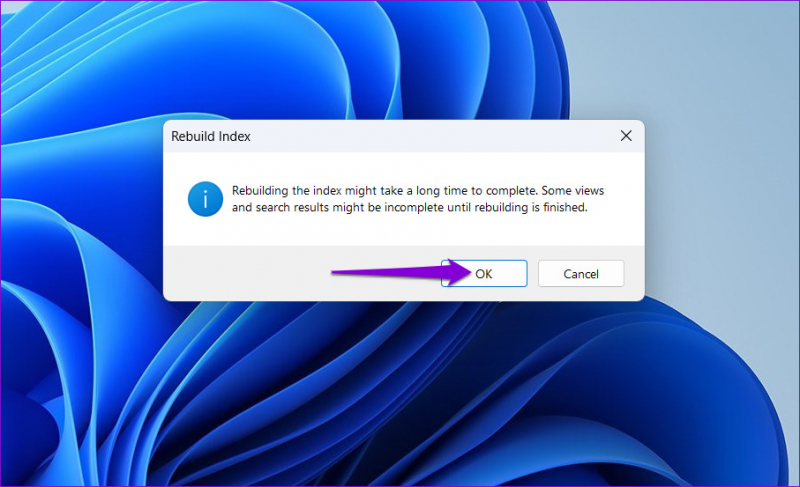
Screenshots via guidingtech.com 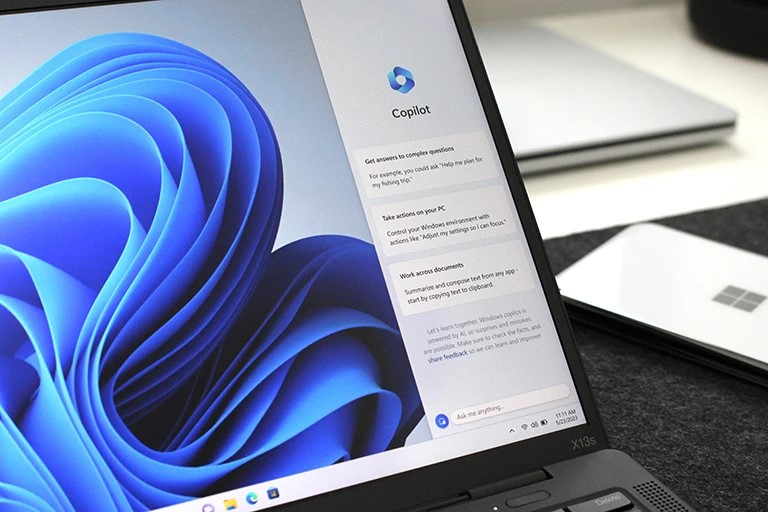
Screenshots via guidingtech.com