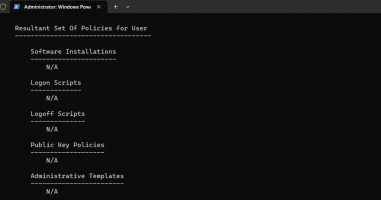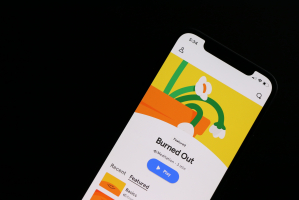Top 7 Best Ways to Reduce the Size of Your Excel Spreadsheet
If you work with large excel spreadsheets, you may have encountered the problem of file size. Large excel files can take up a lot of space on your computer and ... read more...slow down your performance. Fortunately, there are some ways to reduce the size of your excel spreadsheet without losing any data. In this article, Toplist has brought to you you some of the best methods to shrink your excel files, let's check it out!
-
When your Excel file contains numerous unused sheets, it can become needlessly big. To address this issue, it's essential to begin by removing sheets you no longer require.
Here are 2 simple steps that you can follow:
- Open your Excel file, right-click on the unwanted sheet
- Choose the Delete option.
In addition, take a moment to review and eliminate any unneeded charts, images, tables, and other elements. This not only reduces file size but also keeps your Excel spreadsheets organized and efficient, helping you work more smoothly.
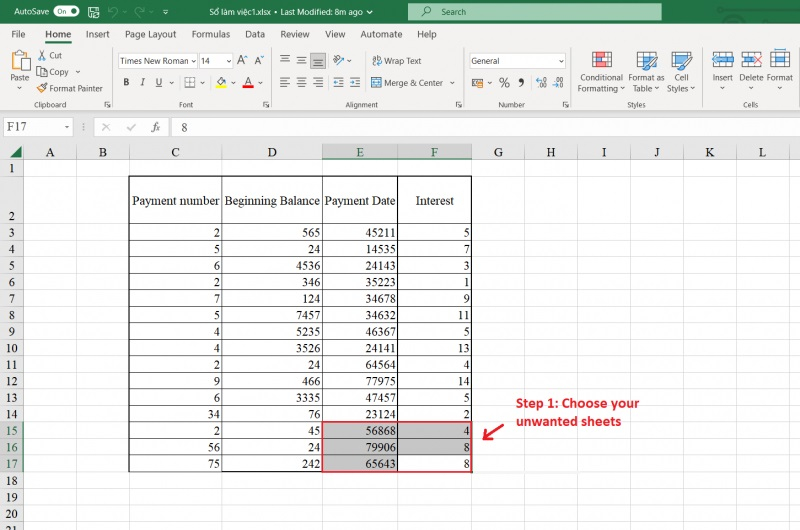
Screenshot via Excel 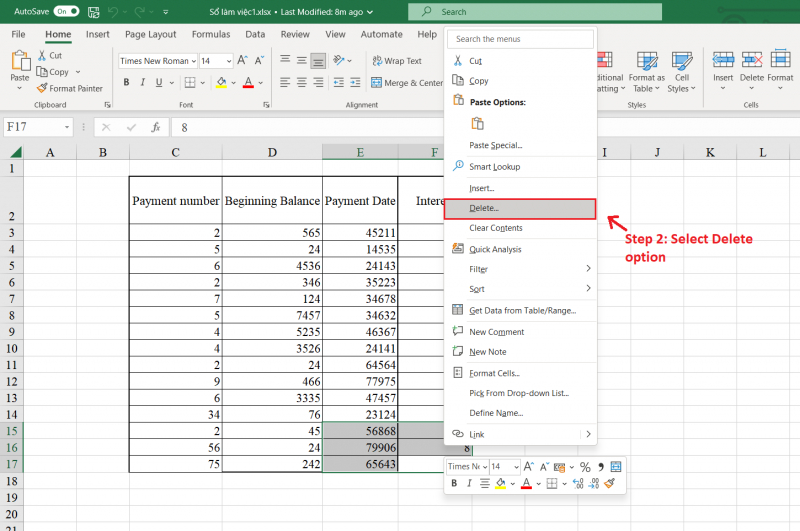
Screenshot via Excel -
The size of an Excel file can get bigger when you use lots of cell formatting. Formatting means making cells look different, like adding borders or colors. When you format a cell, it uses up more space in the file. For instance, if you put borders around a cell, it takes up more room in the file compared to a cell with no formatting. So, if you don't want your Excel file to become too large, it's a good idea to be careful with how much formatting you use. Keeping it simple can help your file stay small.
Therefore, it's advisable to eliminate any unnecessary formatting from your Excel sheet. To accomplish this, follow these instructions:
- Open Excel file and select the sheets that you want to remove formatting.
- Click the Home button at the top.
- In the Editing group, click the Clear button and select Clear Formats from the resulting menu.
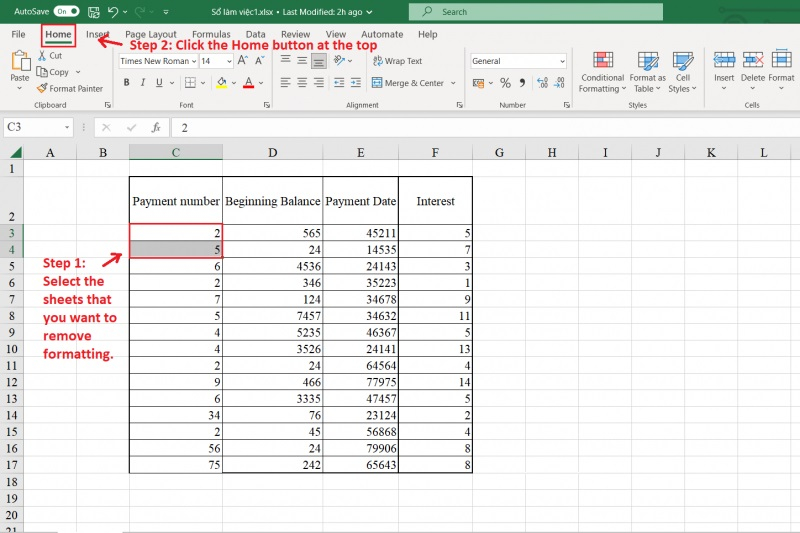
Screenshot via Excel 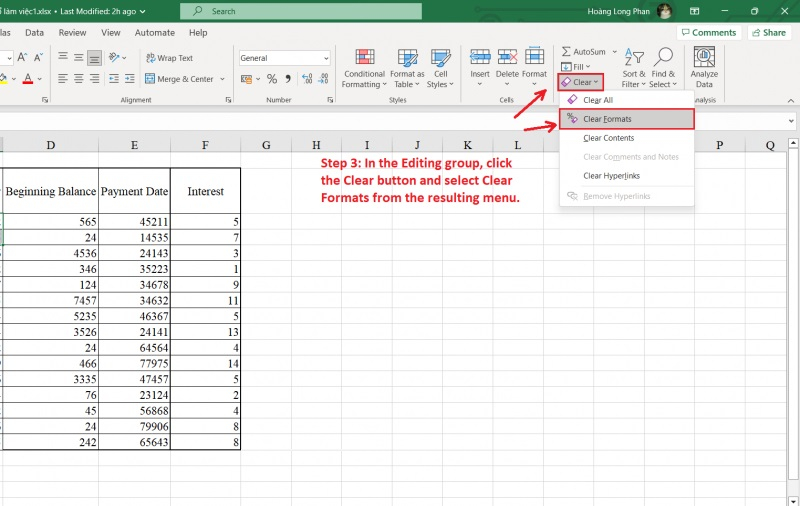
Screenshot via Excel -
Is there any imagery in your Excel file? If there is, reducing the size and quality of those images can make your Excel file smaller. It's important to know that making these changes might affect how the images look in your Excel file.
If you're okay with that, follow these steps to set up Microsoft Excel to save images with lower quality:
- Open Microsoft Excel on your computer.
- Go to the top and click on the File menu.
- Choose Options from the menu on the left.
- In the Excel Options window, pick the Advanced tab.
- Scroll down to the Image Size and Quality section and check the Discard editing data option.
- Clear the Do not compress images in file checkbox.
- Click on the dropdown menu next to Default resolution and select a resolution of 150ppi or lower.
- Click OK to save your changes.
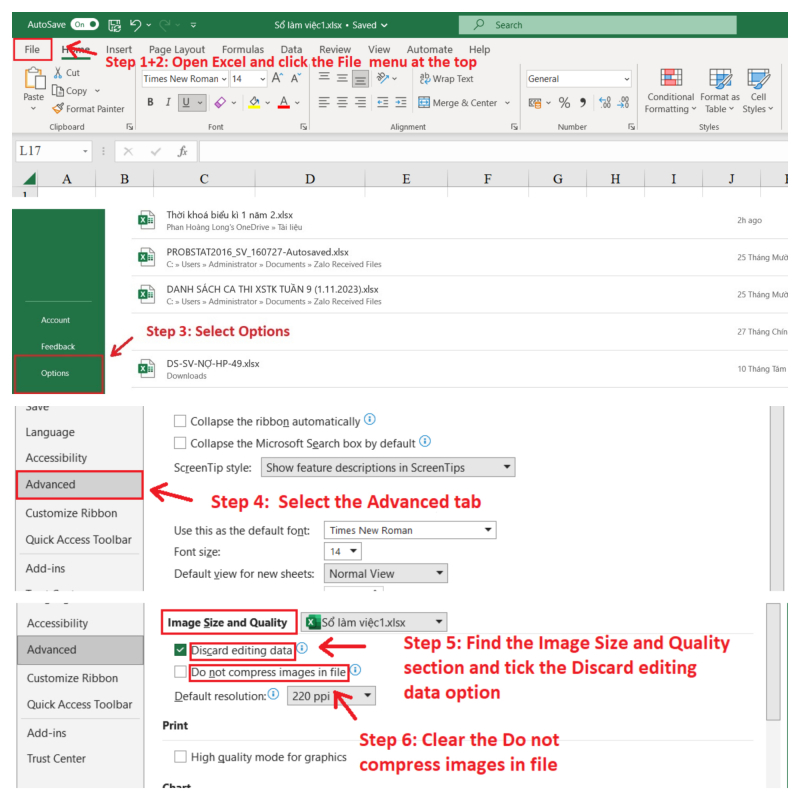
Screenshot via Excel 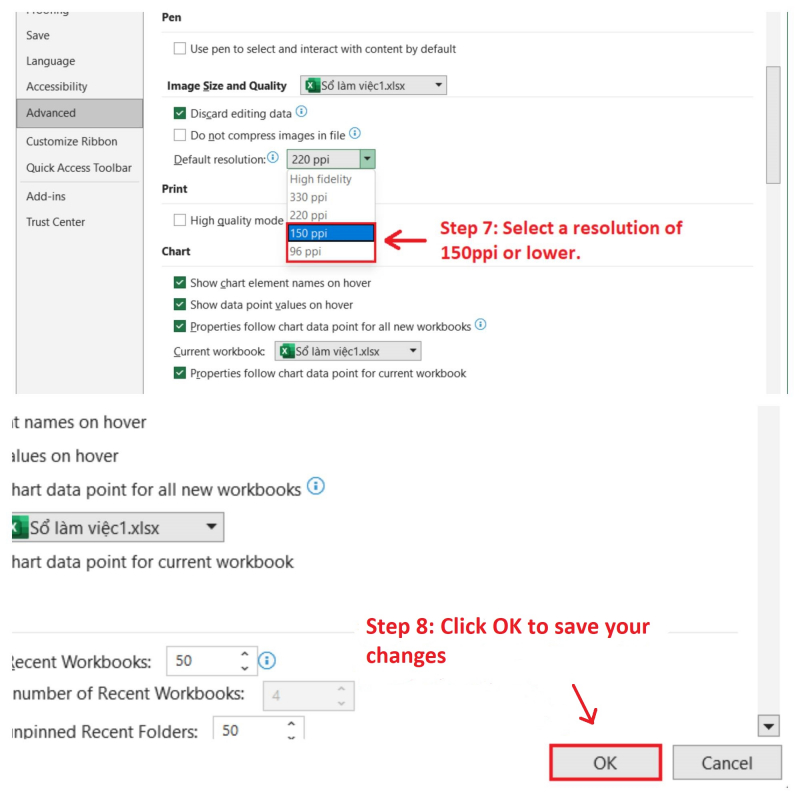
Screenshot via Excel -
If you prefer not to reduce image resolution for all pictures, Microsoft Excel provides a way to compress individual images within your spreadsheet.
Here's how to apply this method to reduce the size of your Excel file.
- Within your Excel spreadsheet, choose the image you wish to make smaller.
- Click on the Picture Format tab.
- In the Adjust section, click the Compress Pictures button.
- Check the "Apply only to this picture" box if you want to compress only the chosen image.
- Also, check the "Delete cropped areas of pictures" option.
- In the Resolution section, pick your desired ppi.
- Lastly, click OK.
You can follow the same process for additional images if needed. As a result, your Excel file's overall size should significantly reduce.
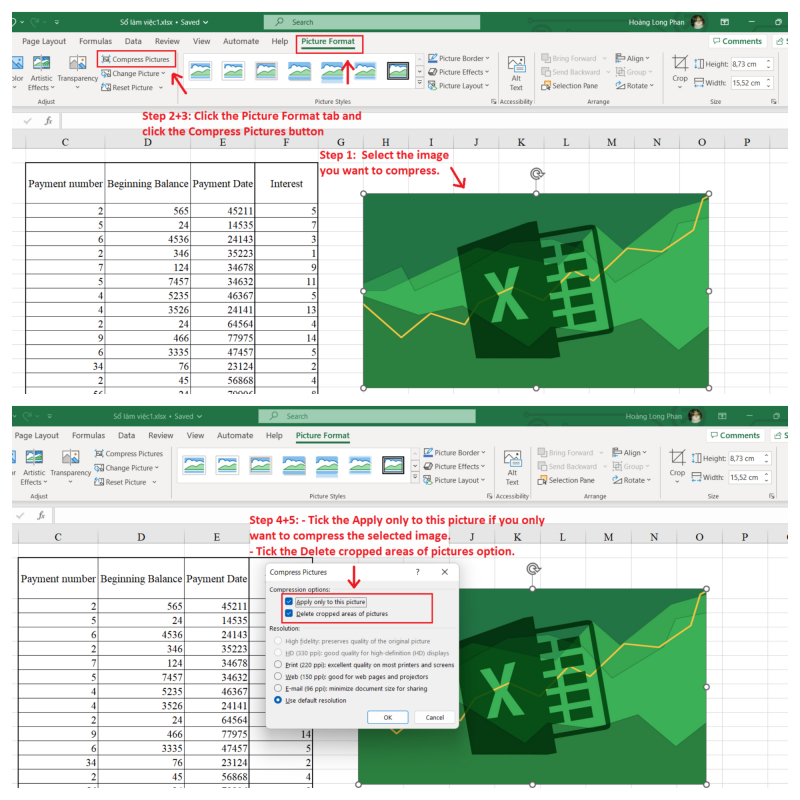
Screenshot via Excel 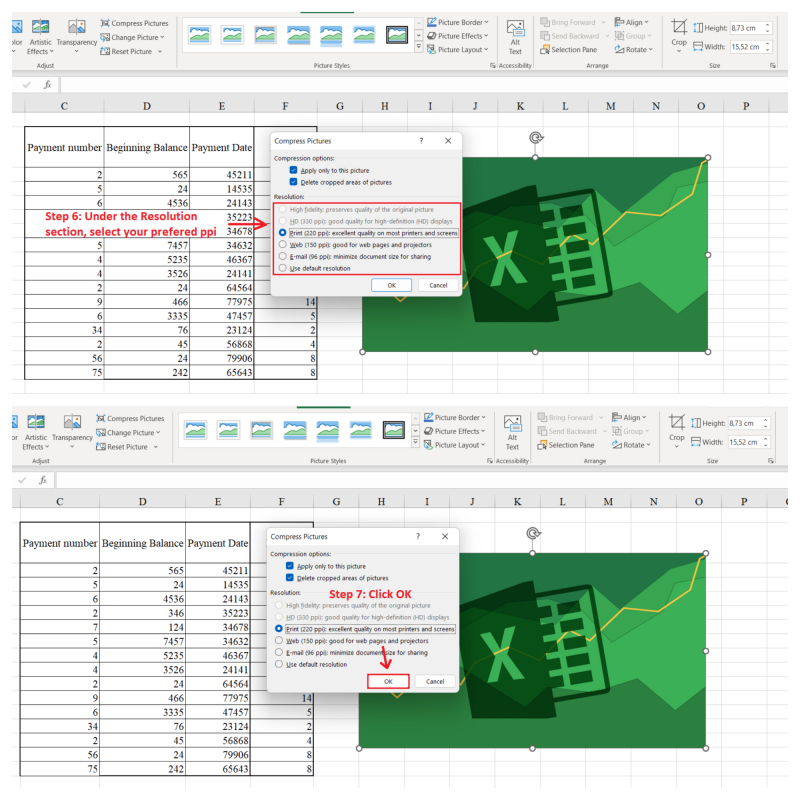
Screenshot via Excel -
Pivot Cache in Excel serves as a temporary storage for data used in pivot tables. While it enhances performance and aids in more efficient pivot table work, it can enlarge your file size as Excel stores this data within the file.
If your Excel file includes a pivot table, follow these steps to prevent Excel from storing the pivot cache in the file:
- Open your Excel spreadsheet.
- Select any cell within your pivot table and navigate to the PivotTable Analyze tab.
- Click the Options button.
- In the PivotTable Options window, go to the Data tab.
- Uncheck the "Save source data with file" box and check the "Refresh data when opening the file" box.
- Confirm by clicking OK.
After you've finished the mentioned steps, Excel will no longer save the pivot cache in your file, which will effectively decrease its size.
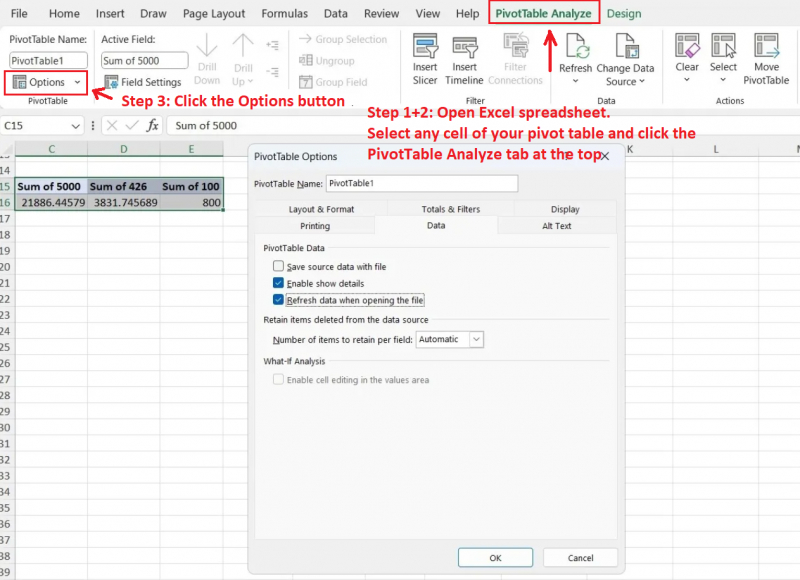
Screenshot via Excel 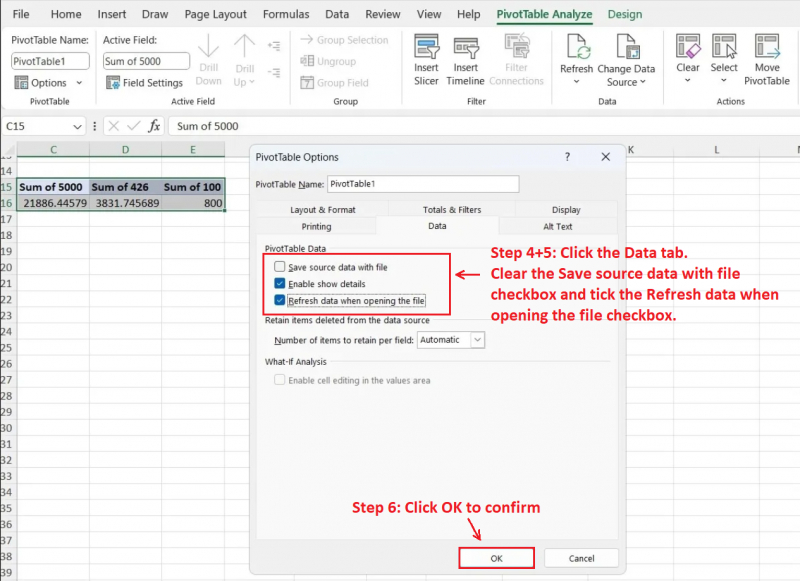
Screenshot via Excel -
Microsoft Excel typically stores files in an XML-based format, facilitating data exchange with various applications and systems. Yet, for those seeking a swift reduction in file size, converting the Excel spreadsheet into a binary format is an option.
To save an Excel spreadsheet in binary format, follow these instructions:
- Open your Excel spreadsheet.
- Go to File and then Save As.
- Choose where you want to save the file.
- Click on the Save as type drop-down menu and select Excel Binary Workbook (*.xlsb).
- Finally, click the Save button.
This action will convert your Excel file into a binary format, demanding less storage space. If you wish to set Microsoft Excel to save files in this binary format by default consistently, follow these steps:
- Open Microsoft Excel and go to File > Options.
- Choose the Save tab from the left sidebar.
- Use the dropdown menu next to "Save files in this format" and select the "Excel Binary Workbook (*.xslb)" option.
- Click OK to save the changes.
After following the steps mentioned by Toplist, Excel will save all files in binary format by default, unless you specify otherwise.
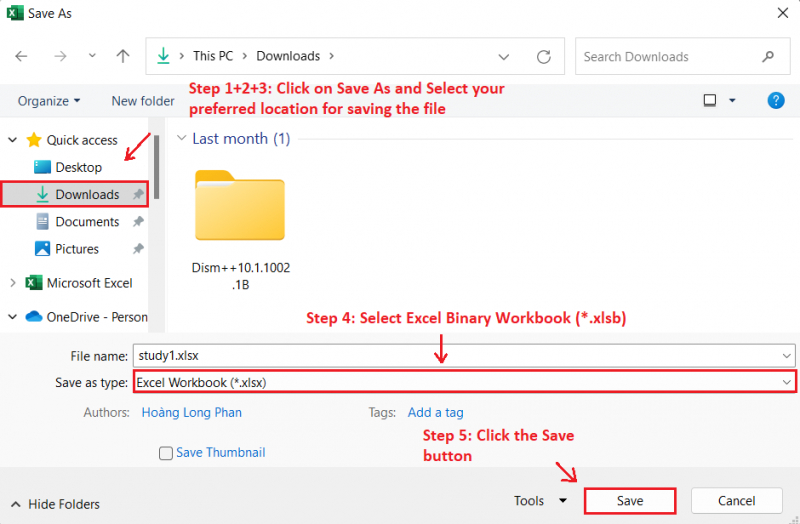
Screenshot via Excel 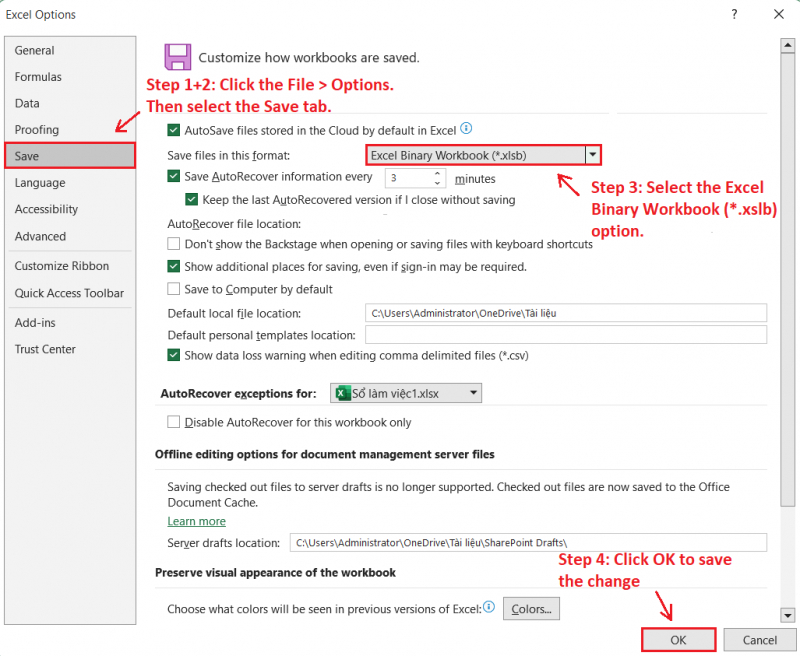
Screenshot via Excel -
If you prefer not to modify Excel settings, an alternative is to transform your spreadsheet into a ZIP file. This can be accomplished using Windows' built-in file compression feature. This method allows you to shrink the Excel file size without actually opening it.
Here are the steps to follow:
- Press Win + E to launch File Explorer.
- Locate the folder where your file is stored.
- Right-click on your Excel file and choose the "Compress to ZIP file" option from the context menu.
The compressed file will be saved in the same spot as the original in Windows. Alternatively, you can employ a trustworthy third-party file compression tool for this task. After compression, sharing your Excel spreadsheet becomes hassle-free, as its size is no longer a concern.
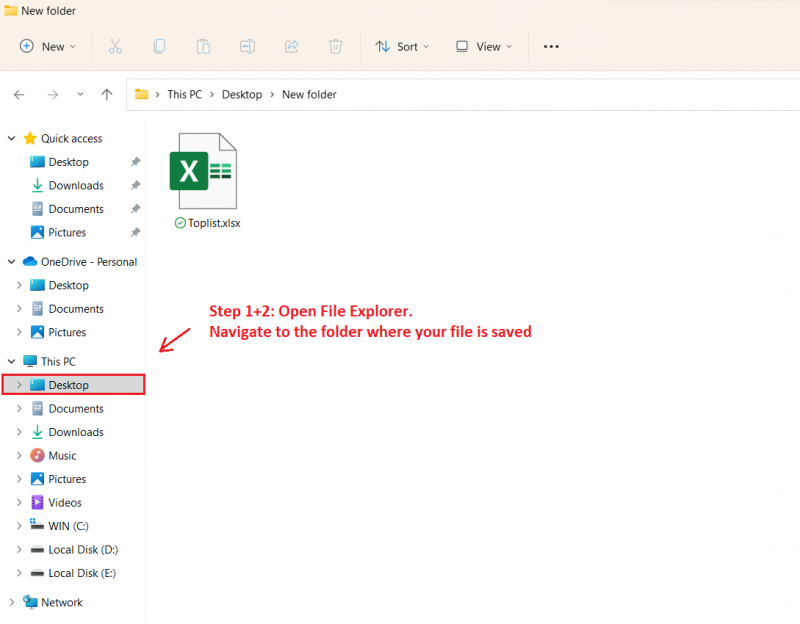
Screenshot via Excel 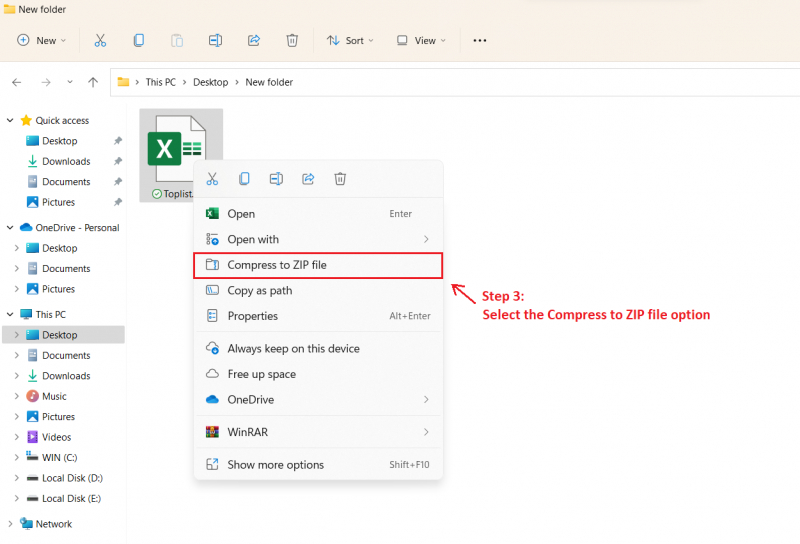
Screenshot via Excel