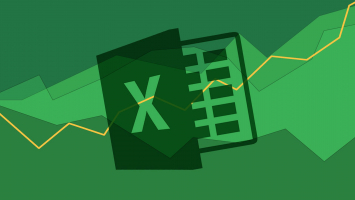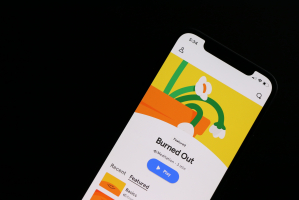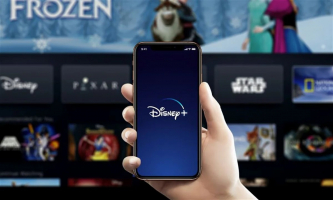Top 3 Ways to View the Applied Group Policies on Windows
The Local Group Policy serves as a convenient tool for managing various system configurations, spanning from desktop aesthetics to operating system security. ... read more...There are instances where you might find it necessary to examine the policies implemented on your Windows computer, either to address issues or verify the proper configuration of your system. Toplist has compiled a compilation of three simple methods to access and review the group policies applied to your Windows 10 or 11 PC.
-
The Local Group Policy Editor on Windows offers a convenient way to organize policies based on their current state, allowing you to easily identify which ones are enabled or disabled.
Discovering the Group Policy Editor on your PC can be done through various methods. Once you've accessed it, navigate to Computer Configuration > Administrative Templates > All Settings using the left pane. On the right side, a comprehensive list of policies awaits you. For a streamlined view, click on the State column to arrange the policies according to their current status.
As the Group Policy Editor efficiently organizes the policies, you gain the freedom to review and customize them to your liking.
Another captivating approach to exploring applied policies based on specific criteria involves utilizing the filter option within the Local Group Policy Editor. This technique proves especially helpful when you desire to focus solely on the applied policies within a particular domain or folder.
To embark on this path, simply right-click on a chosen folder within the Local Group Policy Editor and select the intriguingly named "Filter Options." A window will emerge, offering you the opportunity to refine your search. By selecting "Yes" in the Configured drop-down menu and clicking OK, you embark on a captivating journey where the Group Policy Editor exclusively showcases the folders and policies you have thoughtfully applied.
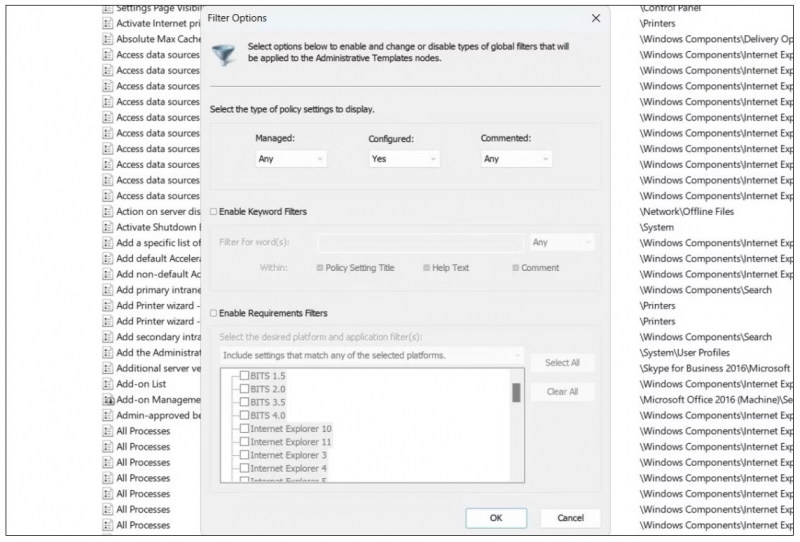
Screenshot via https://www.makeuseof.com/ 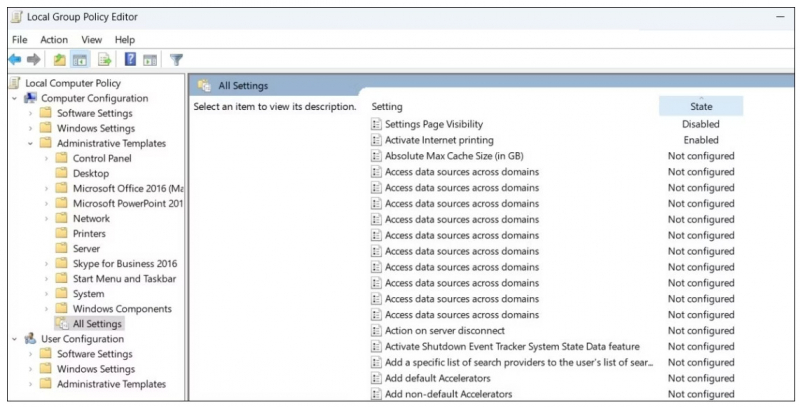
Screenshot via https://www.makeuseof.com/ -
Windows boasts a specialized tool called the Resultant Set of Policy (RSoP), which offers a comprehensive view of all the group policies applied to a user or computer. This powerful tool eliminates the need for manually sorting and filtering policies within the Group Policy Editor.
To embark on this enlightening journey, simply press the captivating combination of Win + S to conjure the search menu. Type in the enchanting command "rsop.msc" and gracefully press Enter. Allow the Resultant Set of Policy tool to work its magic as it diligently scans your system for the captivating array of group policies that have found their home within your Windows domain.
Once the tool springs to life, you'll be greeted by a management console that shares a striking resemblance to the Local Group Policy Editor. However, it distinguishes itself by exclusively displaying the policies that have been gracefully applied. Feel free to indulge your curiosity by double-clicking on a specific setting to unveil a treasure trove of additional information.
It is important to keep in mind that while the Resultant Set of Policy tool grants you an illuminating glimpse into the applied policies, it doesn't bestow upon you the power to modify them. For that, you'll need to venture back into the realm of the Local Group Policy Editor, where your authority to reshape policies awaits.
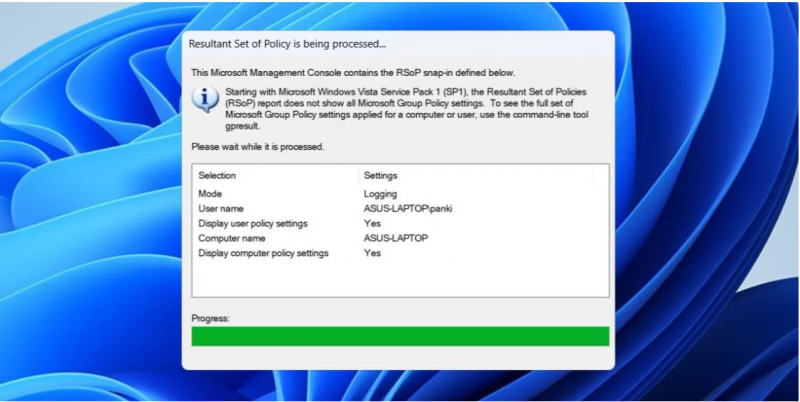
Screenshot via https://www.makeuseof.com/ 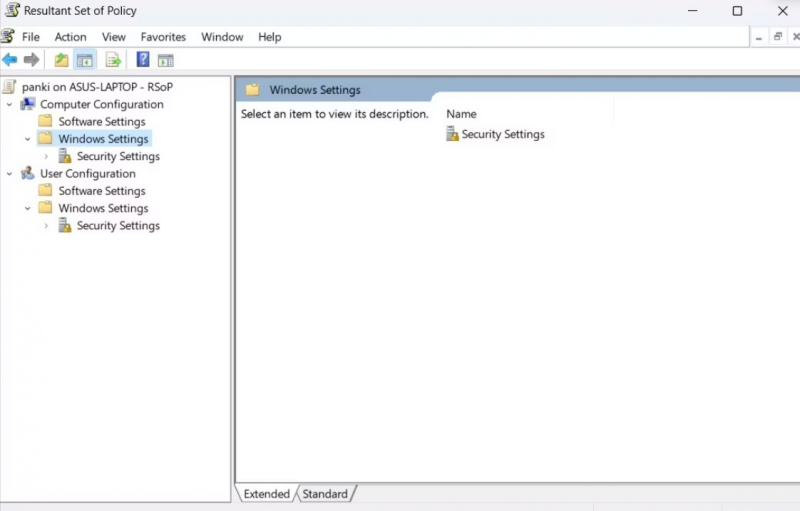
Screenshot via https://www.makeuseof.com/ -
For those who appreciate the power of command-line tools and enjoy interacting with their computer through the realm of PowerShell, there exists an additional method to unveil the applied group policies on a Windows user or computer.
To embark upon this journey of PowerShell enlightenment, follow these steps:
- Invoke the mystical combination of Win + S to summon the search menu.
- Inscribe the sacred word "powershell" within the text box and bestow upon it the honor of being selected as the vessel of your command-line desires.
- As the User Account Control (UAC) prompt materializes before you, embrace the opportunity and affirm your intentions by selecting the illustrious "Yes."
- Within the PowerShell window, channel your intentions by invoking the following command: " gpresult /Scope User /v "
For those who aspire to gaze upon the grand tapestry of policies bestowed upon the entire computer, a slight variation in the incantation is required. Instead of the previous command, recite the following: " gpresult /Scope Computer /v "
As you speak these words of power into the PowerShell realm, the veils shall part, revealing a comprehensive display of all policies gracefully applied to the computer.
With PowerShell as your guiding tool, the realm of applied group policies shall become an open book, ready to be explored and understood.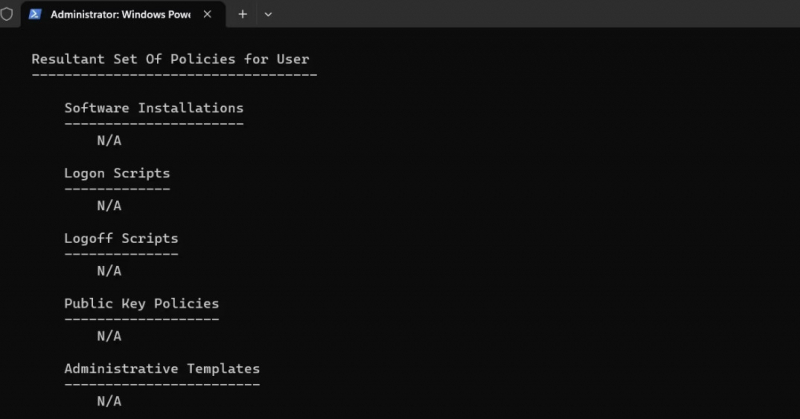
Screenshot via https://www.makeuseof.com/ 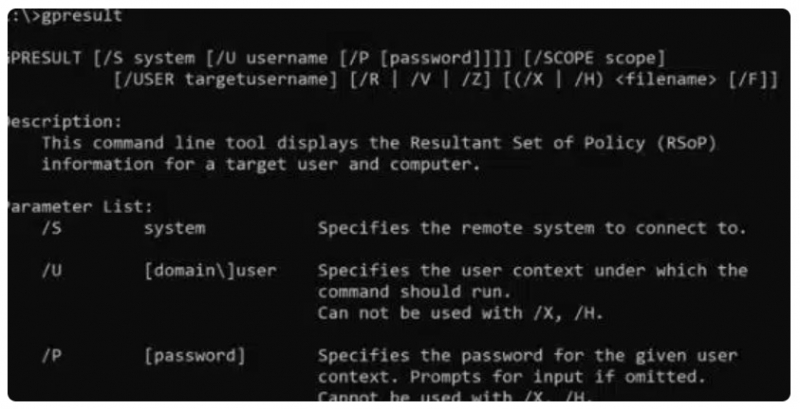
Screenshot via https://www.makeuseof.com/