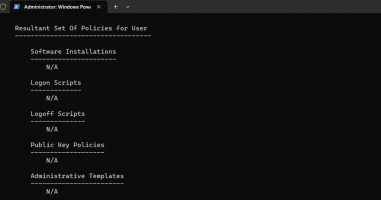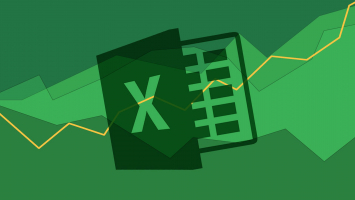Top 8 Best Ways to Fix the Windows PIN Not Working in Windows 10 & 11
If you not working in Windows PIN, it may be due to incorrect input or issues such as Ngc folder corruption, Microsoft account issues, or incorrect PIN ... read more...settings in Group Policy Editor. Solutions include checking the PIN, verifying the Ngc folder, ensuring the Microsoft account or local account is not having problems, and reviewing the PIN settings in Group Policy Editor. If you have problems with PIN not working in Windows 10 & 11, try these solutions with Toplist.
-
A faulty PIN code may be due to the first reason being that you entered the wrong code, causing the device to be locked. If so, simply reset your PIN again.
You do the following:
- Turn on your computer and make sure you're connected to the internet.
- To reset your PIN, visit your profile's login page and click the "I forgot my PIN" option.
- To continue, you can reset your PIN by verifying your identity through your Microsoft account password or selecting an alternative sign-in option by clicking "Send code" to receive the code via your email.
- If you choose the second option, enter the code you received via email and click "Continue". Windows will guide you to enter a new PIN here. Enter the new PIN, confirm it once, and click "OK".
- Restart your computer again, then add a new PIN on the login screen and try logging in again to make sure the new PIN works correctly.
- If the PIN still doesn't work after resetting and you're sure you're entering the correct PIN, the problem may lie elsewhere. Use another method to sign into your account and then eliminate another possibility of problems.
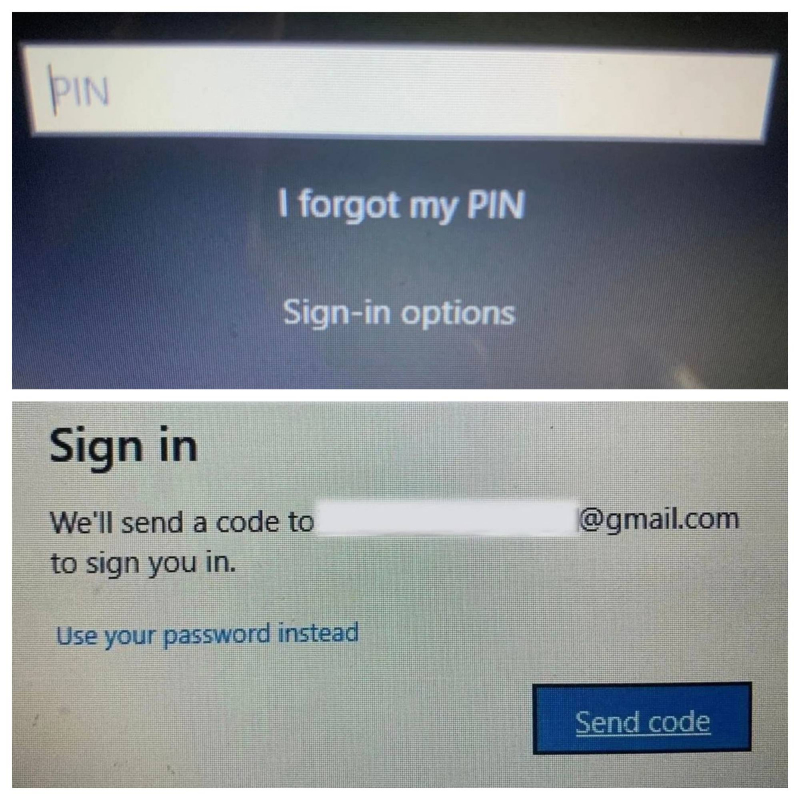
Ensure You Aren't Entering the Incorrect PIN 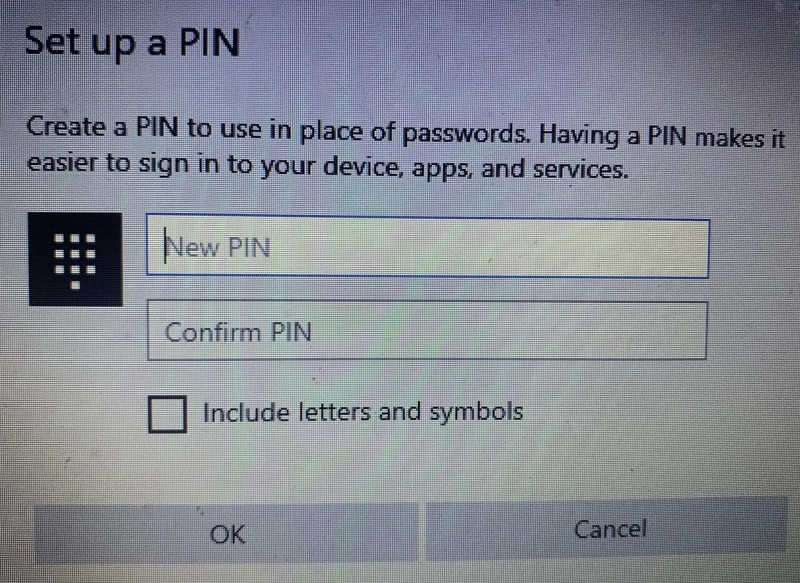
Ensure You Aren't Entering the Incorrect PIN -
If you're still having problems after resetting your PIN from the sign-in screen, you can use your account password instead.
Here are the steps you can take:
- Click "Sign in options" to see other sign-in methods.
- Select the key icon, usually located on the left side of the screen.
- Enter the password associated with your account in the login box.
- Once you've successfully logged in, you can begin performing the remaining steps to fix the error.
Note: If you've forgotten your account password, you have the option to reset it, similar to the process for resetting your PIN.
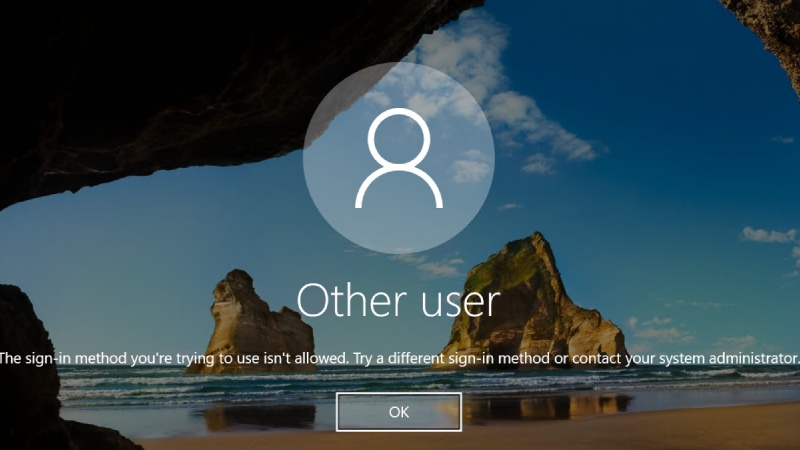
Sign-In Using Alternative Methods 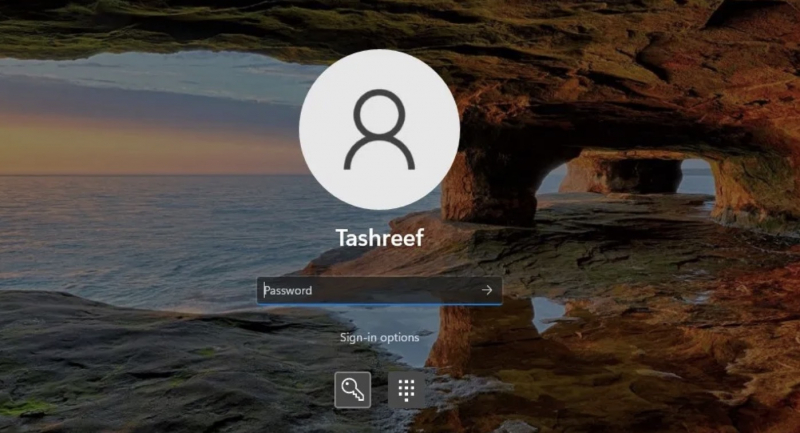
Sign-In Using Alternative Methods -
The PIN code is very important as it helps Windows store all related settings in the folder. If you enter the wrong PIN code and it is not accepted, you will be forced to delete this file. If you delete data related to the PIN, you can set a new PIN according to the code you have in mind.
You can delete the Ngc folder by following these steps:
- The first thing to do is log in to your administrator account.
- Navigate to drive C: > select Windows > click ServiceProfiles > LocalService > AppData > Local > Microsoft.
- Find the Ngc files name, right-click on it, and press Delete.
- After deleting, go to Settings > Account > Sign in options to set up a new PIN after deleting the old code. Then, click Windows Hello PIN, add a new PIN, and it will start working.
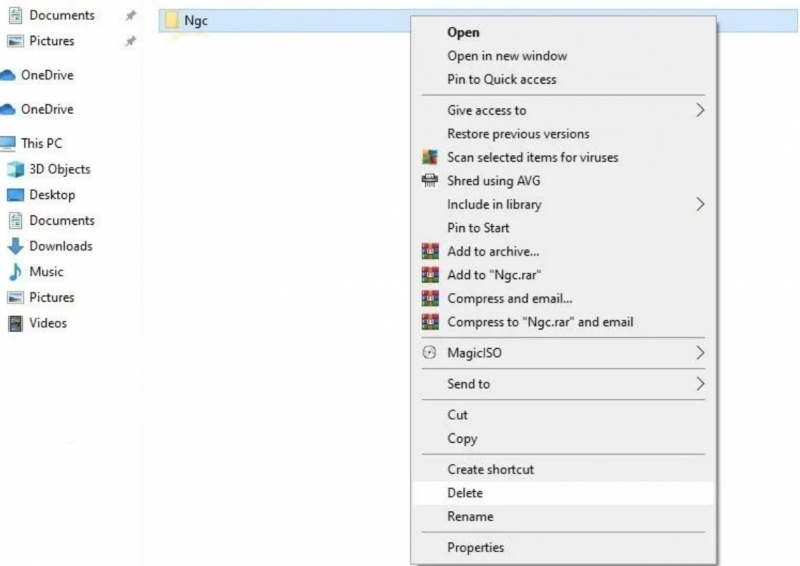
Delete the Ngc Folder in Windows 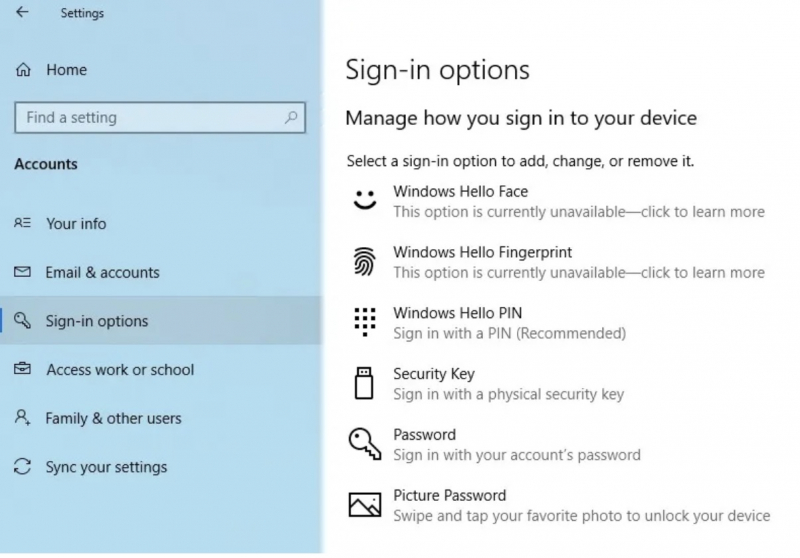
Delete the Ngc Folder in Windows -
If there is a problem with the PIN code, it can of course cause harm to your login accounts. Please quickly check your account on Microsoft to see if there is a problem. The best way to confirm is to switch to a local account.
You do the following:
- Open the Windows application first right in the settings section.
- Click to select Account.
- Select your information in the left sidebar.
- Then click Log in with a local account
- Click Next.
- Enter your PIN.
- Set up your local account by adding your username and password > click Next > click Sign out and finish.
- Once done, return to the login screen. Proceed to re-enter your PIN to confirm it works. If so, the main cause is your Microsoft account.
- Creating a new user account and checking if the PIN works is an important step in determining the source of the problem. If the problem only appears on your Microsoft account, the next step is to copy your files to the new account and start using it as a permanent solution.
If the PIN still doesn't work on any accounts, move on to the next fix to make sure the problem isn't coming from a different source.
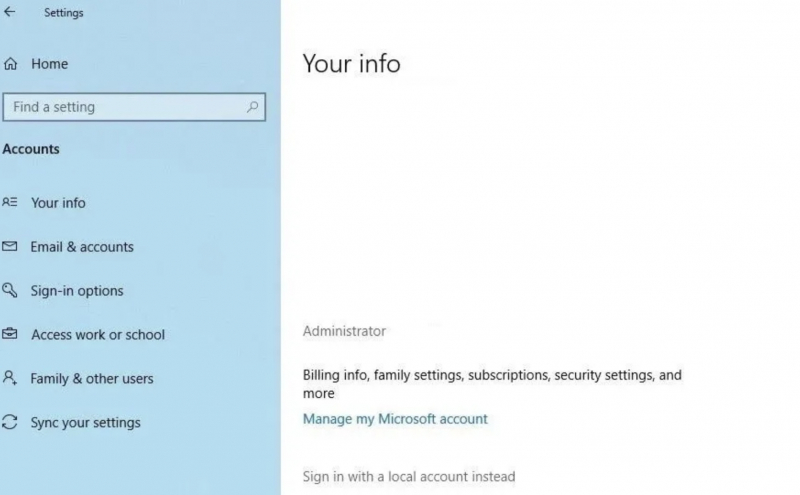
Rule Out User Account Specific Issues 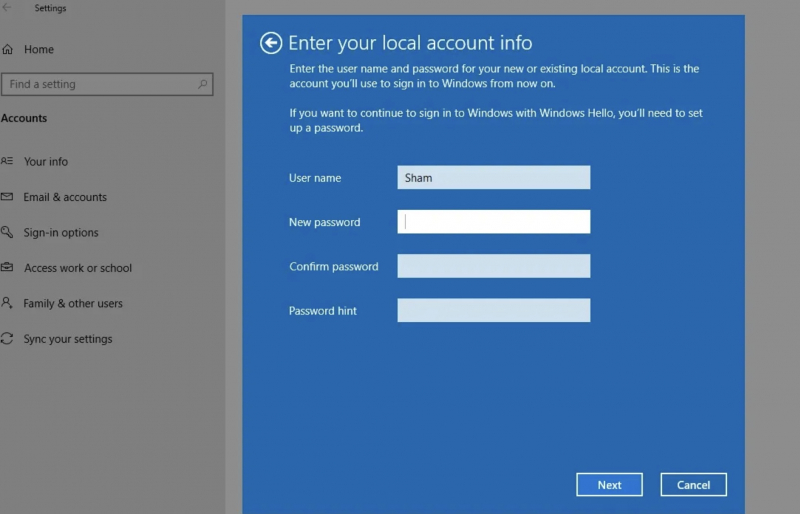
Rule Out User Account Specific Issues -
For certain versions of Windows, this feature may not be available. If you encounter this then you should move on to the next step.
To modify settings in Group Policy Editor, follow the steps below:
- Search for the Run application on the Windows search bar.
- Enter gpedit.msc and click OK.
- Go to Administrative Templates > System > Login.
- In the right pane, find and double-click the Turn on convenience PIN sign-in setting.
- Check the Enabled checkbox, click Apply, and then click OK.
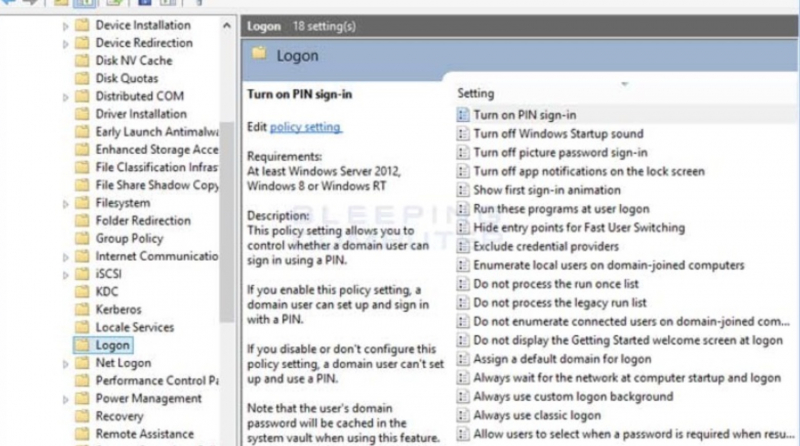
Tweak PIN Sign-In Settings in Group Policy Editor 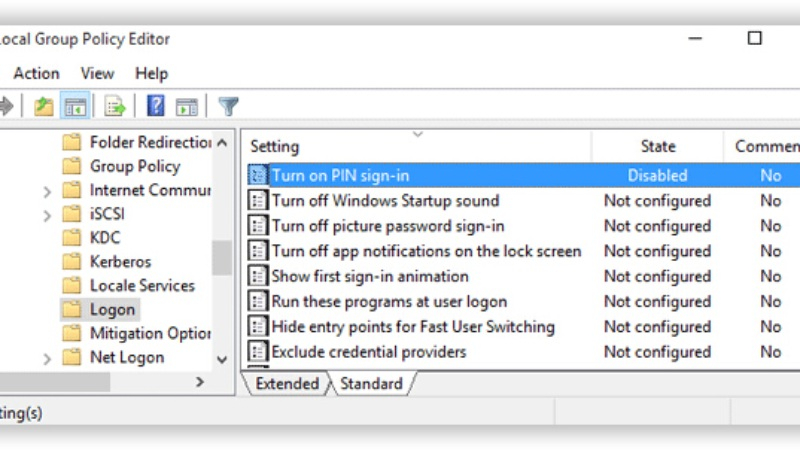
Tweak PIN Sign-In Settings in Group Policy Editor -
Microsoft updates on Windows are also the cause of PIN codes not working on Windows. If you remember performing an update recently, you need to roll back that update.
Or when you haven't updated your computer in quite a while, the problem may stem from an outdated Windows operating system. If so, follow these instructions:
- Open the Windows Settings app > Go to Update & Security > Navigate to Windows Update in the left sidebar.
- Click the Check for updates box > Windows will now automatically check for the latest updates and update itself if necessary. Once your operating system is updated, try logging in with your PIN again if it works this time.
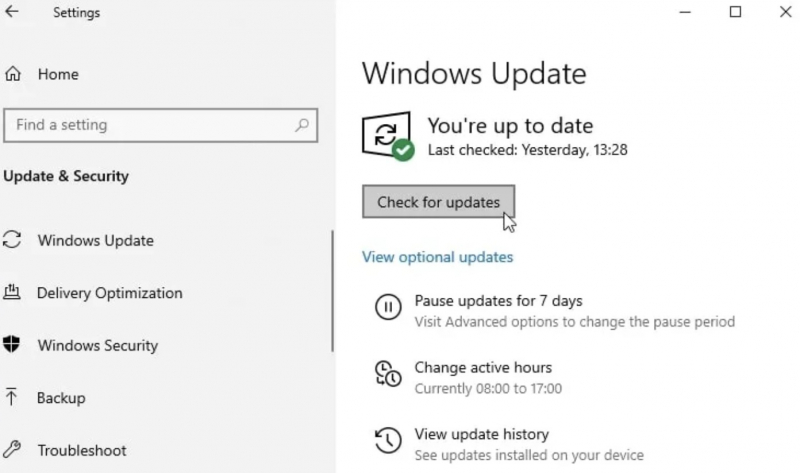
Update or Downgrade Your OS 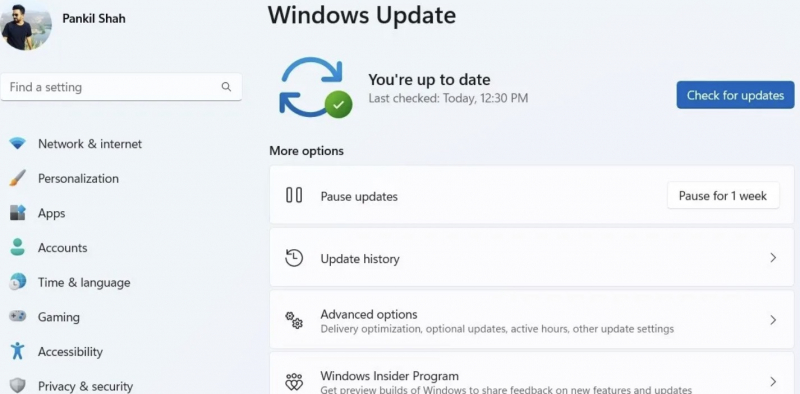
Update or Downgrade Your OS -
Viruses are dangerous causes that cause problems with your computer, leading to your PIN being rejected. To prevent this, temporarily disable any third-party anti-virus programs you are using. If disabling the security suite resolves the problem, you should disable it permanently.
Additionally, you can temporarily disable Windows Defender by turning off Microsoft Defender and then you should turn the security suite back on because leaving it off for too long can expose your device to malware.
Malware can reduce system functionality. To rule out this possibility, you can run an offline scan of Microsoft Defender. This way, you ensure that system performance is not affected by hidden malware.
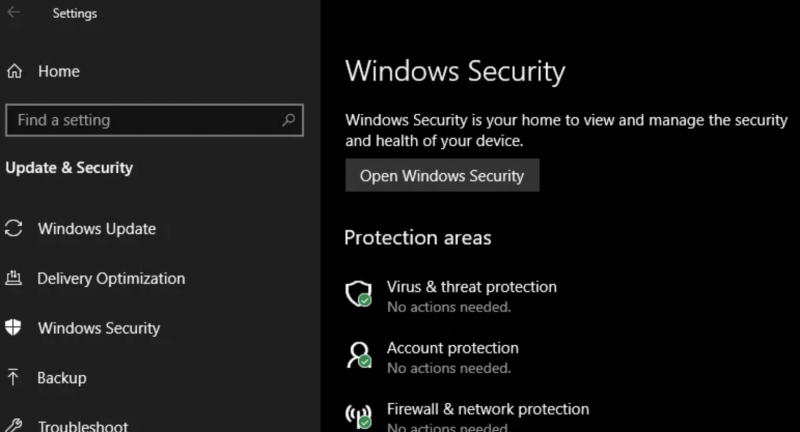
Turn Off Your Antivirus and Run a Malware Scan 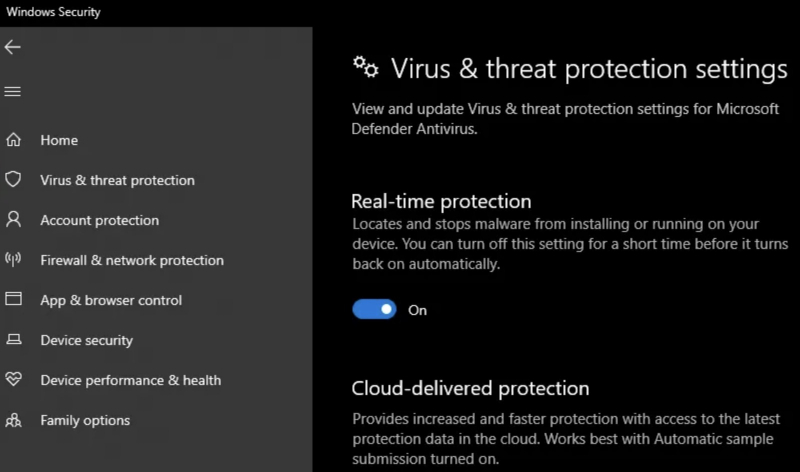
Turn Off Your Antivirus and Run a Malware Scan -
When removing malware, make sure it hasn't harmed any important Windows files that are causing the current problem. Apply an SFC scan to automatically detect and replace damaged files with cached copies.
If SFC does not resolve the problem, revert to the previous system restore point where the PIN worked. Note, that this is only possible if you have created a restore point.
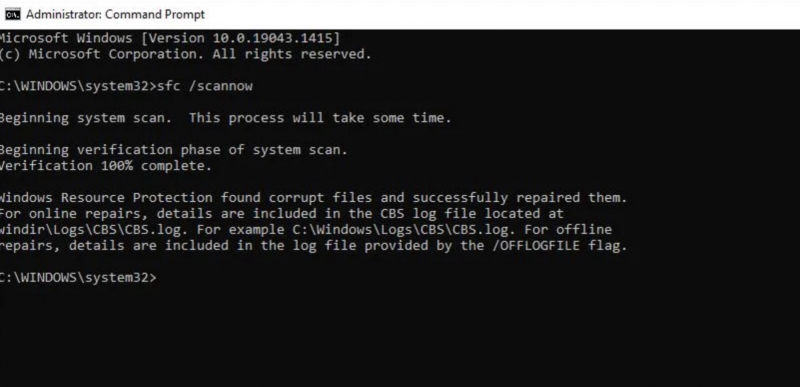
Run an SFC Scan 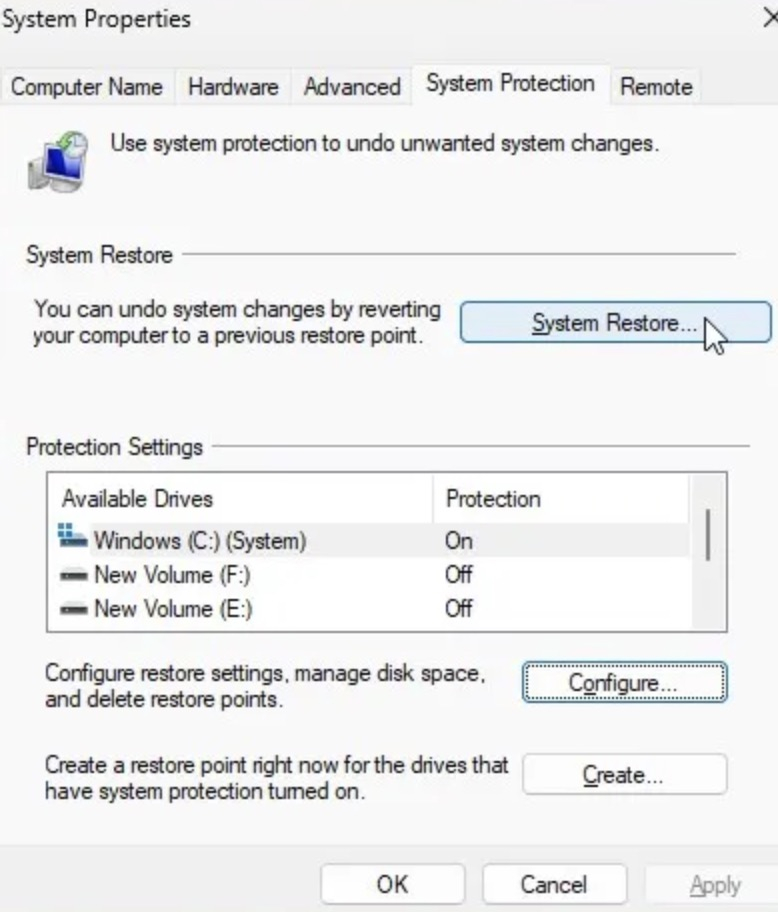
Run an SFC Scan