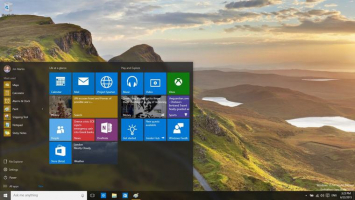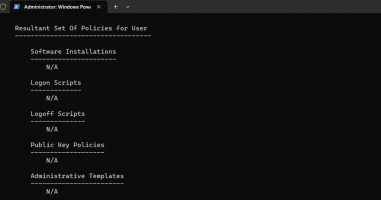Top 7 Best Ways to Fix the System Service Exception Stop Code in Windows 10
The stop code "SYSTEM_SERVICE_EXCEPTION" in Windows 10 is typically caused by a problematic driver or recently installed software. Toplist suggests the ... read more...following solutions to fix this issue.
-
To fix the error, you need to check if Windows 10 has fully updated the necessary information and data. Windows updates often include fixes and improvements that can resolve system problems.
To perform the test, do the following:
- Press Windows key + I or open the application directly on the screen to open the Settings panel.
- Now go to Update & Security > check Windows Update for any pending updates.
- If an update is available, save any important files then tap Restart now. Your system will reboot during this process.
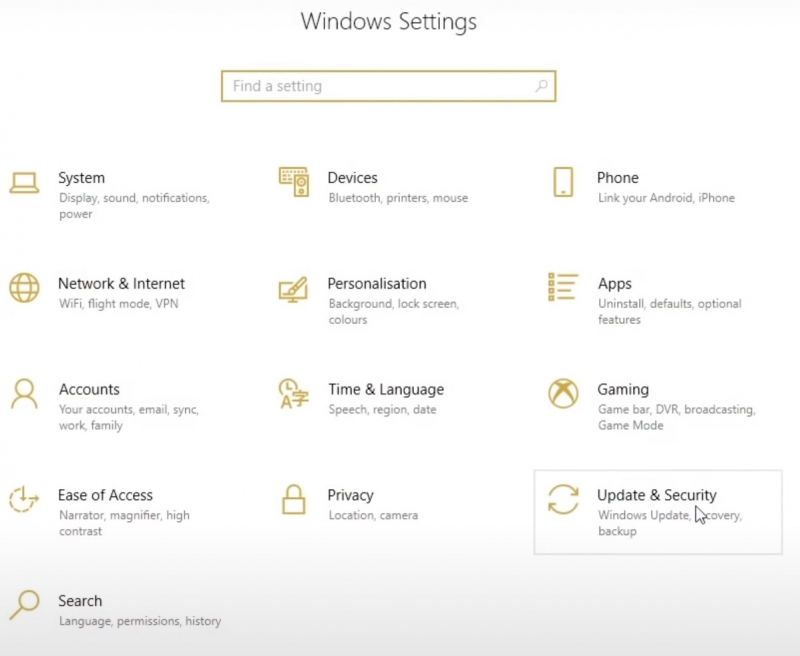
Update Windows 10 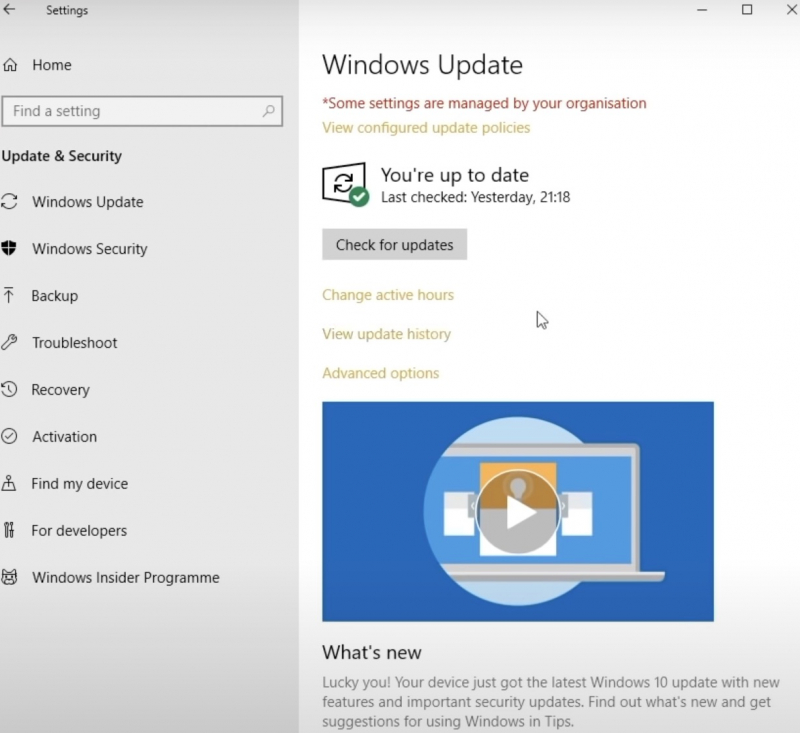
Update Windows 10 -
Keeping your system drivers up to date is crucial to ensure optimal performance. Windows Update can automate the process, making it less likely for your drivers to fall behind their recommended versions. However, there's still a chance that some drivers may not be updated correctly.
To check for your latest automatic driver updates, follow these steps:
- Open the Start menu and go to Update & Security > Windows Update > View update history. Here, you'll find recent driver updates that have been installed.
- Type "device manager" in the Start menu search bar and select the Best Match. This will open the Device Manager window.
- Check the list for any error icons. If there are none, then your driver status is probably not the source of the problem.
- If there's a yellow "warning" icon, open the section with the drop-down arrow, right-click the problematic driver, and select Update Driver.
- Select "Search automatically for updated driver software" to let Windows automate the update process for you.
Alternatively, you can use a third-party tool to update all your system drivers simultaneously. Check out this list of free tools you can use to fix most Windows problems. The first two options—IOBit Driver Enhancer and Snappy Driver Installer—do exactly this.
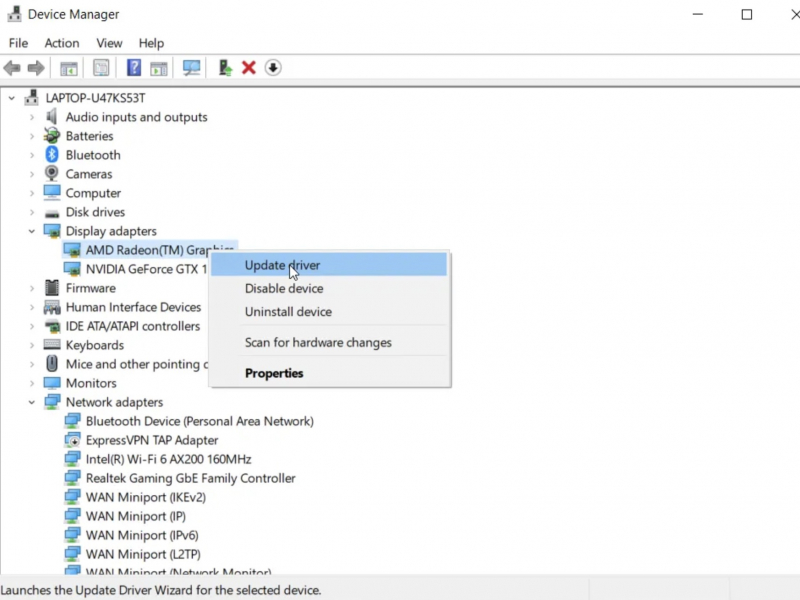
Update System Drivers 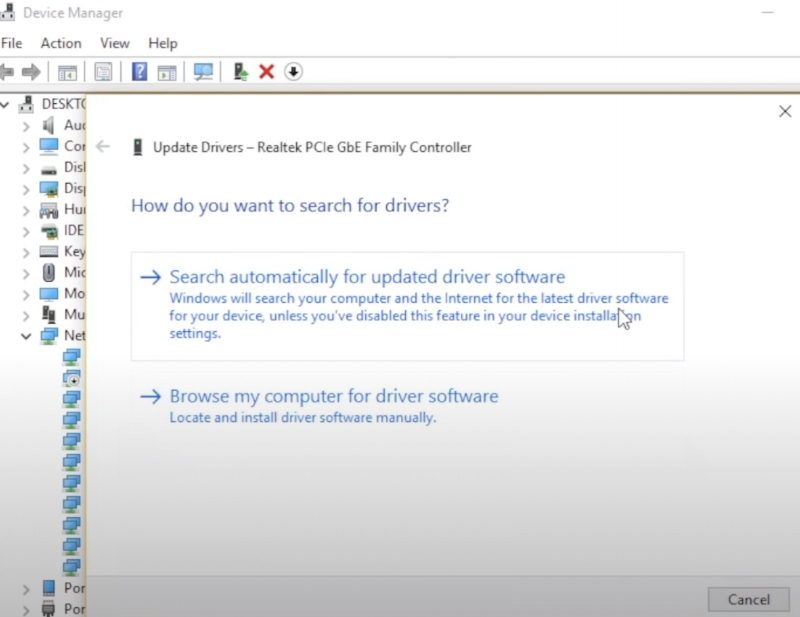
Update System Drivers -
To fix various Windows errors, such as DPC WATCHDOG stop code in Windows and Disk I/O Error, you can use the Windows Check Disk tool. CHKDSK is a system tool that verifies the file system and fixes problems if it runs with certain settings.
- To use CHKDSK, you can open the Command Prompt by typing "command prompt" in the Start menu search bar and selecting "Run as administrator" by right clicking the best match. Alternatively, you can press the Windows key + X and select "Command Prompt (Admin)" from the menu.
- Once you have opened the Command Prompt, type "chkdsk /r" and press Enter. This command will scan your system for any errors and fix them along the way.
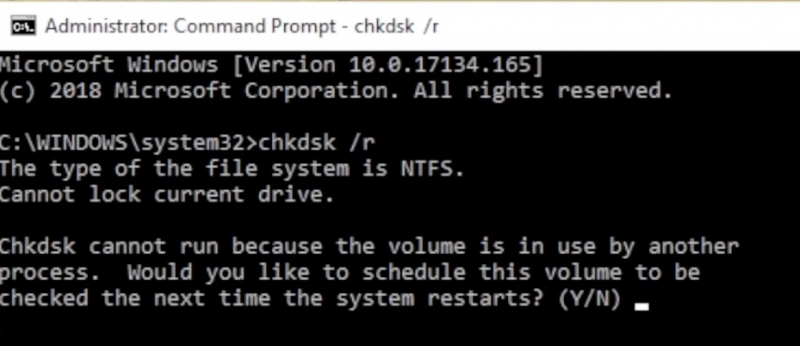
Run CHKDSK 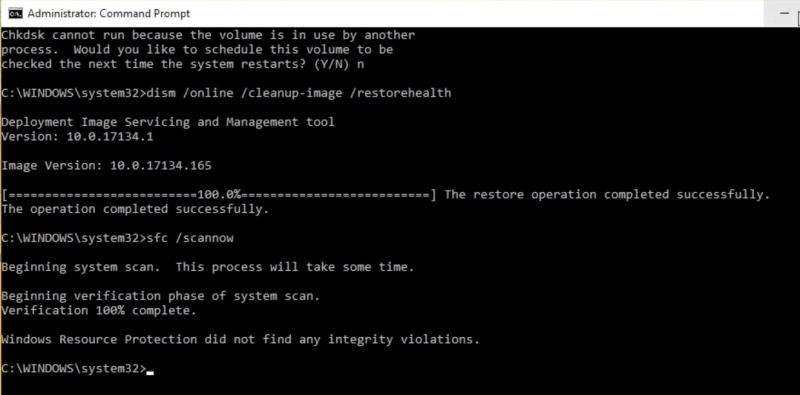
Run CHKDSK -
When using the SFC tool to check for damaged, corrupted, or missing system files. This is a Windows tool that many people know and use. You should still carefully check the SFC command to see if it works well before using it to run the command.
DISM stands for Deployment Image Servicing and Management. DISM has a lot of essential built-in functionality for Windows.
Please perform DISM through the steps below:
- Type Command Prompt (Administrator) in the Start menu search bar, then right-click and select Run as administrator to open an elevated Command Prompt.
- Type the following command and press Enter: DISM /online /cleanup-image /restorehealth
- Wait for the command to complete. This process can take about 20 to 30 minutes. The process may get stuck while running, but please try to wait patiently until it finishes.
- When the process is complete, type sfc /scannow and press Enter.
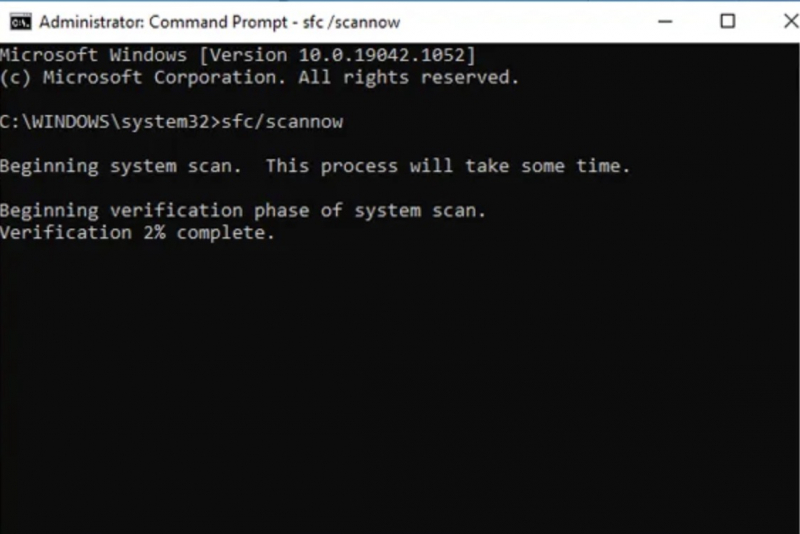
Run SFC 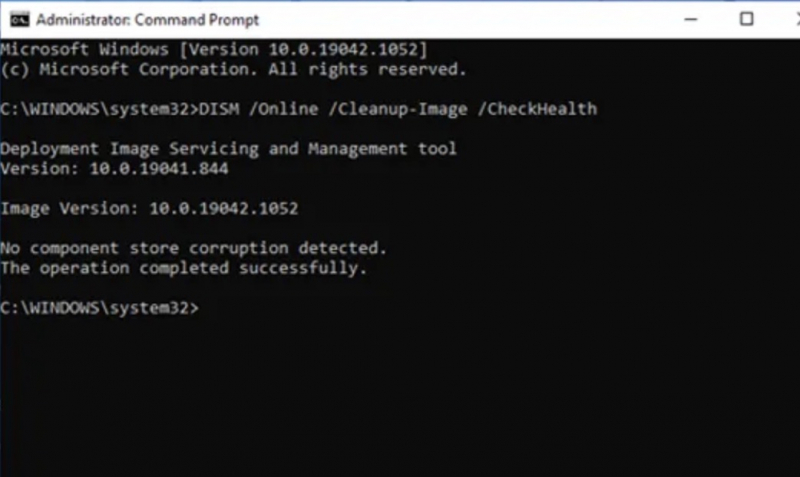
Run SFC -
The SYSTEM_SERVICE_EXCEPTION error can be triggered by various programs, with reported cases ranging from new antivirus installations to VPN setups. Reflect on whether this issue started after adding new software or updating existing ones. To troubleshoot, consider uninstalling recently added software or apps one at a time to identify the culprit behind the SYSTEM_SERVICE_EXCEPTION BSODs.
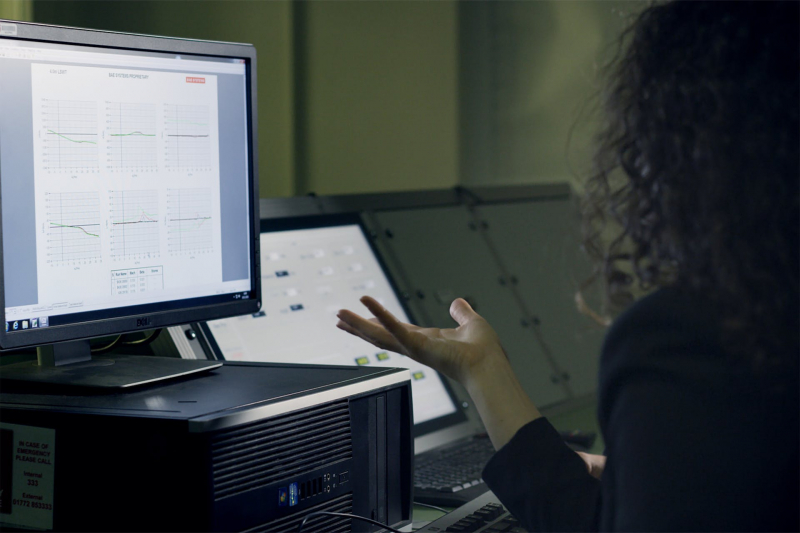
Image by ThisIsEngineering via pexels.com 
Image by Milan Djordjević via pexels.com -
MemTest86 is a standalone and free tool designed for testing your system's memory. To commence the test, you need to boot it from a USB flash drive or a bootable disc. It's important to note that conducting a RAM check with MemTest86 is a time-intensive process, with a single pass potentially taking hours depending on your system's RAM capacity. Nevertheless, significant RAM issues tend to surface early in the testing phase, reducing the necessity for extended waiting periods or multiple passes.
To use MemTest86:
1. Download the free version from the MemTest86 website and select Download MemTest86 Free Version.
2. Right-click the ZIP file completes downloading, select Extract All, then extract the folder.
3. Write the MemTest86 ISO to a USB flash drive using an ISO to USB tool.
4. Utilize a tool of your choice to burn MemTest86, then shut down your system.
5. Reboot your system, pressing the designated Boot Selection button (usually F10, F11, DEL, or ESC), and choose the bootable MemTest86 USB flash drive. The memory test initiates automatically.Should MemTest86 reveal a RAM error, conduct an internet search for corresponding error code to ascertain the necessary steps for resolution.
Download: https://www.memtest86.com/download.htm
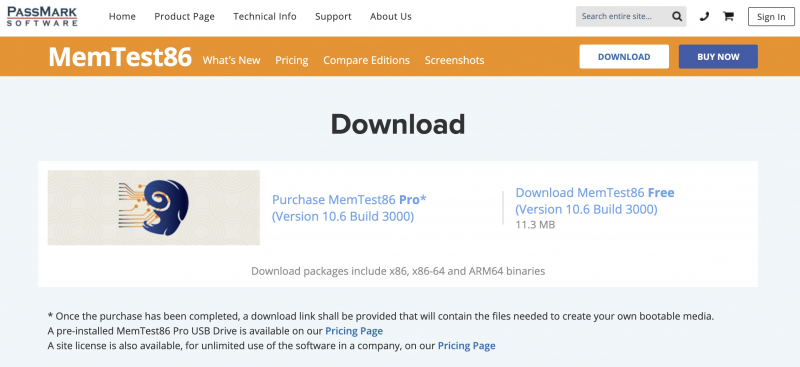
Run MemTest86 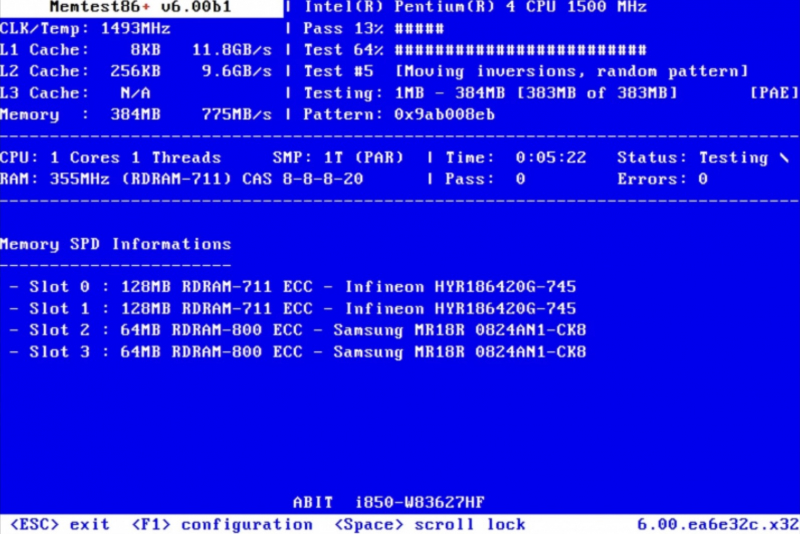
Run MemTest86 -
If all else fails, you have the option to utilize the Windows 10 Reset function to rejuvenate your system files.
Windows 10 Reset essentially replaces your existing system files with an entirely new set, aiming to resolve lingering issues such as the SYSTEM_SERVICE_EXCEPTION error, while preserving most of your essential files. This process can also be beneficial in addressing the Bad System Config Info error.
To initiate the reset:
1. Navigate to Settings > Update and Security > Recovery.
2. Under Reset this PC, click on Get started.
3. Your system will promptly restart, so ensure you've backed up any crucial files beforehand.
4. Choose between the options to either Keep my files or Remove everything.This process provides a fresh start for your system files, potentially resolving persistent errors without compromising your important data.
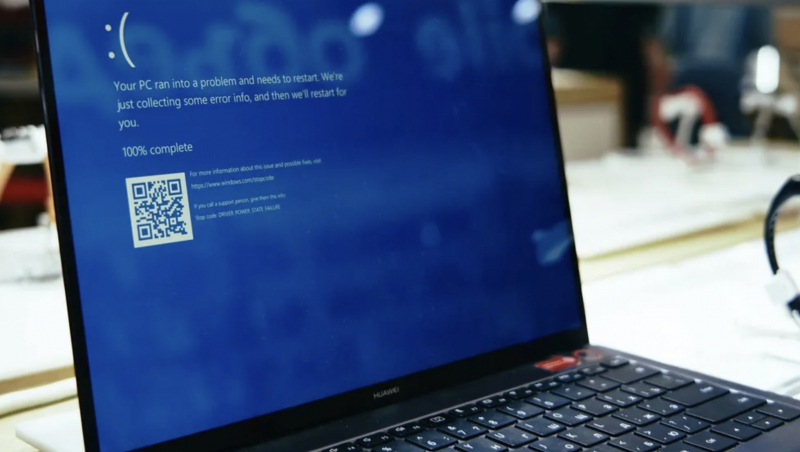
Reset Windows 10 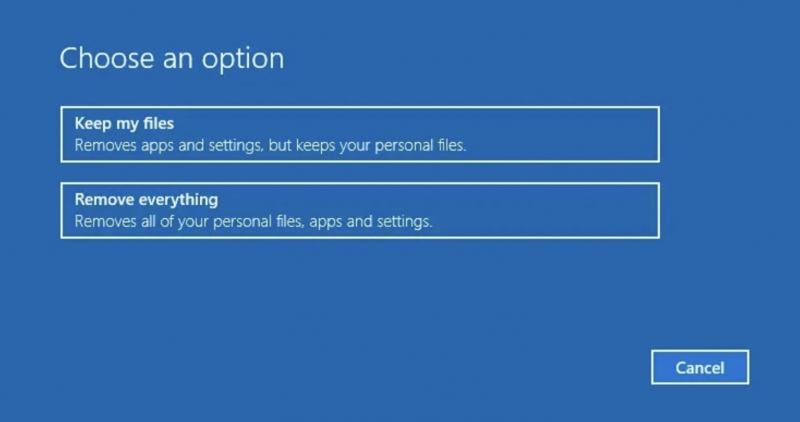
Reset Windows 10