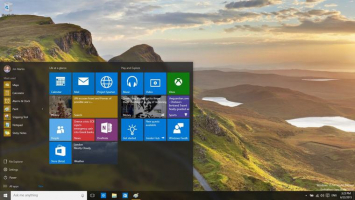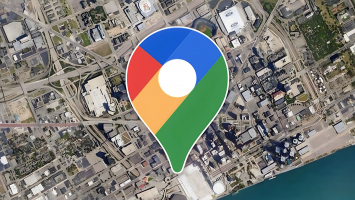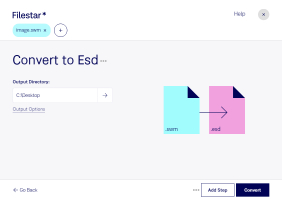Top 9 Best Ways to Optimize Steam's Download Speeds in Windows 10
If you want to download Steam games quickly and without interruption, you may be annoyed by slow downloads and having to wait for updates. It can be ... read more...frustrating having to wait for a game to update or download on Steam. However, there are some tips Toplist has included in this article for you to try to speed up Steam downloads and reduce waiting times.
-
First, close the browser you have open. Then, the simplest method is to hide the browser in a visible place, which is the taskbar on a Windows computer.
How to proceed is as follows:
- Right-click on your Taskbar > select Task Manager.
- Click the Network category. Check for game programs that are disturbing your Internet connection > continue right-clicking on the disturbing program > Select End task.
Thereby, the slow Internet speed when downloading an application on Steam may be due to the Internet being delayed by some hidden program. And when you finish that annoying program will increase Steam download speed even more.
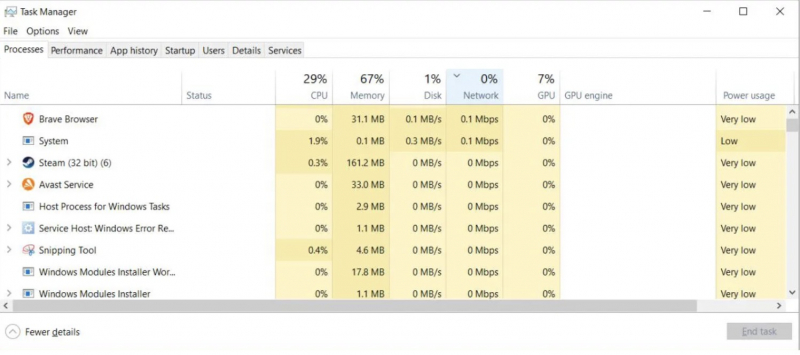
Declutter Your Connection 
Image by Minh Phuc via pexels.com -
Software optimization is one way to make Steam download speeds fast and hassle-free.
To do it well, you need to do the following:
- First, open Steam > Open the software locator in your Task Manager as well > Right-click on the Steam Client entry > select Go to Details.
- Next, in the Details panel > right-click SteamService.exe > click Set Priority > then select High.
This is a method of notifying your PC that Steam may be a program with higher priority than other platforms.
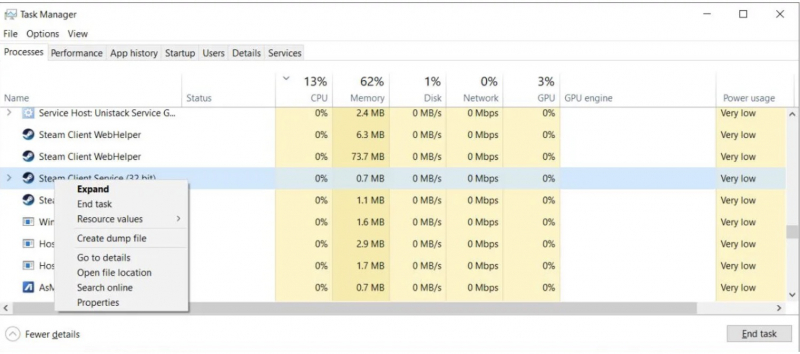
Optimize Steam's Software 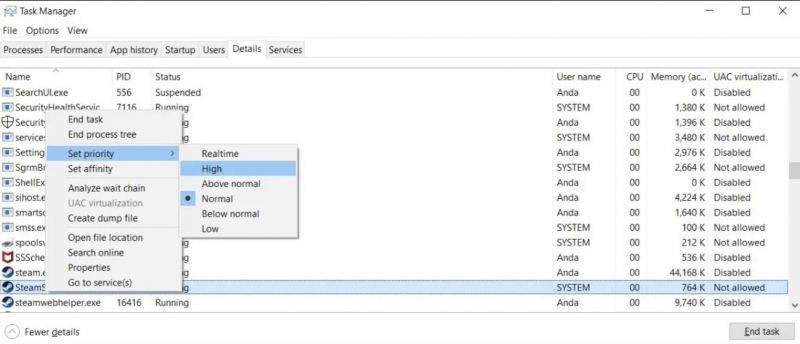
Optimize Steam's Software -
When many programs other than Steam have trouble running, the network driver may be outdated or damaged. You need to find and replace updated Windows drivers using several ways: Use Windows Update, Use the Manufacturer's Website, Use Device Manager, Use DriverView and Use Command Prompt
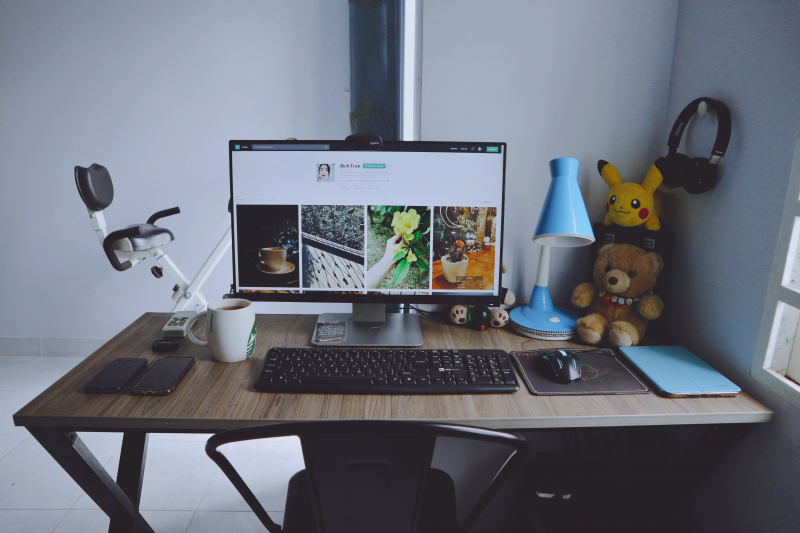
Image by Bich Tran via pexels.com 
Image by Lisa Fotios via pexel.com -
Remember, Internet speed is always the focus to help you download Steam or any application or file. Therefore, if your Internet is having problems, you need to immediately improve your overall online connection.
You can try the following using a physical Ethernet connection:
- First, determine the model and brand of your motherboard.
- Click the Start Menu, type cmd, and click the Command Prompt option. Enter the following information in your prompt and press Enter on your keyboard.
- Google your motherboard brand and model to find its Support page. You will be able to locate and download the latest LAN driver according to your machine's specifications.
- Finally, connect your modem to your PC via an Ethernet cable.

Optimize Your Data Connection 
Image by Pew Nguyen via pexels.com -
Checking the local server proximity when downloading games, checking the proximity of the local server is important, not just the global location.Sometimes, download games will perceive and incorrectly give you your current location. As long as the download is located in a different area than where you live, the resulting speed will be completely different, and misread your position.
To change your download area, do the following:
- Open Steam and click Steam > Settings in the upper left-hand corner.
- From the Settings window > click the Downloads category > click the drop-down menu next to Download Region.
- Set this option to the closest server available in your area. Also, as an additional measure, set the Limit bandwidth to option in this window to No limit.
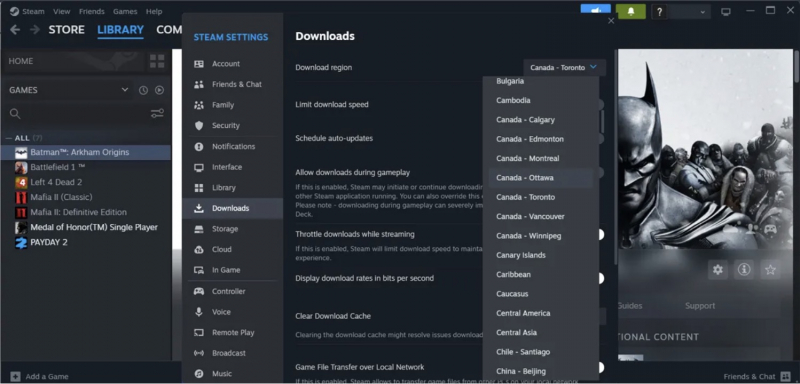
Check Server Proximity 
Image by ehsan ahmadnejad via pexels.com -
The server is also one of the options you need to pay attention to. If the traffic volume increases, your server connection will become slow and even lead to connection congestion. For best results, you should migrate servers to find the right balance of traffic and download speed.
Here's how to do it when there's a server connection error:
- Go to Steam's Download Stats. From this interactive map, you will be able to check the average download speed and global traffic percentage.
- Click on the country to see download speeds and traffic. It will show you the results of your download speed.
This way, changing your current server to one with greater download rate or less traffic will definitely help increase Steam download speeds.
Download here: https://store.steampowered.com/stats/content/
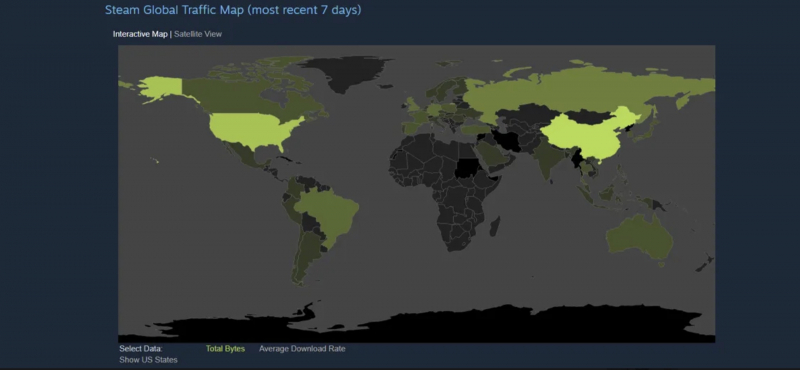
Try Server Relocation 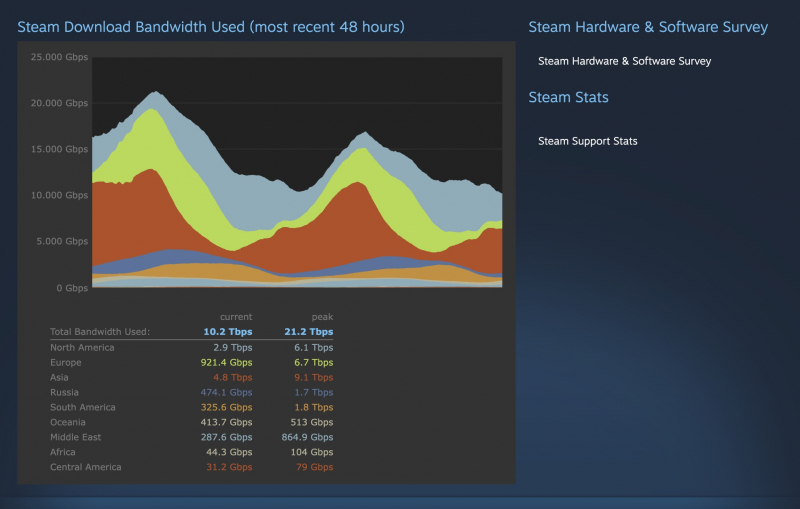
Try Server Relocation -
Steam also has the ability to accumulate too many unnecessary applications or caches, causing too much space to accumulate, and preventing the addition and functionality of necessary applications. In this case, clearing Steam's download cache should fix the problem.
Here's how:
- Launch the Steam application.
- Open Steam > Settings.
- The dialog box on the left > click Downloads.
- Click the Clear Download Cache button > confirm the action.
- Restart Steam > Check to see if the problem is resolved.
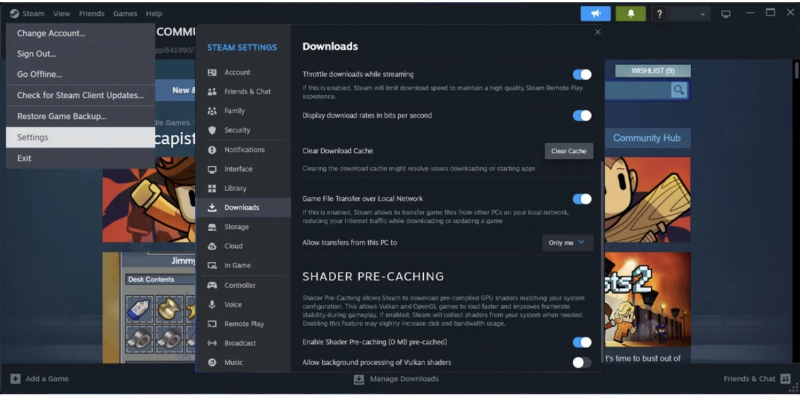
Clear Steam Download Cache 
Image by Lisa Fotios via pexels.com -
Steam also has lists such as anti-virus and firewalls used to interfere with Steam programs.
You might want to try turning off Windows Defender temporarily and check if it improves Steam download speeds.
To turn off Windows Defender, you can do it temporarily through the Windows Security application. To do so through the Windows Security application as follows:
- Open the Settings app from the Start menu or by pressing Win + I > select Update & Security. On the left side, clicking Windows Security > Open Windows Security on this page will open the application of the same name, which is where Microsoft Defender comes into play.
- In the Windows Security app, you can open various Microsoft Defender features > Select Virus & threat protection to open the antivirus module > Look at the Security settings Virus & threat protection > Click Manage settings.
- Turn off the Real-time protection slider.
Additionally, you can refer to the fact that Windows Security also contains options for the built-in Windows Firewall. However, you can turn off this feature for security when necessary.
How to do it as follows:
- Open the Windows Security app > click Firewall & Network Protection. There, you'll see if the firewall is enabled for the three types of networks that Windows uses: Domain (corporate environments), Private (trusted home networks), and Public (open networks like those at the yard). fly). You'll see (active) next to your current network type if you're not sure.
- Click the option for the firewall you want to disable > To disable Windows Firewall on those types of networks, simply turn off the slider under Microsoft Defender Firewall. This requires you to approve the security prompt as an administrator.
- At this point, Windows Firewall will be turned off for these types of networks and it will not filter any traffic.
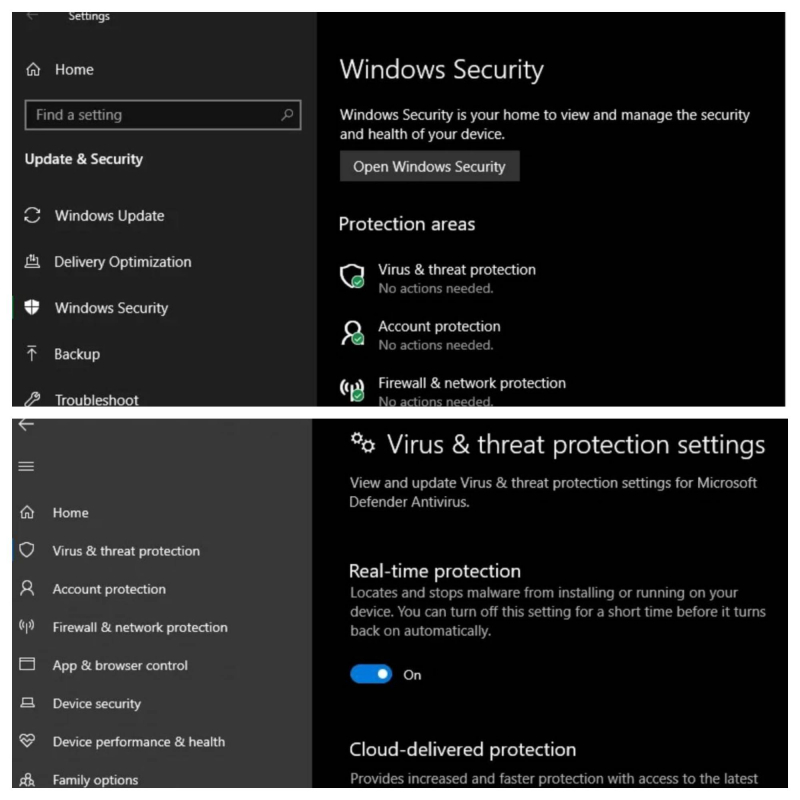
Disable Your Antivirus Software 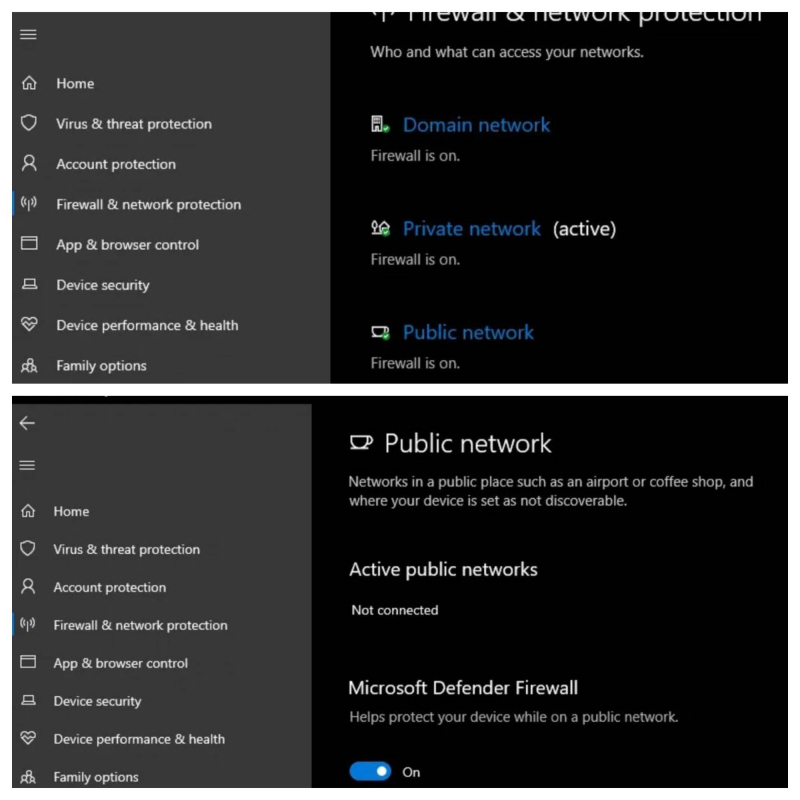
Disable Your Firewall -
Your VPN may be also causing slow Steam downloads. You can try turning off the VPN connection completely or excluding Steam from the VPN tunnel. However, by doing so, you may lose access to exclusive content.
If you don't want to miss anything, you should try a VPN that works better for online gaming. You can refer to some specialized services such as NordVPN, CyberGhost, ExpressVPN, Hotspot Shield, Private Internet Access, Surf Shark, VyprVPN, PureVPN, Ivacy VPN, and Opera VPN
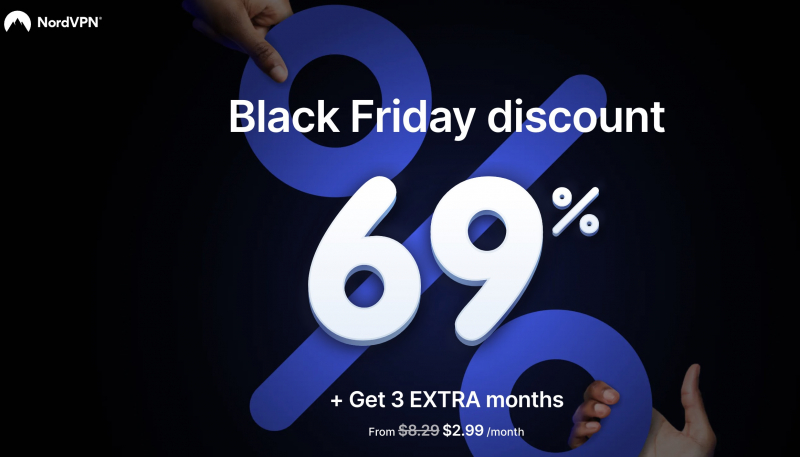
NordVPN 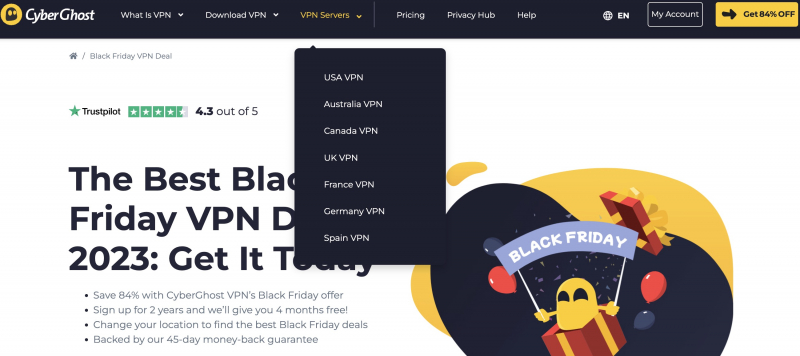
CyberGhost