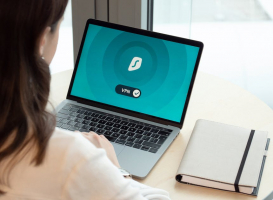Top 4 Best Ways to Fix "Modern Setup Host" Causing High CPU Usage on Windows
Modern Setup Host, an integral part of the Windows update process, occasionally decides to hog your CPU, causing frustration and system slowdowns. Fear not, as ... read more...we embark on a journey to troubleshoot and alleviate this issue, ensuring your system runs smoothly once again. Let's delve into effective solutions to tackle the "Modern Setup Host" causing high CPU usage on Windows.
-
When crucial system files are damaged, corrupted, or missing, it can trigger issues with integral components like the Modern Setup Host. This, in turn, may lead to abnormal CPU usage. To resolve this, leverage native tools such as SFC (System File Checker) and DISM (Deployment Image Service and Management Tool) to scan, identify, and rectify any compromised Windows system files.
After completing the scanning procedures, reboot your computer and assess whether the Modern Setup Host still persists in causing excessive CPU usage.
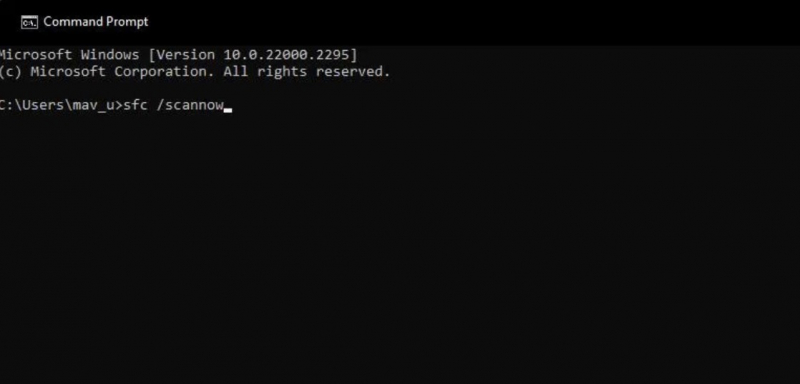
Run an SFC or DISM Scan 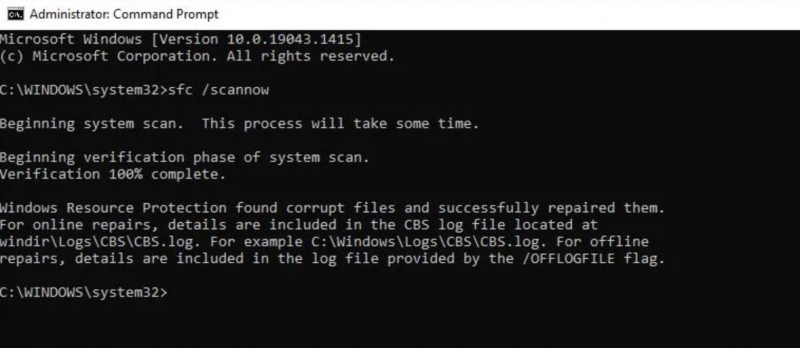
Run an SFC or DISM Scan -
If you are facing issues with Windows Updates, you can use the Update Troubleshooter tool available on Windows to diagnose and resolve common issues. The Modern Setup Host plays a crucial role in the Windows Update process, and running the troubleshooter can help fix any problems that may be causing high CPU usage.
To fix any issues related to the Modern Setup Host, you can learn how to run the Update Troubleshooter on Windows, as well as other troubleshooters available.
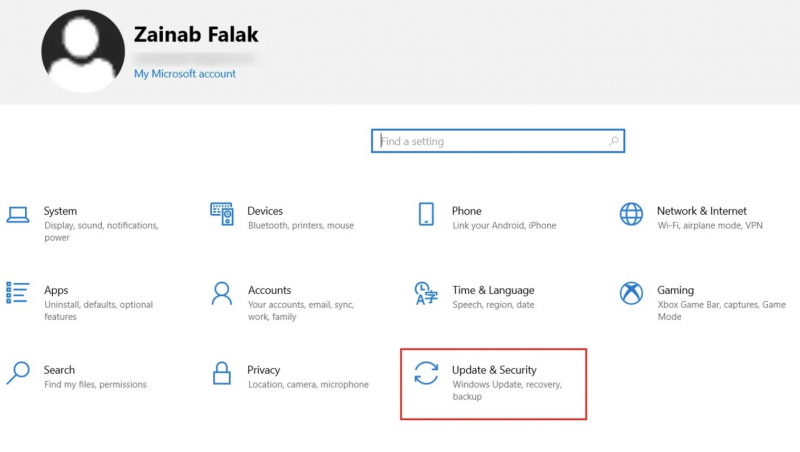
Use the Update Troubleshooter 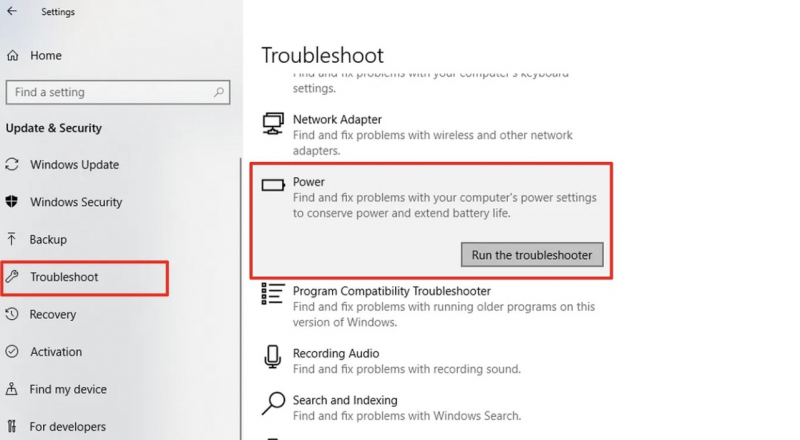
Use the Update Troubleshooter -
Before Windows deploys updates, it temporarily stores them in the SoftwareDistribution distribution folder. If some update files are corrupted, this may cause the Modern Setup Server to consume more resources than necessary. Solving this problem can be done easily by deleting this folder.
- First of all, stop the Windows Update service to avoid conflicts with files in the SoftwareDistribution folder. Press Win + R to open Run and type services. msc, and press Enter to open the Services window.
- Find Windows Update in the list of services, right-click, and select Stop.
- Once the service has stopped, open File Explorer and go to C: > Windows > SoftwareDistribution.
- Select all by pressing Ctrl + A, then press Shift + Delete. Confirm deleting the folder when asked by clicking on Yes.
- Taking these steps will help you resolve the problem without affecting your system.
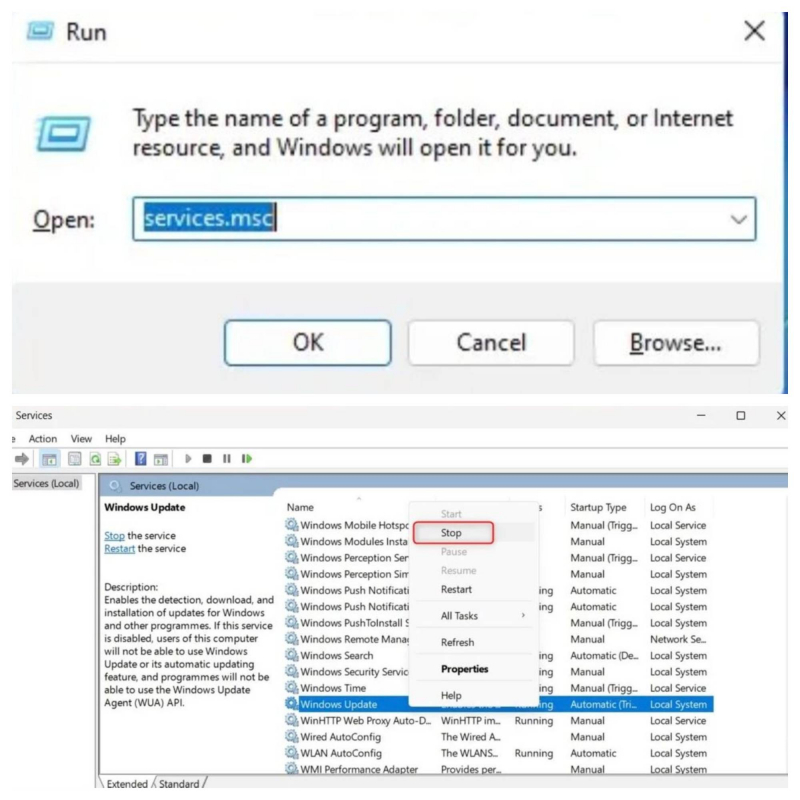
Delete the Contents of the SoftwareDistribution Folder 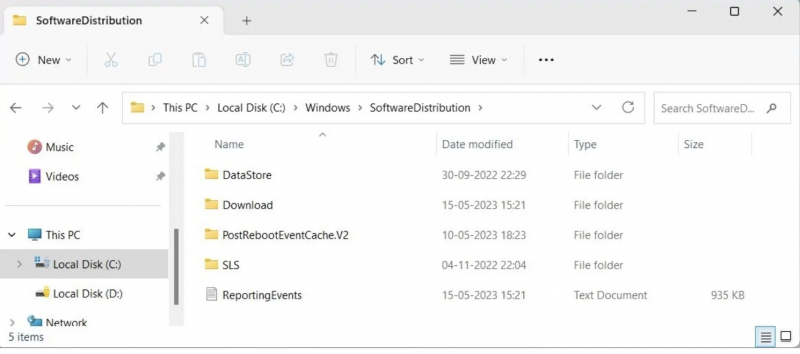
Delete the Contents of the SoftwareDistribution Folder -
A clean boot is a solution that can help you remove third-party programs and services that may interact and conflict with the Modern Setup Server. In this mode, Windows starts with only the necessary programs and services, helping you determine the cause of the problem. Luckily, this clean boot process is quite easy to do and is similar for both Windows 10 and 11.
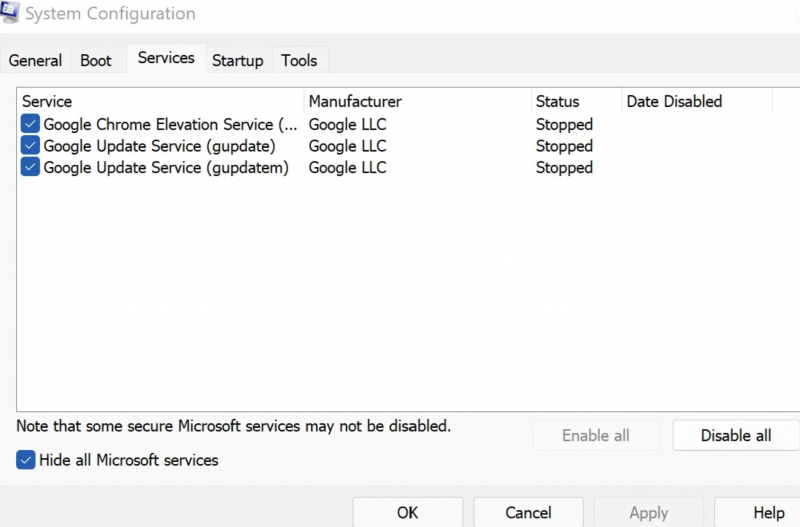
Try a Clean Boot 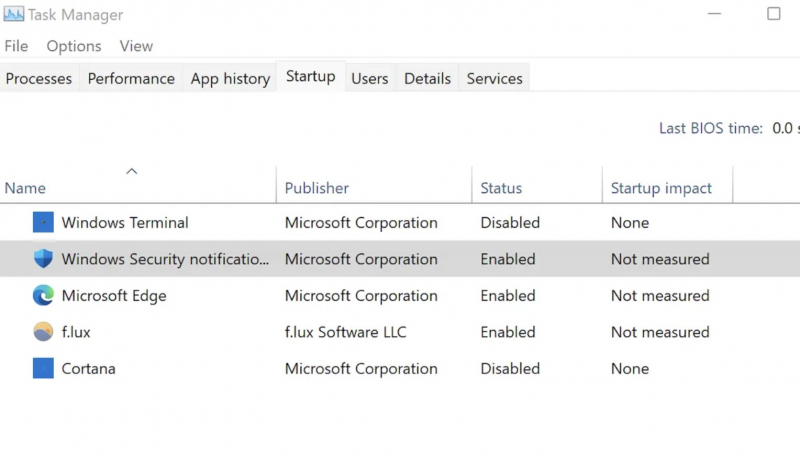
Try a Clean Boot