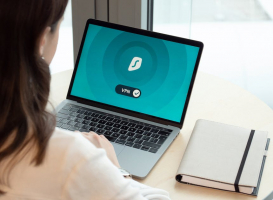Top 5 Best Ways to Fix Backward Typing on Windows
If you are experiencing backward typing on Windows, you are not alone. This is a common issue that can be caused by various factors, such as keyboard settings, ... read more...language preferences, or malware. Fortunately, Toplist has compiled some easy ways to fix this problem and restore your normal typing. Here are 5 best ways to fix backward typing on Windows.
-
Many Windows PCs have macros designed to alter the typing orientation, occasionally causing your keyboard to switch from a left-to-right direction. This phenomenon is a frequent cause for the reversal of typing diretcion on Windows. If you encounter this issue, a straightforward solution is to press the Ctrl + Right Shift combination on your keyboard, effectively restoring the typing direction to its original left-to-right setting.
Numerous individuals participating in a Microsoft Community discussion have attested to the effectiveness of this method in resolving the issue. It's worth mentioning that a word of caution is in order: inadvertently pressing the Ctrl + Left Shift keys may result in Windows returning to the reverse typing mode once more.

Image by Syed Ali via Unsplash 
Image by charlesdeluvio via Unsplash -
While it might not appear significant, configuring your Windows computer to an incorrect region can lead to various issues, including the one discussed here. Therefore, verifying and ensuring that your Windows PC's region settings are accurate is advisable.
To achieve this, follow these instructions:
- Press the Win + I keys to launch the Settings application.
- Go to Time & language > Language & region.
- Choose the suitable option from the drop-down menu next to Country or region.
- Likewise, make sure to adjust the Regional format to the correct setting.
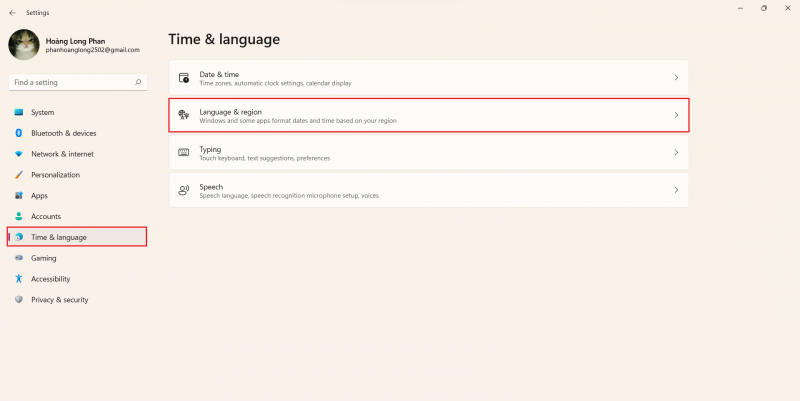
Check Region Settings 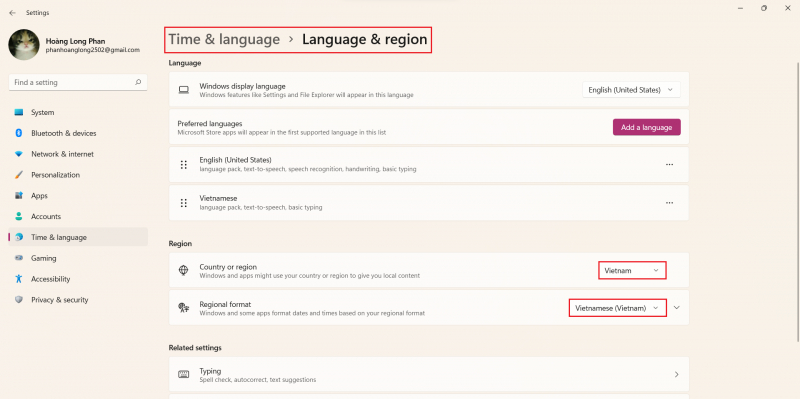
Check Region Settings -
If your keyboard continues to type in reverse after rectifying the region settings, you can seek assistance from Windows' integrated troubleshooting tools. In this scenario, you can employ a dedicated keyboard troubleshooter to attempt to resolve the issue.
To execute the keyboard troubleshooter on Windows, follow these steps:
- Open the Settings app by pressing Win + I.
- Within the System section, access the Troubleshoot option.
- Click on Other troubleshooters.
- Select the Keyboard option and hit the Run button, then follow the on-screen instructions to complete the troubleshooting process.
If the problem persists, you can utilize the Hardware and Devices troubleshooter. This tool isn't accessible through the Settings app, so you'll need to use the Run dialog box to access it.
Here's how:
- Launch the Run dialog box by pressing Win + R.
- Type "msdt.exe -id DeviceDiagnostic" in the text field and press Enter.
- In the Hardware and Devices window, click on Advanced and check the "Apply repairs automatically" box.
- Click Next to initiate the troubleshooter.
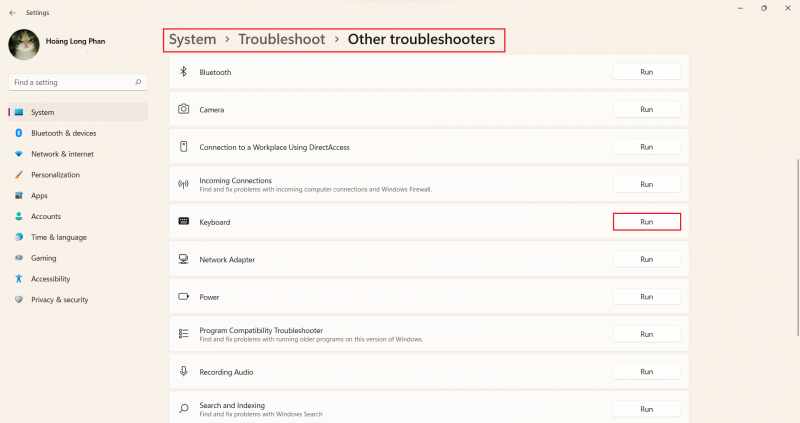
Run the Relevant Windows Troubleshooters 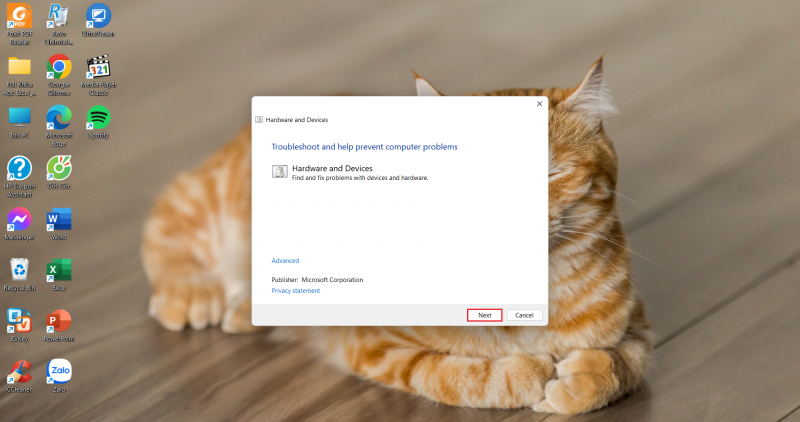
Run the Relevant Windows Troubleshooters -
Outdated or incompatible keyboard drivers may be responsible for the unexpected typing behavior in Windows. An attempt to rectify this is to update the keyboard driver, which can potentially resolve the issue. Consult the process for updating keyboard drivers on your computer and assess if the problem persists.
If the problem endures, it's conceivable that the keyboard driver is damaged or corrupted. In such an instance, the remedy involves reinstalling the corrupted driver on your PC to restore proper keyboard functionality.
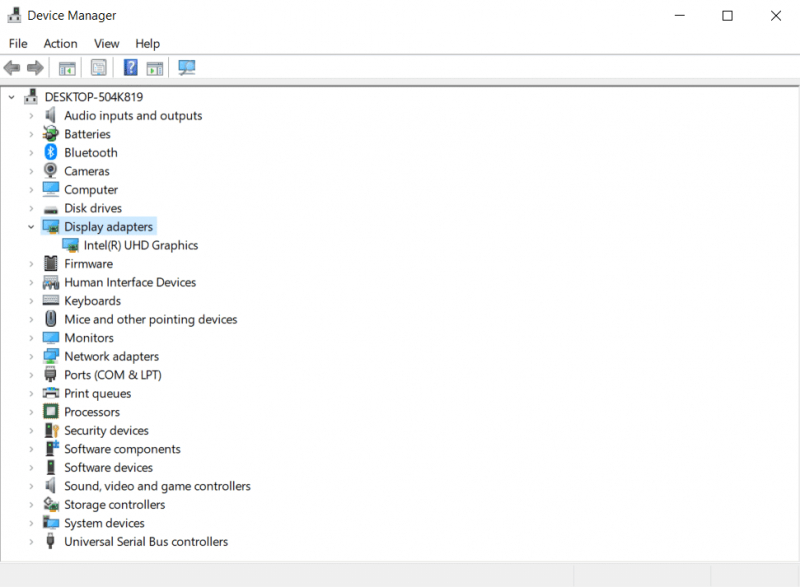
Update or Reinstall Your Keyboard Drivers 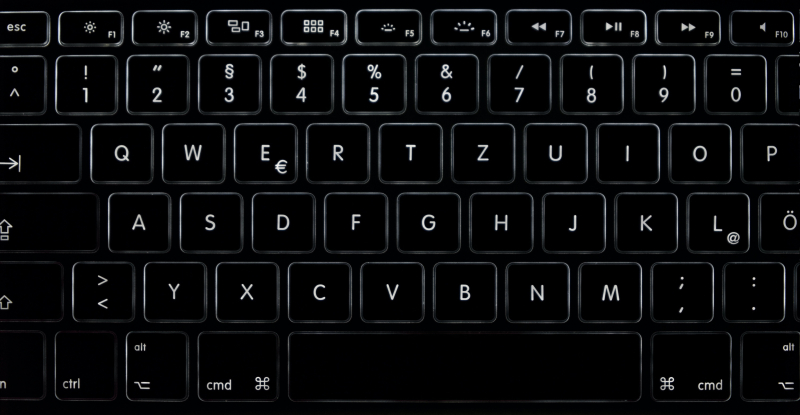
Image by Alexander Sinn via Unsplash -
If you're encountering a situation where Windows is typing in reverse, it could be due to a stuck left arrow key on your keyboard. To diagnose this, attempt to use the left arrow key in a different program to determine if the issue persists. If it does, the key is likely stuck, and you may need to clean it or remove and reinsert it carefully.
Alternatively, a practical troubleshooting step is to swap out your current keyboard with a different keyboard, if you have a spare at your disposal. This will help determine whether the problem is specific to your keyboard or if it's a software-related issue. By testing an alternate keyboard, you can pinpoint the root cause of the typing reversal problem and take appropriate action to resolve it.

Image by Martin Garrido via Unsplash 
Image by Amy Hirschi via Unsplash